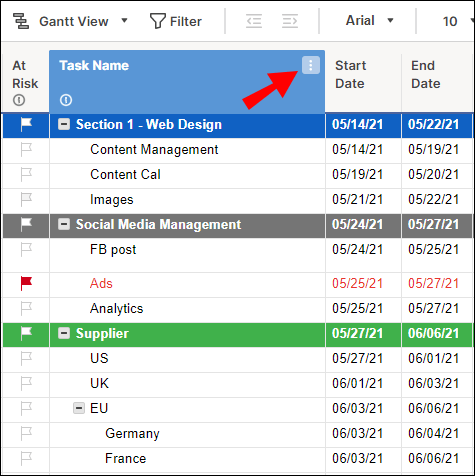През 2020 г. е трудно да се намери някой, който няма Netflix. Въпреки че може да имат и други абонаментни услуги - Hulu, Spotify, HBO Now - Netflix почти винаги е константа. Много от нас може дори да не си спомнят какво сте правили за забавление, преди Netflix да се появи, за да разтърси пазара. Тази зависимост, разбира се, означава, че когато нещо се случи с услугата, това има голямо влияние върху вашите нощни планове.

Ако се опитвате да гледате Netflix в Chrome и той не се зарежда, не сте сами. Това се случва през цялото време на моя компютър, което може да бъде наистина досадно, когато се опитвам да се насладя на една нощ в преливане на най-новите оригинали на Netflix. Докато повечето от тези проблеми могат да бъдат отстранени от ускоряване на Chrome и получаване на по-стабилна връзка, също така е добре да разгледате специфичните за Netflix корекции, само за да сте сигурни, че компютърът ви работи правилно.
Отстраняване на неизправности в Netflix в Chrome
Netflix работи перфектно в 99% от времето, но този един процент може да има голямо въздействие. Докато грешката ми беше „Имаше неочаквана грешка. Моля, презаредете страницата и опитайте отново.“ Знам, че има и други грешки, които се случват. Ще се опитам да покрия повечето от тях тук.
как да изчистите кеша на kodi при огнени удари
Ето няколко неща, които можете да опитате, ако вашият Netflix не работи в Chrome.
Обновете страницата
Първото нещо, което трябва да направите, е принудително опресняване на страницата. Chrome е доста интензивен от паметта и може да замръзне от време на време, ако има много неща. Ако възпроизвеждането спре и видите някаква грешка, принудителното опресняване казва на Chrome да презареди страницата, сякаш е за първи път. Принудителното опресняване е различно от „нормалното“ опресняване на F5, тъй като то просто презарежда страницата, използвайки съществуващи данни.
Използването на Ctrl + R в Windows заобикаля кеша и принуждава пълно презареждане на страницата. За Mac използвайте Cmd + Shift + R, за да постигнете същата цел. Това ще презареди страницата и се надяваме да рестартира възпроизвеждането без грешка.

Изчистете кеша на Chrome
Ако презареждането на страницата около кеша не работи, опитайте да изчистите кеша напълно. Той ще изчисти всички потенциално повредени файлове, които карат Netflix да не работи в Chrome. Има специфичен код за грешка за това, C7053-1803, но изчистването на кеша може да работи при много проблеми с възпроизвеждането на браузъра.
Отворете нов раздел в Chrome и въведете или поставете „chrome://settings/clearBrowserData“ в URL лентата. Изберете Всичко време и Бисквитки и данни за сайта, както и Кеширани изображения и файлове. Изберете Изчистване на данни. Ще трябва да влезете отново в Netflix и да рестартирате потока, но сега трябва да работи добре.
Опитайте Chrome режим инкогнито
По някаква причина използването на режим „инкогнито“ може да работи там, където изчистването на кеша не става. Режимът „инкогнито“ използва различен профил без кеш за работа и ще приема само бисквитки за сесия. На теория не прави нищо, което изчистването на кеша не прави, но може да заобиколи проблеми с Netflix.
как да забраните заключването на капачки -
- Щракнете с десния бутон върху иконата на Chrome и изберете режим инкогнито.
- Отидете до Netflix и влезте.
- Стартирайте поток и вижте дали се възпроизвежда без грешка.
Проверете разширенията си
Ако сте добавили ново разширение към Chrome и Netflix изведнъж реши да спре да работи, струва си да проверите. Деактивирайте разширението, принудително презаредете страницата и вижте дали възпроизвеждането отново работи нормално. Ако е така, премахнете разширението. Ако не стане, опитайте следващата стъпка в списъка.

Опитайте с друг профил в Chrome
Не ми се е налагало да използвам този метод преди, тъй като изчистването на кеша обикновено го прави вместо мен, но бях надеждно информиран от приятел, че и това работи. Понякога проблем с вашия профил в Chrome може да причини проблеми с възпроизвеждането на видео. Създаването на нов потребителски профил в Chrome може да заобиколи това.
- Изберете Настройки от менюто на Chrome.
- Изберете Управление на други хора от полето Хора и изберете Добавяне на човек.
- Изберете име и изображение на потребителския профил и след това Запиши.
- Ще бъдете помолени да влезете, като използвате новата личност
Ако нямате резервен акаунт в Google, можете също да използвате Chrome като гост. Можете или да излезете от Chrome, или да отидете на Хора в настройките, изберете Управление на други хора и Преглед като гост в долната част на изскачащото поле.
Опитайте да използвате друг браузър или приложението Netflix
Може да сте свързани с Chrome, но той не е свързан с вас. Ако не работи правилно с Netflix, опитайте с друг браузър. Ако използвате Windows, опитайте приложението Netflix. Той е преработен и много подобрен и сега работи много добре.
Едно от тези корекции трябва да свърши работа, ако Netflix не работи в Chrome. Имате ли други предложения? Разкажете ни за тях по-долу, ако го направите!