Какво трябва да знаете
- Настолен компютър: Отидете на Google Takeout. Кликнете Демаркирайте всички , след това проверете Google Снимки > Следваща стъпка > Експортиране веднъж > Създаване на експорт .
- Мобилно: Отидете на Google Takeout. Следвайте стъпките по-горе или изберете снимки поотделно в приложението Google Photos.
- Импортиране в iCloud: Влезте в iCloud > изберете Снимки > изберете иконата за качване > изберете снимките, които искате да добавите към iCloud.
Тази статия обяснява как да експортирате вашите снимки от Google Photos и след това да ги импортирате директно в iCloud.
Има ли начин за прехвърляне на Google Photos в iCloud?
Краткият отговор тук е да, но не директно. Няма прост бутон за прехвърляне, който магически да премести всичко от Google Photos в iCloud. Има обаче няколко начина, по които можете да преместите вашето съдържание, съхранено в Google Photos, в облачната услуга на Apple. По-долу ще очертаем няколко различни метода, като започнем с това, което може да се счита за най-лесно.
Как да изтеглите всички Google снимки наведнъж
Най-лесният метод за преместване на вашите Google Photos е да изтеглите цялото съдържание, което сте съхранили в услугата на Google, с една стъпка. За да направите това, следвайте стъпките по-долу.
как да изтеглите шрифтове в word на mac -
-
На компютър или Mac отворете браузър и отворете Сайтът на Google Takeout .
-
Ако искате да експортирате само вашите снимки и видеоклипове, щракнете Демаркирайте всички .
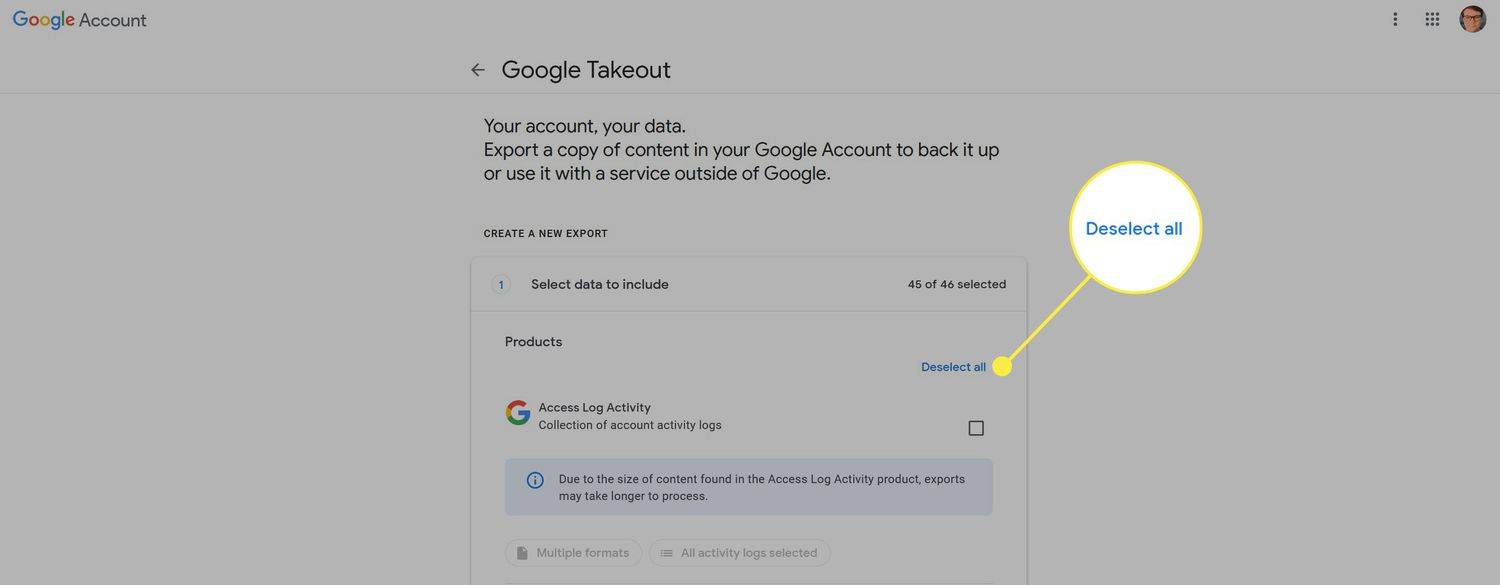
-
Превъртете надолу и проверете Google Снимки .
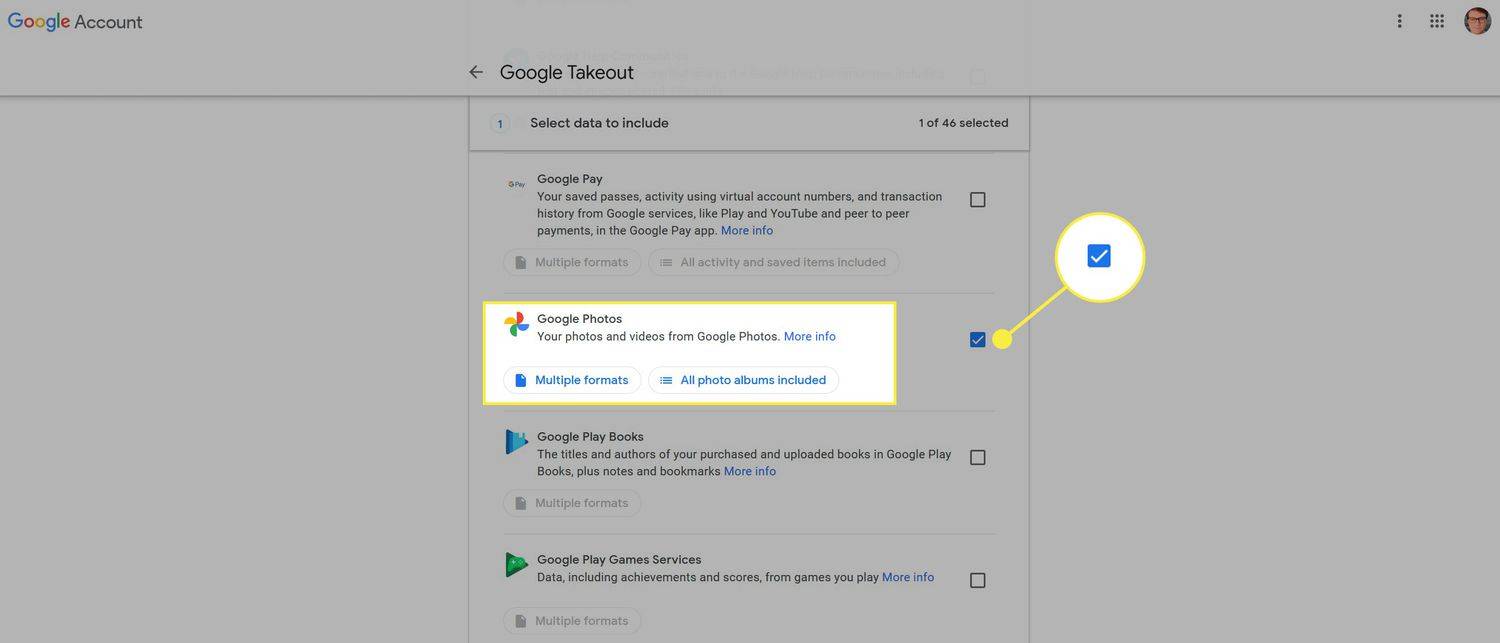
-
Кликнете Следваща стъпка за да преминете към следващата част от експорта.
-
Сега можете да персонализирате колко често искате да експортирате снимки и видеоклипове, както и максималния файлов размер и формат, в който искате да бъде съдържанието. Когато сте готови, щракнете върху Създайте експорт за да започнете да изтегляте вашите снимки и видеоклипове.
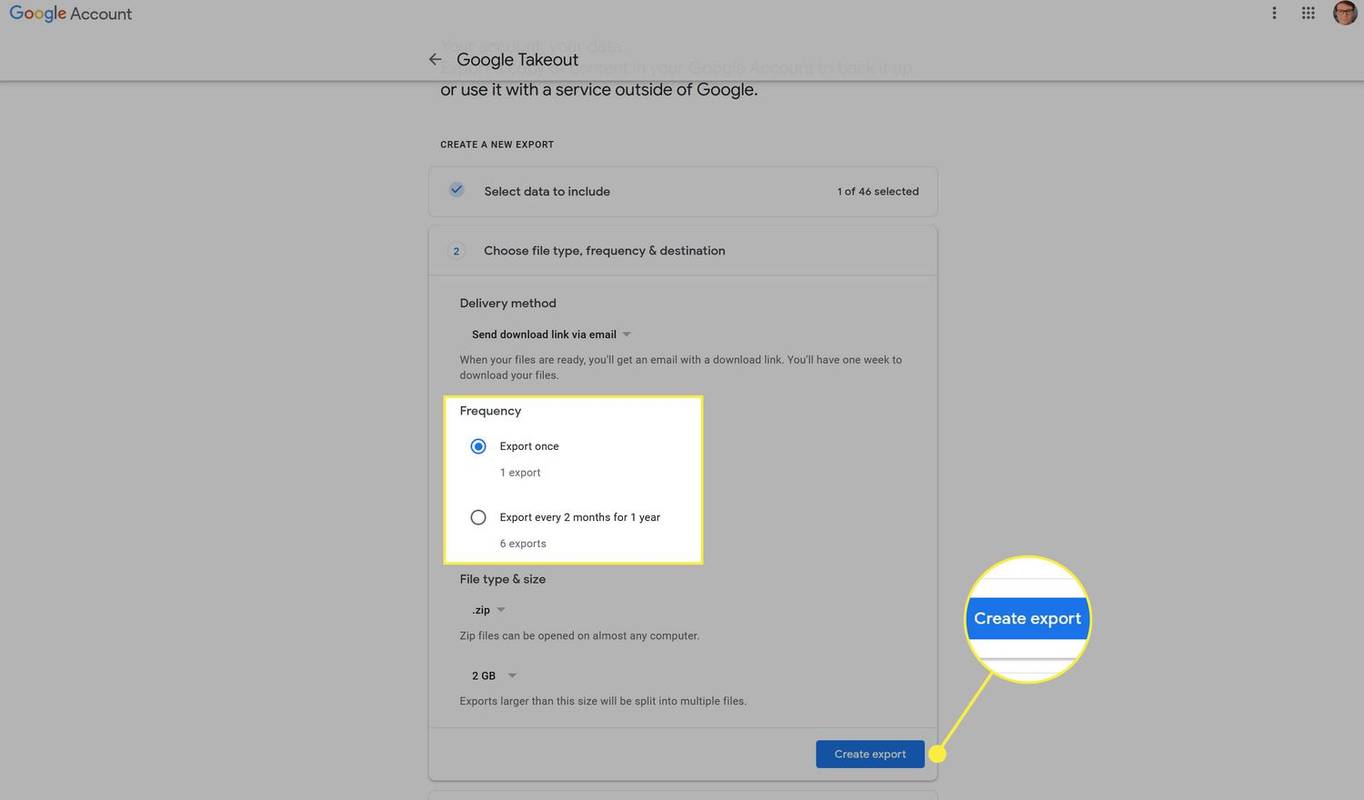
Как да експортирате определени снимки и видеоклипове от Google Photos
Възможно е също така да не искате да преместите всичките си снимки и видеоклипове от Google Photos. В такъв случай може да ви е полезно просто да изберете и изтеглите съдържанието, което искате да експортирате директно от уебсайта на Google Photos. Ето как да направите това.
-
Насочете се към Сайтът за снимки на Google в уеб браузър.
как да изтрия всички съобщения във facebook messenger на android -
-
Намерете снимките, които искате да експортирате, и ги изберете, като използвате малката отметка в горния ъгъл на изображенията. Като алтернатива можете да маркирате всички за експортиране, като изберете горната най-лява снимка и задържите Shift, докато превъртате до края на страницата.
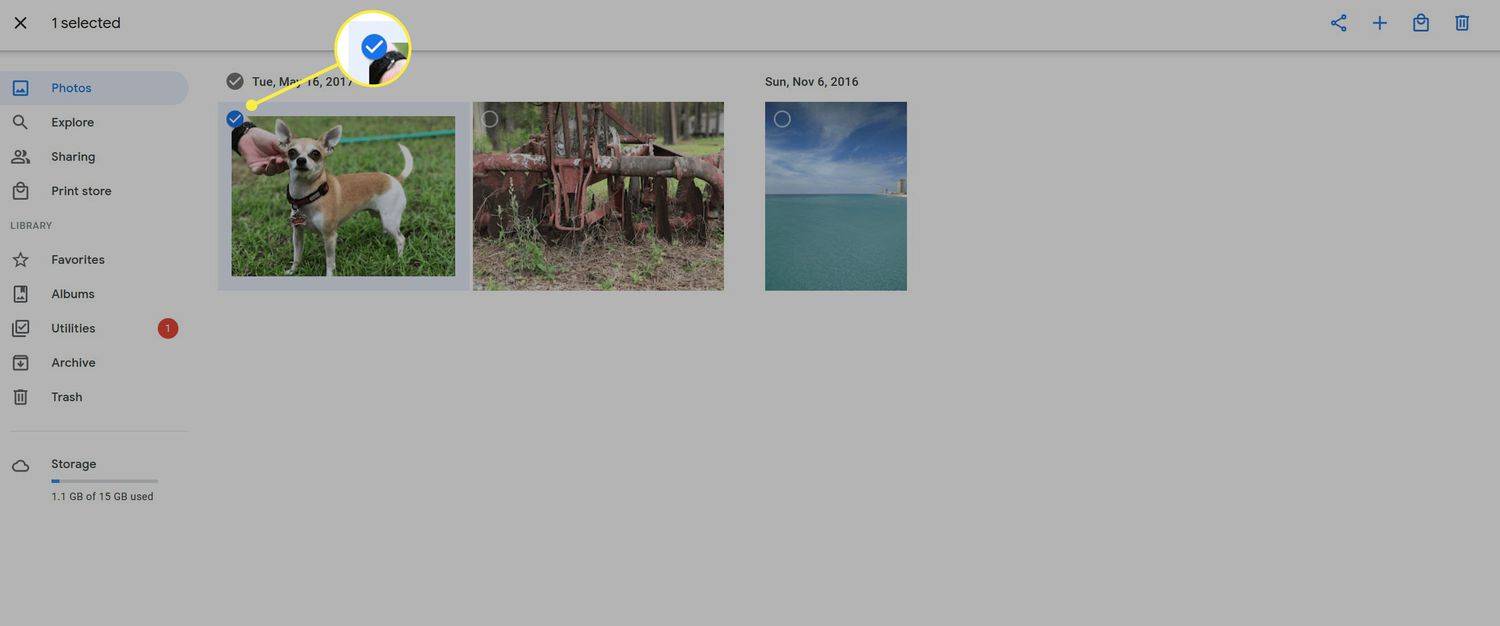
-
След като изберете всички изображения и видеоклипове, които искате да експортирате, натиснете Shift+D на клавиатурата или използвайте менюто в горната част на страницата и изберете Изтегли .
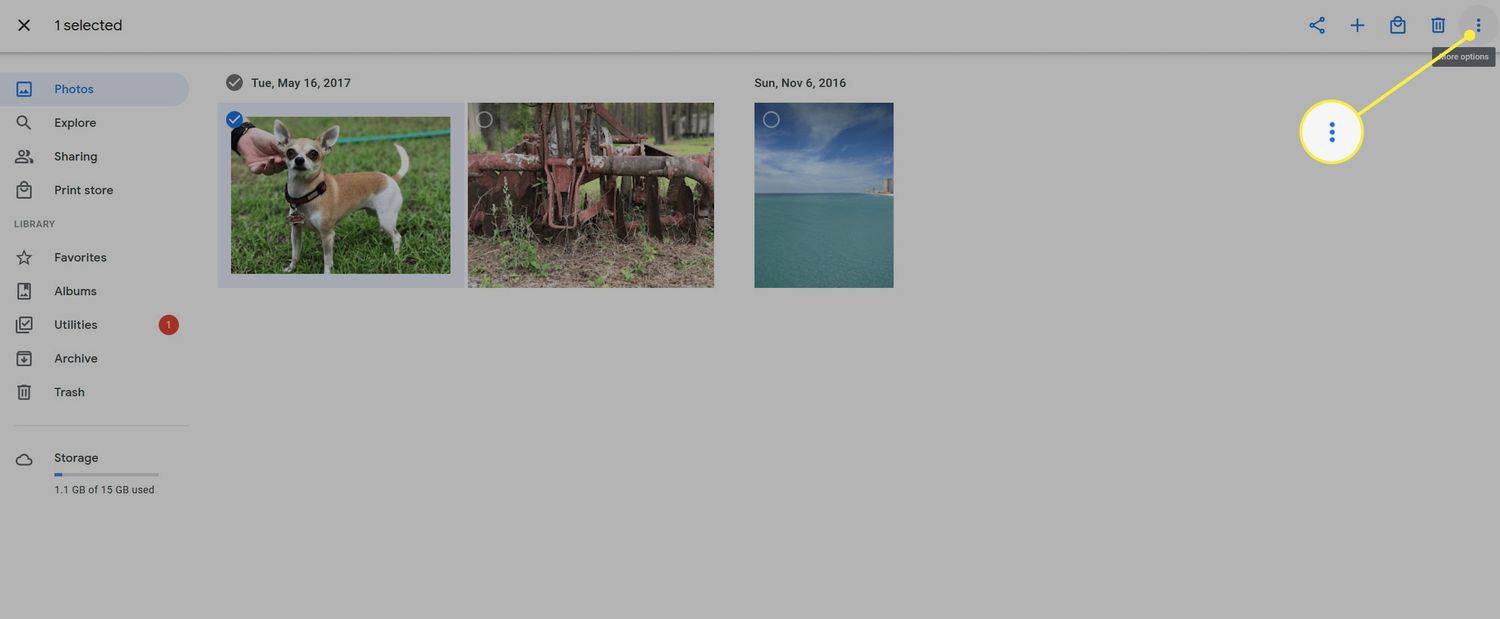
Експортиране на снимки от вашия телефон
За да вземете определени снимки от приложението на телефона си, следвайте тези стъпки.
-
Стартирайте приложението Google Photos на телефона си.
-
Натиснете продължително, за да изберете снимки, които искате да експортирате. Като алтернатива можете да изберете конкретен период от време за изтегляне, като използвате кръглата икона в горната част.
-
След това докоснете иконата за споделяне в горната част. Прилича на стрелка нагоре.
-
Изберете Дял за експортиране на снимките с помощта на имейл или други услуги, които вашият телефон предлага.
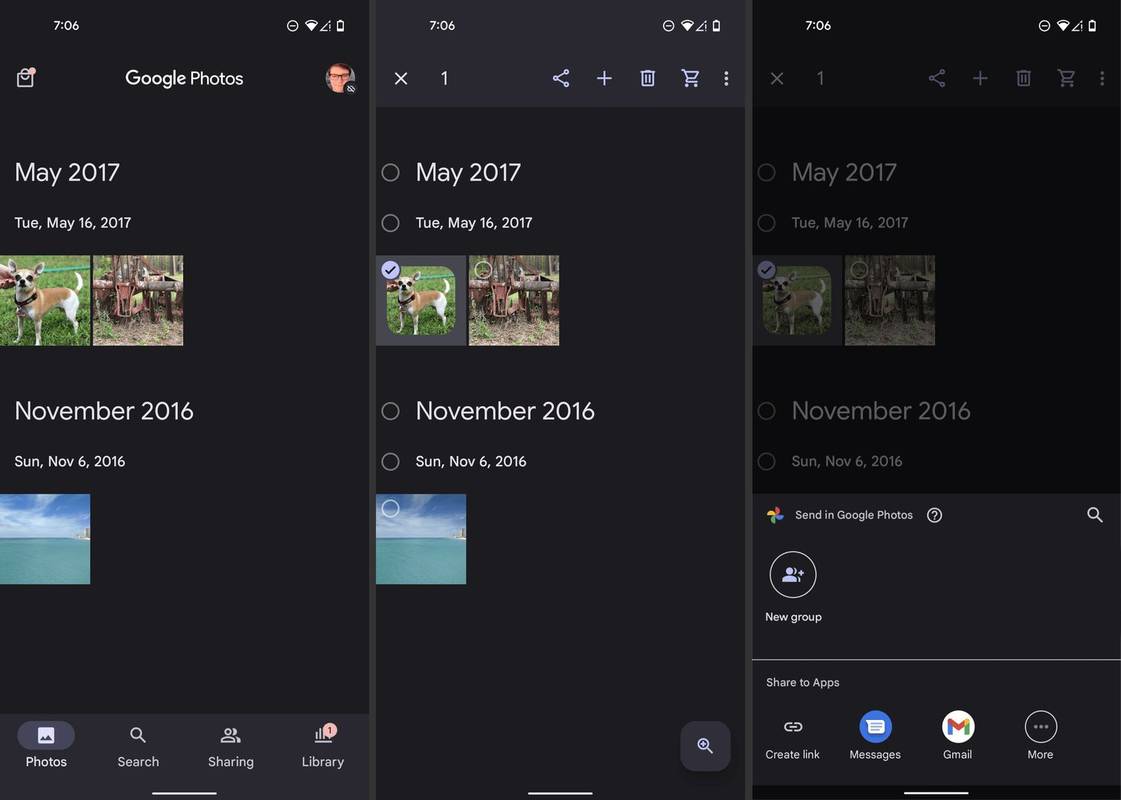
Кой е най-добрият начин да преместя моите Google снимки в iCloud?
След като вашите Google Photos са експортирани, време е да поговорим за импортирането им в iCloud. Най-лесният начин да импортирате снимки в iCloud е да използвате уебсайта на iCloud. Следвайте стъпките по-долу, за да започнете.
-
В уеб браузър навигирайте и влезте в iCloud сайт .
-
Изберете Снимки от редовете икони.
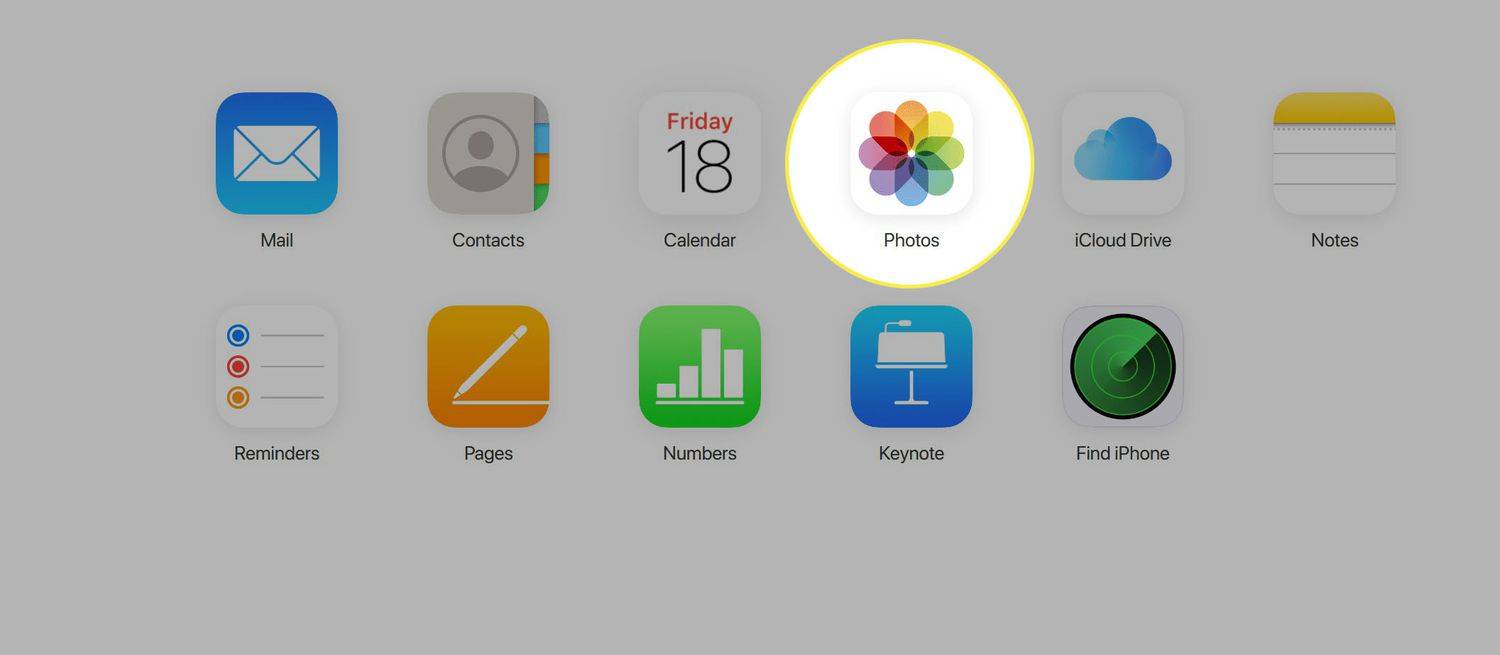
-
Щракнете върху иконата за качване – изглежда като облак със стрелка нагоре, която влиза в него.
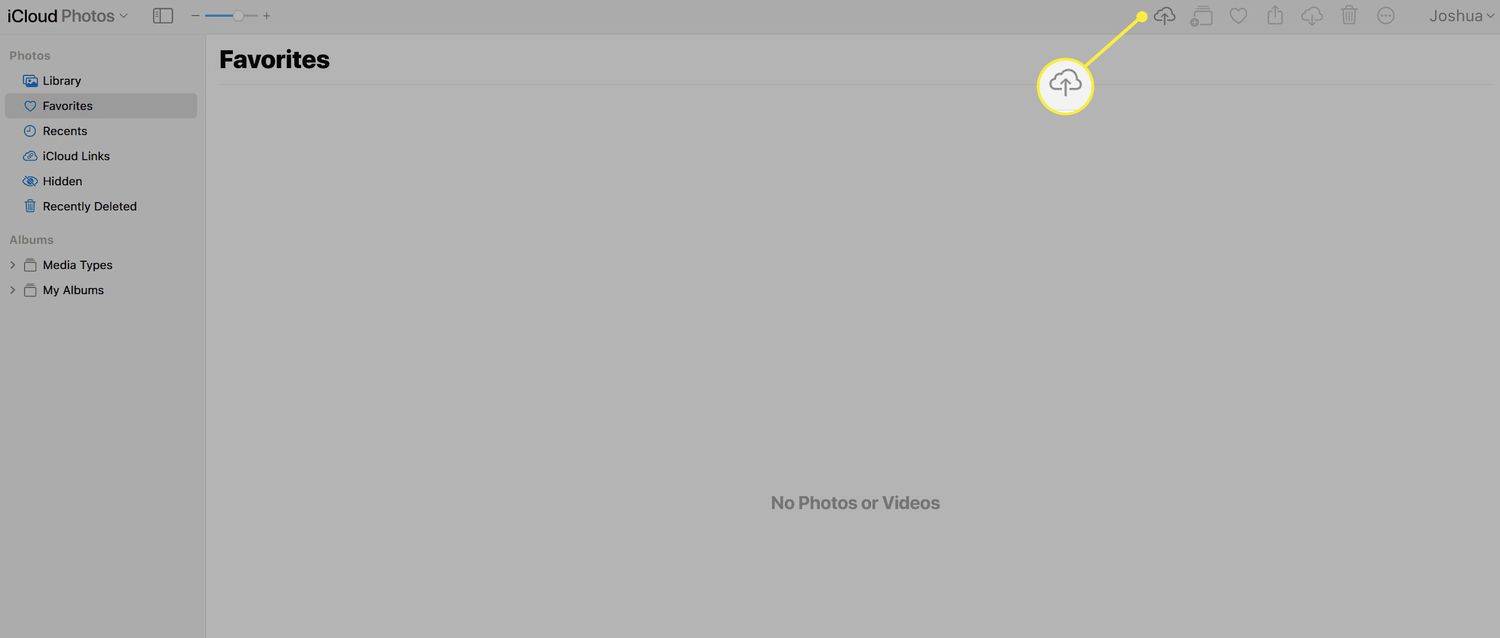
-
Изберете всички снимки и видеоклипове, които искате да импортирате в iCloud.
Сайтът Google Takeout ще експортира вашите снимки и видеоклипове в папки въз основа на това кога е създадено съдържанието. Поради това няма да можете просто да плъзнете и пуснете всички тях в iCloud. Вместо това препоръчваме да преместите всички снимки и видеоклипове в отделна папка, за да можете да ги изберете всички наведнъж.
къде са отметките, съхранявани в хромЧЗВ
- Как да прехвърля Google Photos в моята галерия?
Можете да възстановите елементи от Google Photos в приложението за галерия на телефон с Android чрез Кошче в Google Снимки. Изберете снимките, които премествате, и след това изберете Възстанови . Елементът ще се върне в папките, в които е бил, включително вашата галерия.
- Как да прехвърля Google Photos на моя компютър?
Можете да преместите Google Photos на твърдия диск на вашия компютър, като ги изтеглите от уебсайта. Влезте в Google Photos и след това задръжте курсора върху тези, които искате да преместите, и изберете отметка . След като маркирате всички елементи, които искате, щракнете Изтегли .

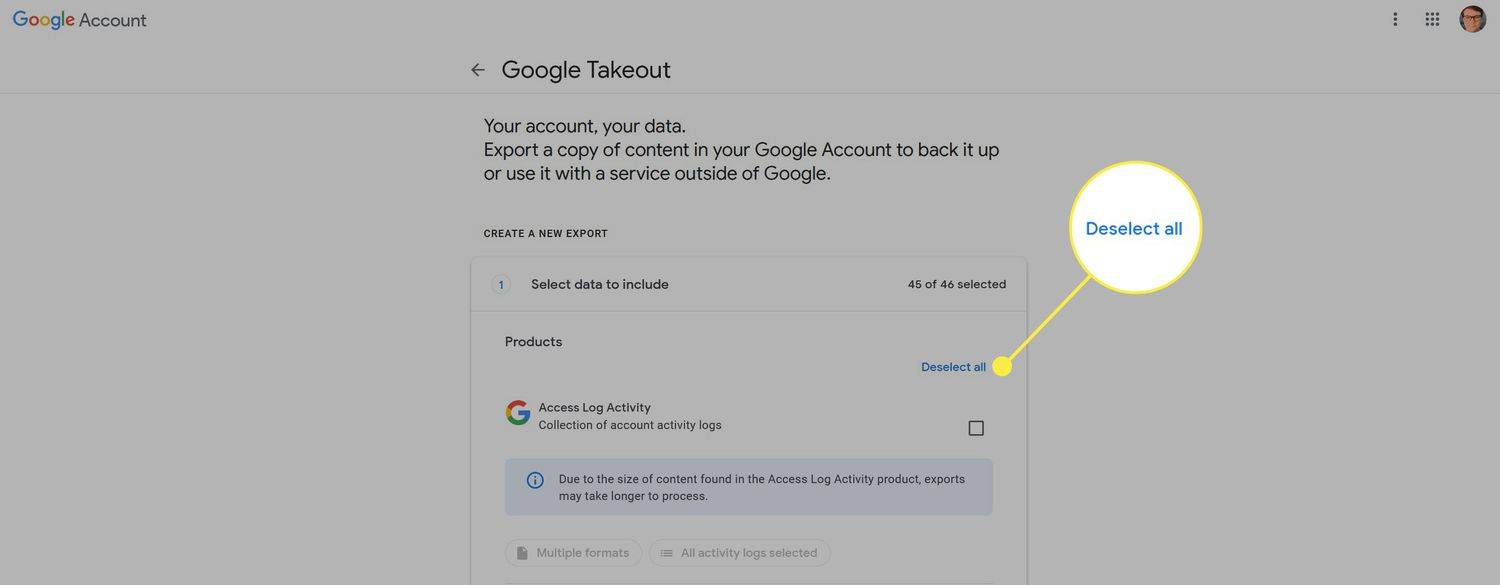
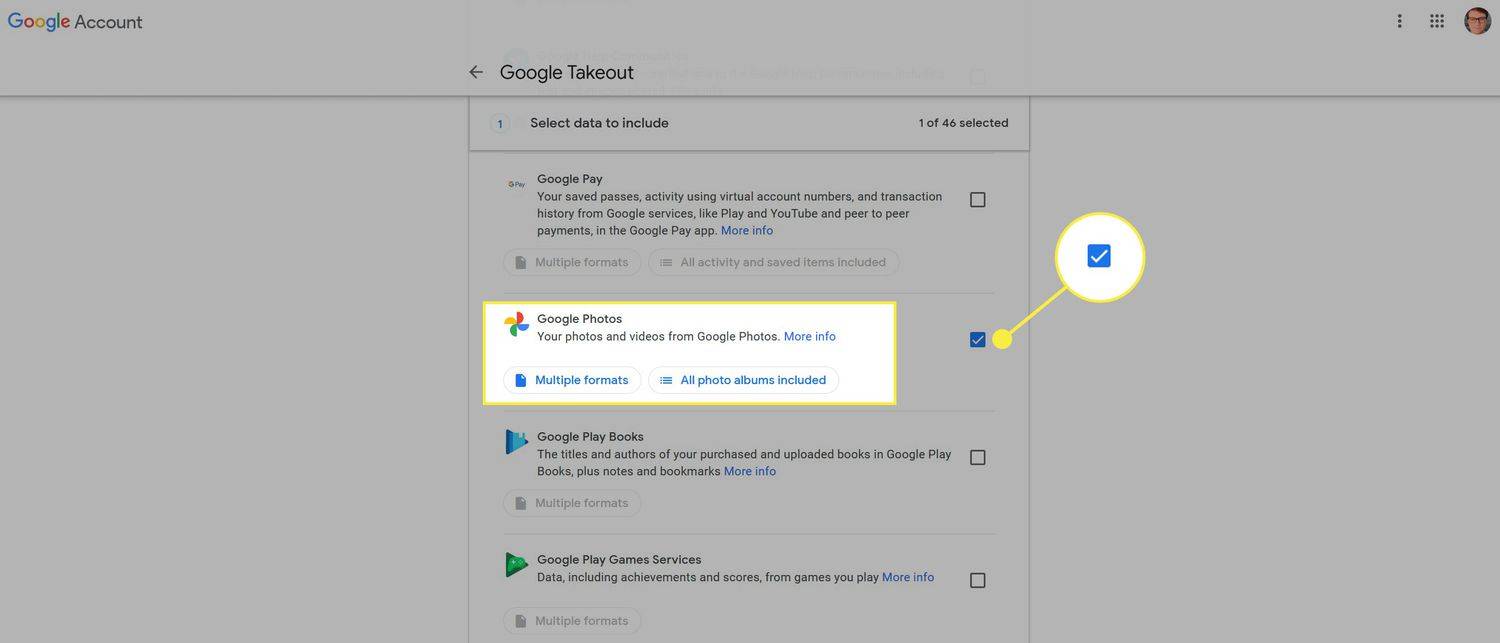
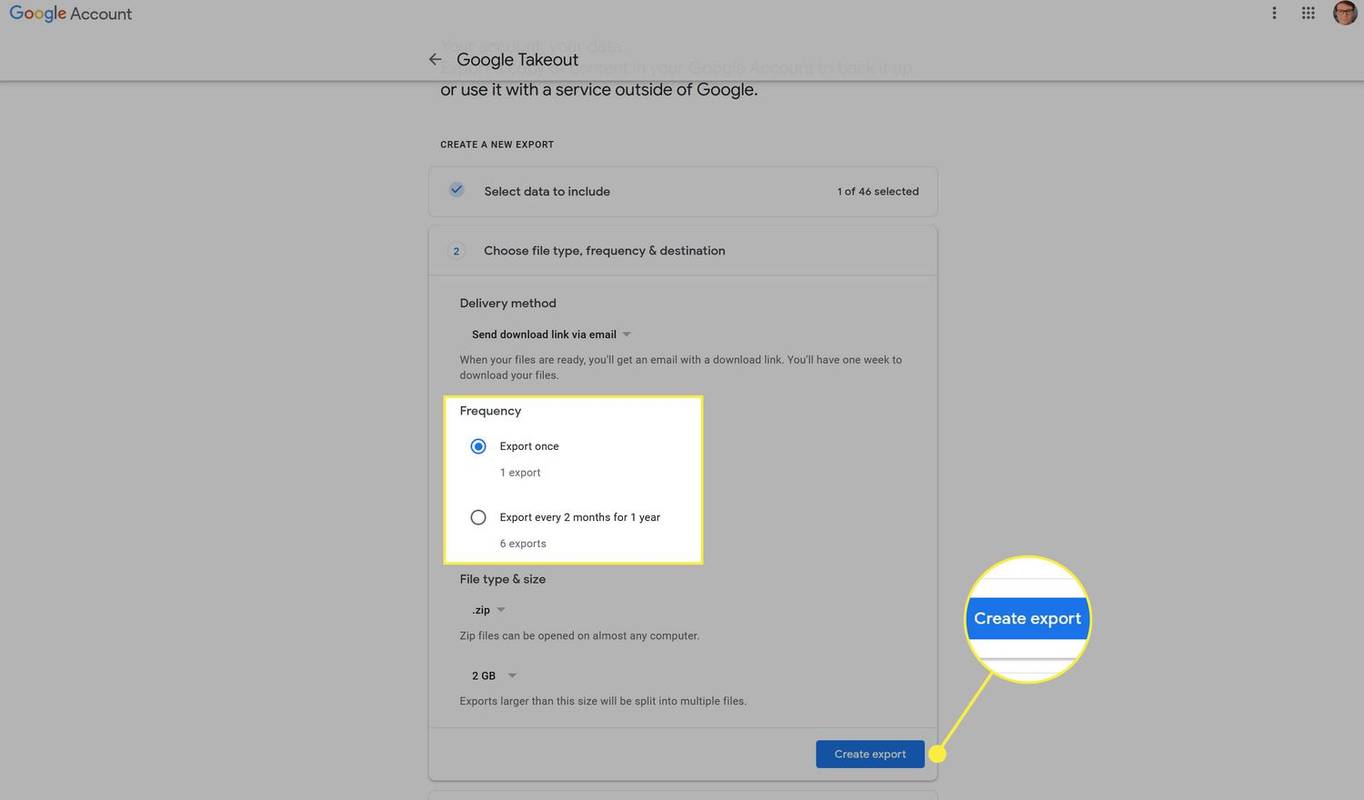
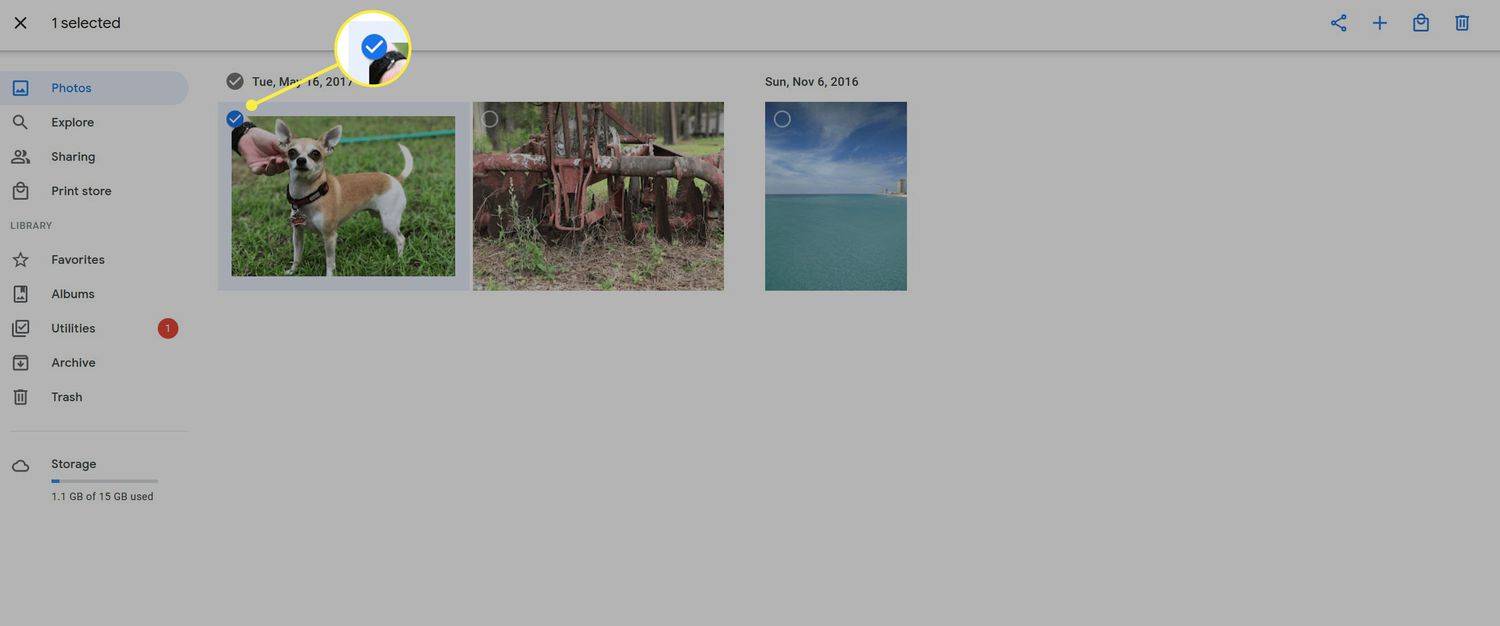
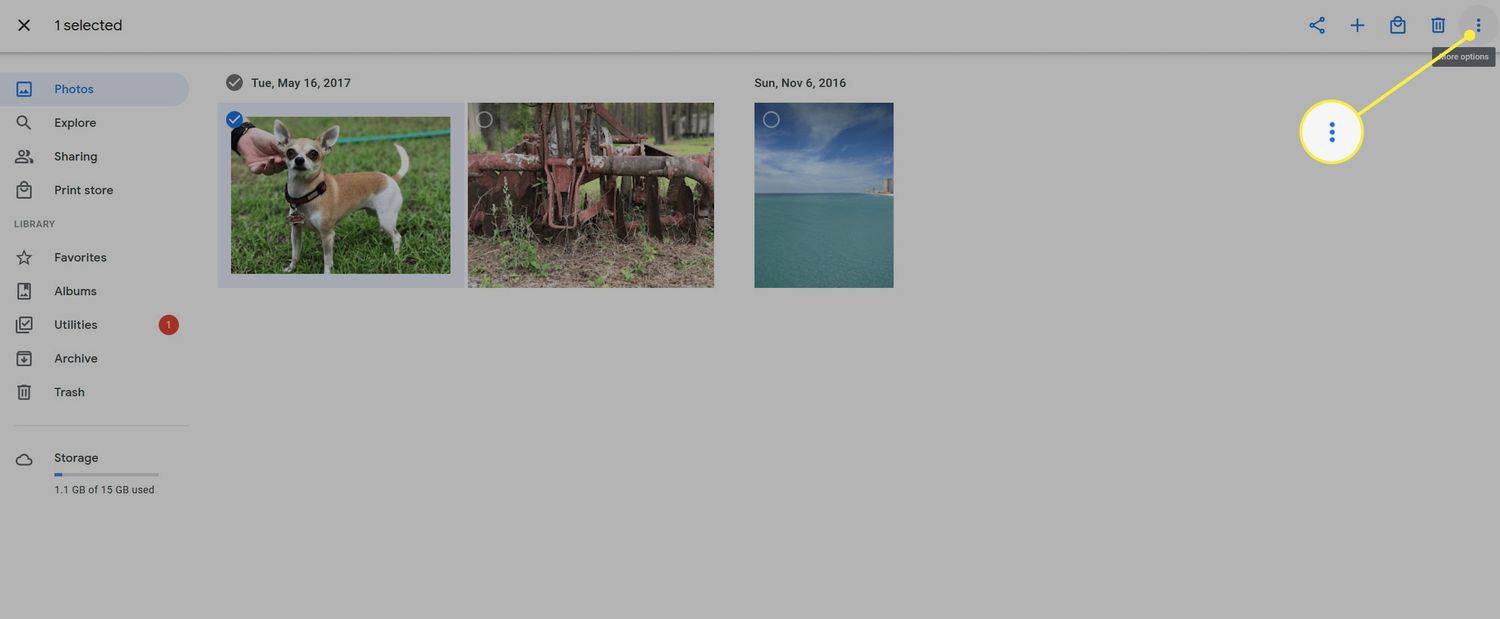
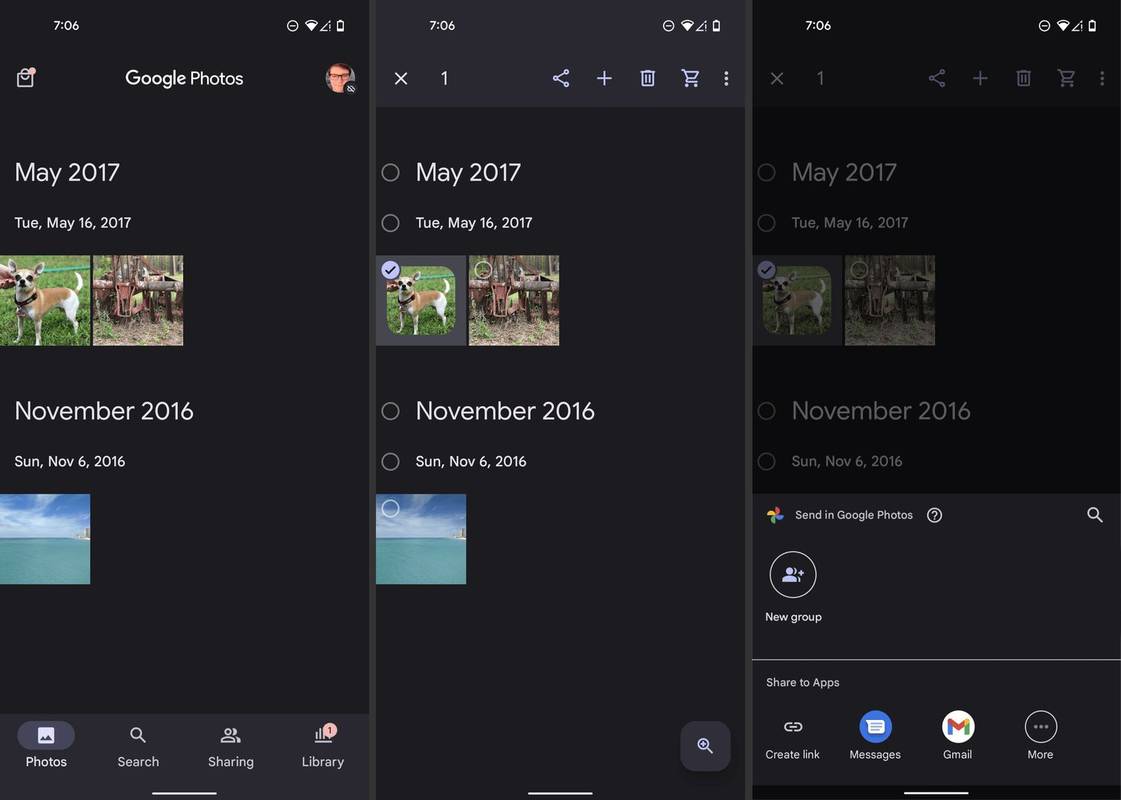
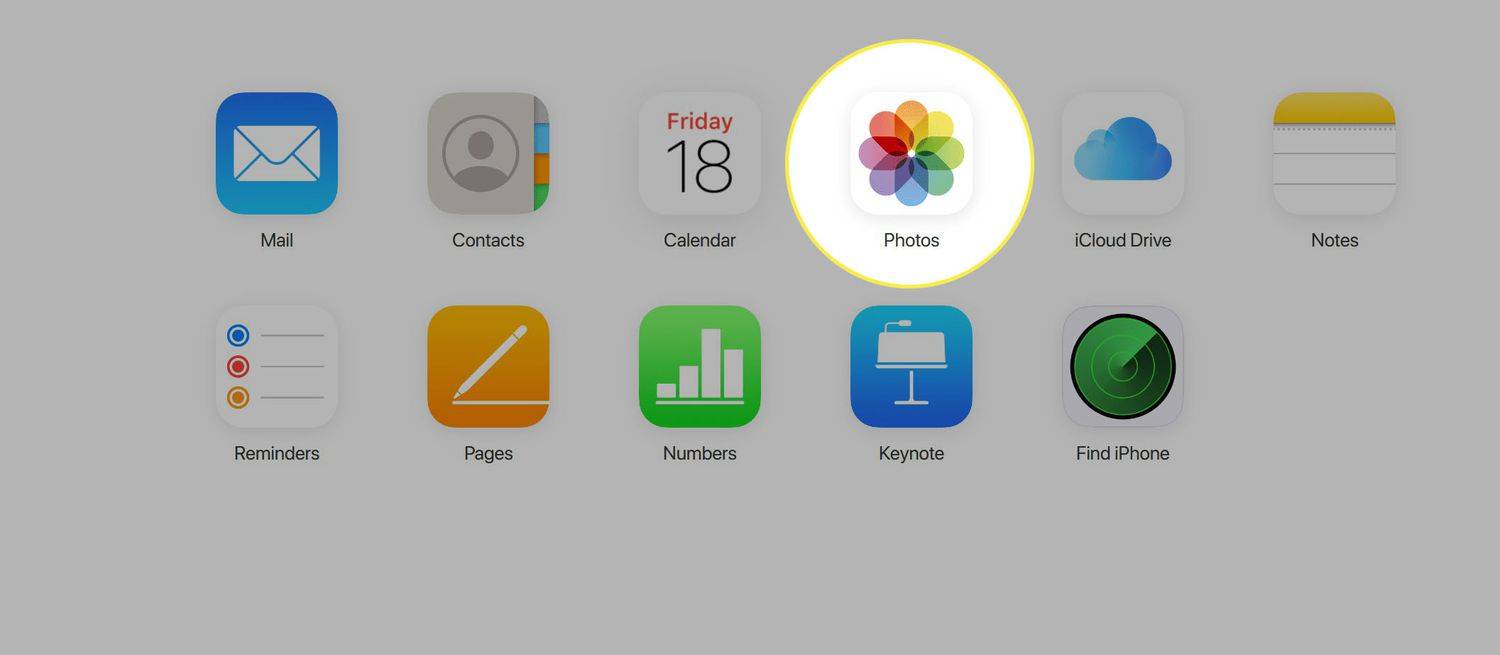
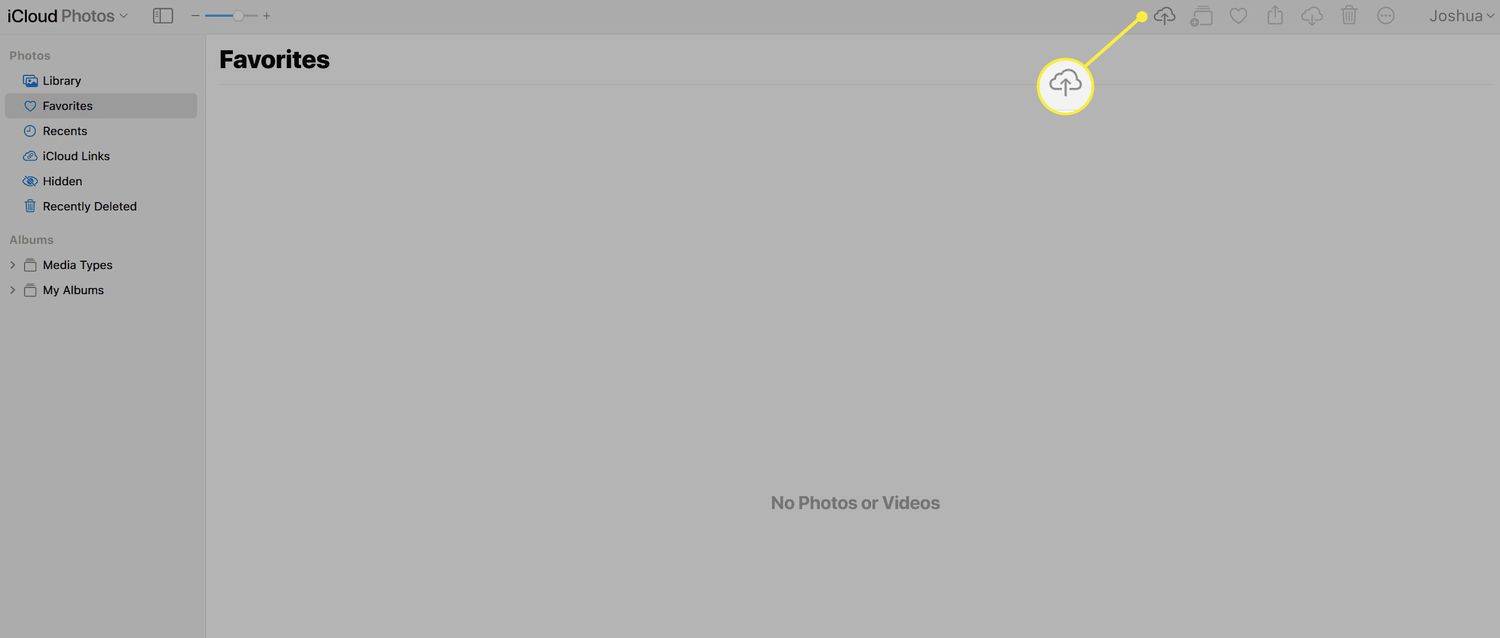








![Как да включите или изключите FitBit [Versa, Inspire, Ionic и др.]](https://www.macspots.com/img/wearables/31/how-power-fitbit.jpg)