iCloud е облачната услуга на Apple, която позволява на потребителите да съхраняват снимки, видеоклипове, документи и др. Той е универсален и лесен за използване, като същевременно осигурява сигурност, че вашите най-важни данни са безопасни и сигурни.
Както вероятно знаете, iCloud предлага 5 GB безплатно място за съхранение на всеки потребител. Въпреки че в началото това може да изглежда много, всъщност може да не е достатъчно, за да съхраните всичките си снимки.
Можете да закупите повече хранилище iCloud над 5 GB, което се предлага безплатно с iCloud, така че като алтернатива на изтриването на снимки можете да надстроите нивото на услугата си iCloud:
- 50 GB: 0,99 $ / месец
- 200GB: $ 2.99 / месец
- 2TB: $ 9.99 / месец
За разлика от Google Photos, iCloud съхранява снимки в най-висококачествената версия в пълен размер, която може бързо да изяде първоначалните 5 GB свободно пространство, което идва с iCloud.
Има няколко начина за изтриване на снимки от iCloud, така че нека ги разгледаме, като започнем с най-лесния вариант, уебсайта iCloud.
Ако имате Mac, много по-ефективно е да изтривате снимки от приложението Photo на вашия Mac, а не на вашия iPhone, така че използвайте това за тази задача, а не вашия iPhone.
Изтриването на снимките се обърка
iCloud може да бъде невероятно сложен. Можете невинно да щракнете върху „Изтриване“ на телефона си и да осъзнаете, че всички ваши снимки са изчезнали от iCloud и обратно.
Важно е да разберете разликата между iCloud съхранение и iPhone съхранение, преди да продължите. Няколко потребители бъркат двете и започват да изтриват съдържание от устройствата си на Apple, след което се чудят защо все още получават пълни съобщения за съхранение. iCloud е информация, съхранявана на сървърите на Apple, това е резервно копие. Ако телефонът ви има капацитет памет от 256 GB и получавате тези съобщения, вероятно iCloud е пълен.
Посетете настройките на устройството, с което работите, и потърсете опцията iCloud снимки. Ако използвате Mac и искате да изтриете само снимките от компютъра си, направете това:
- Отидете на Системни предпочитания

- Щракнете върху „Apple ID“ в горния десен ъгъл

- Изберете ‘iCloud’

- Изключете опцията за снимки
- Щракнете върху „Да“, когато бъдете попитани дали искате да изтриете всички снимки от Mac
Ако не вземете тези предпазни мерки, всички снимки могат да бъдат изтрити от вашия iCloud. Ако случайно изтриете снимки, тя отива в папка „наскоро изтрита“ за 30 дни.
Направете същото за вашия iPhone и iPad. Ако се опитвате да изчистите системната памет, а не вашия iCloud, изпълнете следните стъпки:
- Отидете в Настройки и кликнете върху името си в горната част
- Кликнете върху iCloud
- Превключете опцията за снимки на „изключено“
Ако някои от вашите снимки изчезнат от телефона ви, това е така, защото те не са запазили в паметта на устройството по време на архивиране. Сега телефонът показва съдържанието, което е било запазено в него.
Изтриване на снимки от iCloud.com
Ако някога сте се чудили къде можете да видите всяка снимка, която някога сте качили в iCloud, можете. Той не се съхранява само на недостъпен сървър някъде. Отидете в любимия си уеб браузър и влезте в iCloud.
Докоснете иконата Снимки
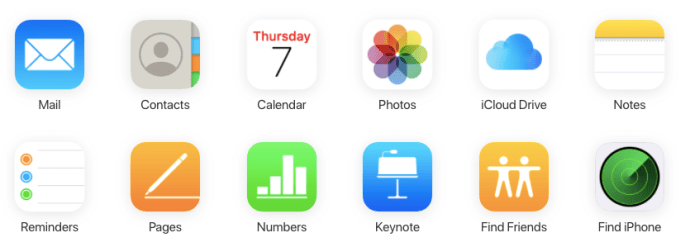
По избор: Филтрирайте съдържанието си
Използвайте филтрите от лявата страна на екрана, за да стесните съдържанието си (например, ако се опитвате да освободите малко място, започнете със снимки на екрана)
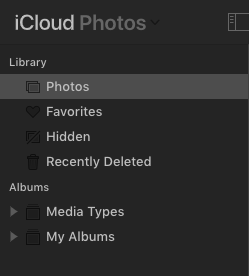
Избери всички
Ако искате да изтриете всички снимки, напишете CMD + A на вашия Mac или Control + A на вашия компютър, за да подчертаете всичко
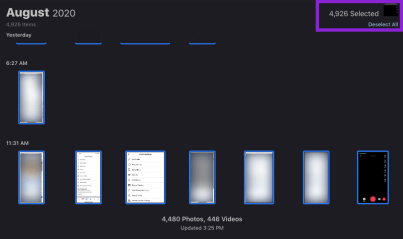
Избраните изображения ще бъдат маркирани в синьо.
Щракнете върху иконата на кошчето
След като изберете желаното съдържание, щракнете върху бутона за кошче в горния десен ъгъл.
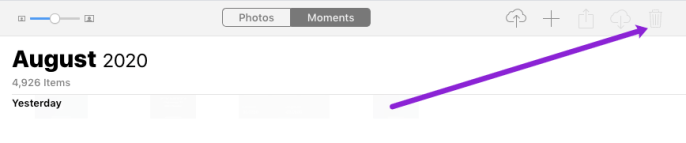
Използването на iCloud в уеб браузър за изтриване на вашите снимки е може би най-простият вариант. Позволява ви да изтриете всичките си снимки iCloud наведнъж.
Изтриване на iCloud снимки от вашия iPhone
Ако искате да изтриете снимки от вашия iCloud, най-лесният начин да направите това е просто да ги изтриете от библиотеката със снимки на вашия iPhone. За да направите това, ще трябва да се уверите, че вашата библиотека iCloud Photo е включена. Имайте предвид, че това ще изтрие снимките и от другите ви устройства на Apple.
как да се подобри съдбата
Ето как да го направите на своя iPhone:
Отворете вашите снимки
Отидете на Снимки и докоснете опцията Снимки в долния ляв ъгъл, която ще ви покаже всички ваши снимки от най-новите в долната част до по-старите снимки в горната част.
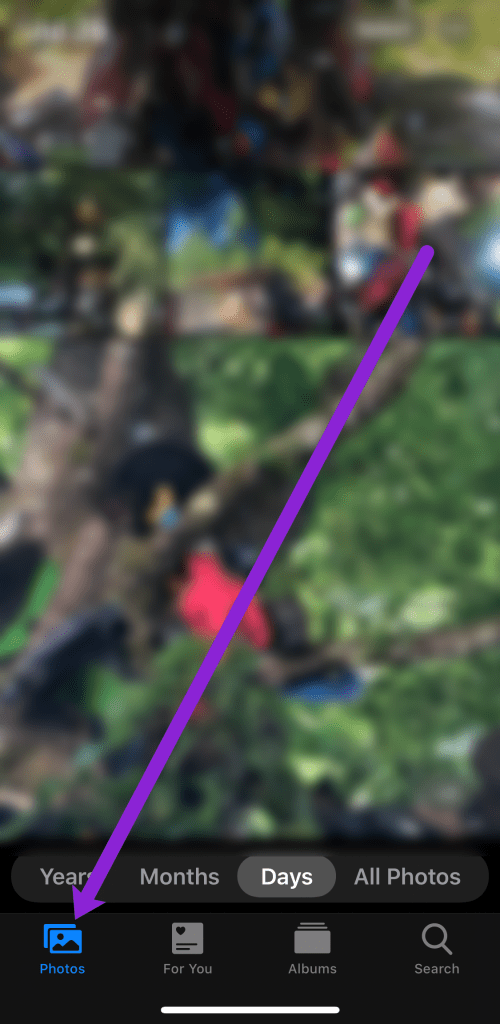
Щракнете върху „Избор“ и докоснете снимките, за да ги изтриете
Щракнете върху бутона Избор, който ще плава в горната дясна част на екрана. Може да започнете с най-старите си снимки, като превъртите до горната част на екрана, като докоснете веднъж в горната част.
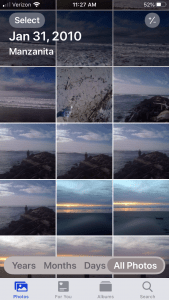
Изберете ‘Select All’
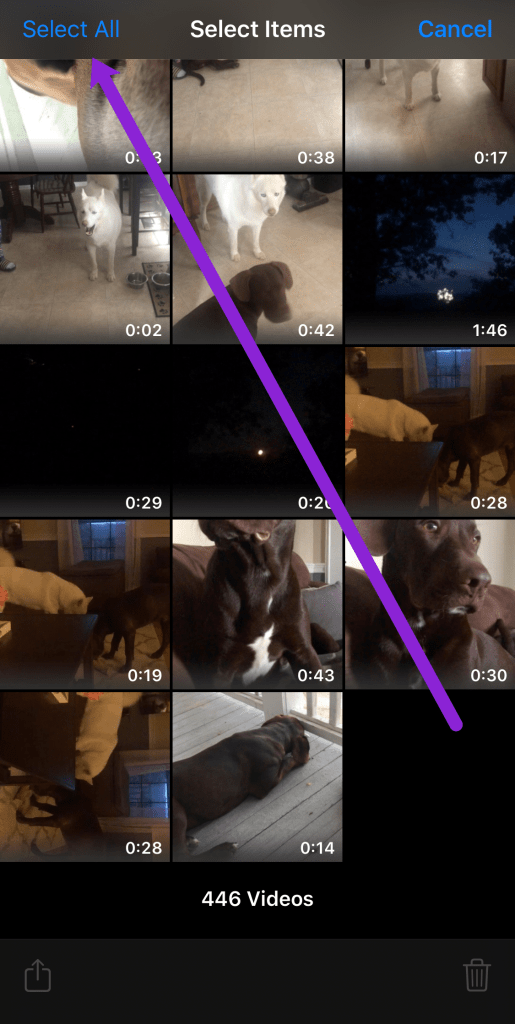
Докоснете иконата на кошчето и потвърдете
След като почукате Изберете можете да докоснете, за да изберете всички снимки, които искате да изтриете, след което докоснете иконата на кошче в долния десен ъгъл, за да изтриете снимките.
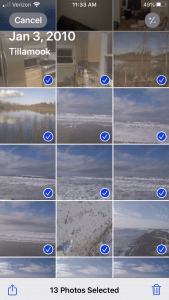
Имайте предвид, че това не изтрива снимките завинаги. Вместо това просто ги прехвърля вНаскоро изтритоалбум.
За да премахнете напълно всички снимки, изпълнете следните стъпки:
Отворете папката „Наскоро изтрити“
Натисни Албуми , което е вторият раздел вдясно от снимките на вашия iPhone. Превъртете надолу, докато намерите Наскоро изтрити снимки
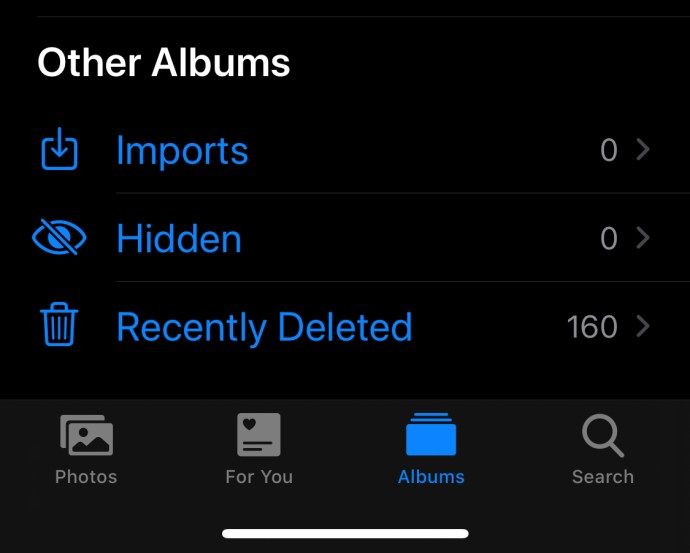
Докоснете ‘Select’, за да изберете всички наскоро изтрити снимки.
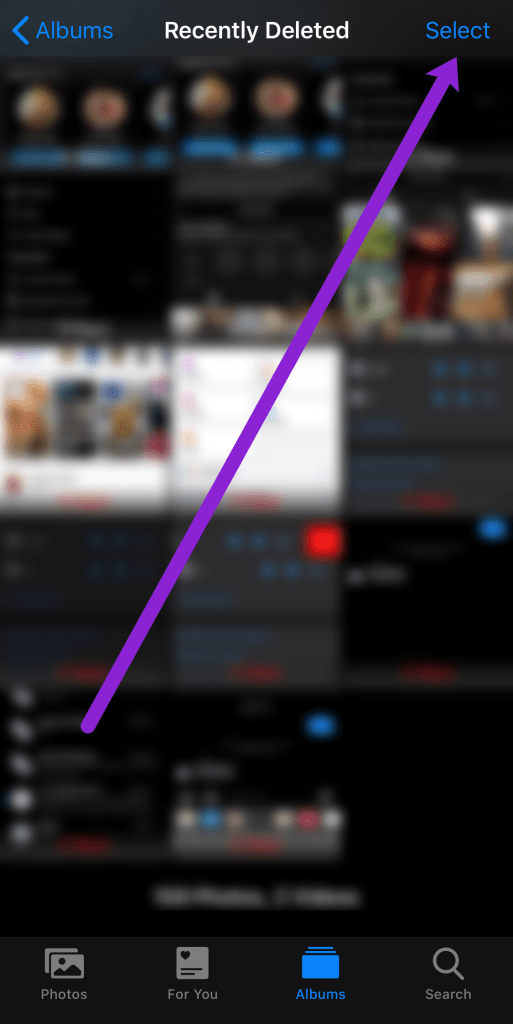
Докоснете Delete All, за да завършите изтриването на снимките.
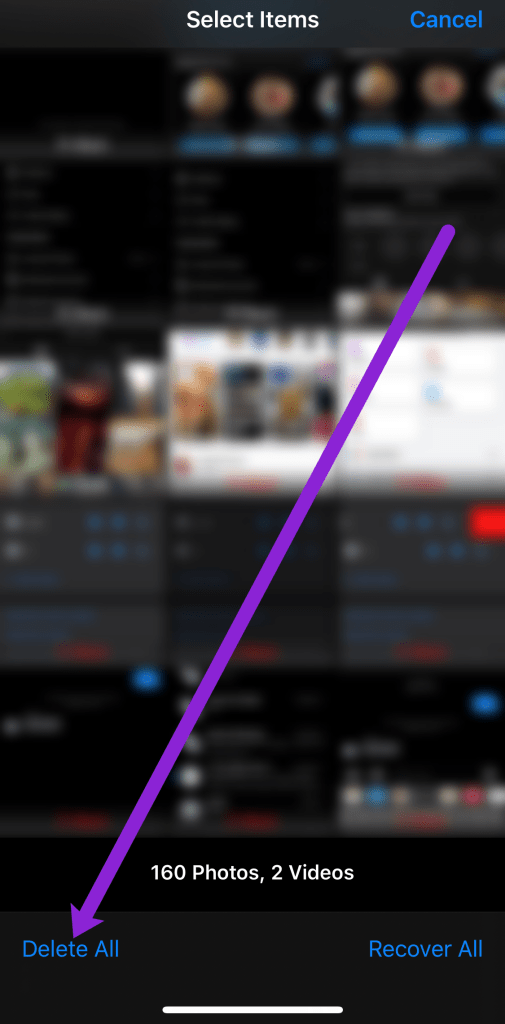
Сега вашите снимки ще бъдат напълно изчезнали. Ако не изпълните тази стъпка, няма да спестите дисково пространство, докато Photos автоматично завърши изтриването на наскоро изтрити елементи.
Изтриване на iCloud Photos на Mac
На Mac можете да изтриете iCloud снимки от всички свързани устройства за броени минути. Това е най-лесният начин да го направите, тъй като ви позволява да се възползвате от екосистемата на Apple. За да направите това, направете следните стъпки:
Отвори Снимки приложение на вашия Mac и направете това:
Докоснете опцията Снимки в панела отляво.
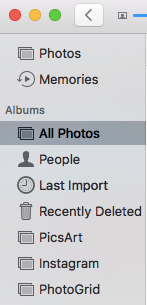
Хит Command + A или отидете на редактиране тогава Избери всички.
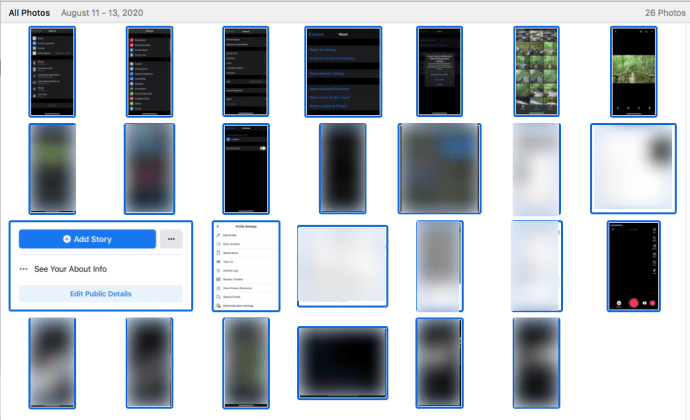
Хит Command + Delete на клавиатурата, за даИзтрийвсички избрани снимки.
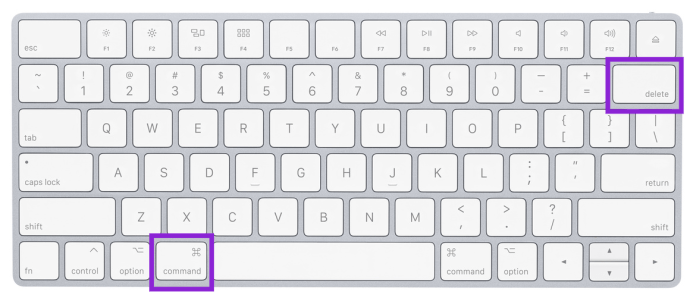
Забележка: Това е ефективен начин за изтриване на ВСИЧКИ ваши снимки или просто можете да изберете снимки една по една, за да ги изтриете групово.
Подобно на изтриването на снимки от вашия iPhone, това просто ги премества вНаскоро изтритопапка. Можете да намерите папката от лявата страна на екрана, в страничната лента и да изтриете снимките от там, като следвате същите стъпки.
От приложението Photo на вашия Mac просто кликнете върху Наскоро изтрити, след което кликнете върху Изтриване на всички в горния десен ъгъл на екрана.
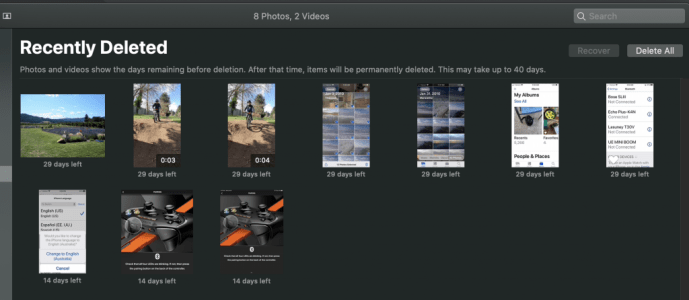
Какво се случва, когато изтриете снимки от iCloud
Както споменахме по-рано, iCloud е услуга за съхранение в облак. Изтриването на вашата информация от iCloud по същество означава, че тя е изчезнала завинаги (освен ако не сте го съхранили някъде другаде като външен твърд диск или Google Photos).
Когато изтривате съдържание, независимо дали трябва да освободите място на вашето устройство Apple или вашия iCloud, знаейки как да премахнете съдържанието правилно ще ви спести много време и сърдечни болки.
Например; ако закупите ново устройство и го възстановите от резервно копие на iCloud, всички ваши снимки могат незабавно да заемат цялата памет на вашето устройство. Ако искате да освободите хранилището на устройството, не забравяйте първо да изключите iCloud Photo Library.
Ако не сте изключили този избор, вашите снимки също ще се изтрият от вашия iCloud.
Крайното изтриване на снимки от iCloud
Освобождаването на вашето хранилище iCloud може да бъде доста проста и бърза задача, ако следвате някой от методите в тази статия. Това може да бъде направено за няколко минути, като по този начин ви позволява да продължите да използвате 5 GB място за съхранение, което Apple ви даде.
Ако имате нужда от повече място, винаги можете да се регистрирате за други доставчици на облак, като Dropbox или Google Drive. По този начин можете да имате много повече място за съхранение и няма да ви се налага да разчитате само на iCloud, за да сте сигурни, че вашите важни снимки и мултимедийни файлове са архивирани.
често задавани въпроси
Ако имате още въпроси, ние имаме отговорите тук.
Как да извадя снимките си от папката „Наскоро изтрити“?
Ако случайно сте изтрили някои важни снимки, просто отидете до папката „Наскоро изтрити“ и кликнете върху опцията „Възстановяване“. Това ще се появи, когато сте избрали снимките, които искате да възстановите, или ви дава опцията „Възстановяване на всички“.
Изтрих всичките си снимки, но хранилището ми все още е пълно. Какво се случва?
Има няколко причини за това; не сте изчистили файловете „Наскоро изтрити“, паметта на телефона ви е пълна или паметта ви в iCloud е пълна. Ако получавате съобщение, че iCloud е пълен, ще трябва да изтриете снимки от iCloud, а не само от телефона.
Как да изчистя хранилището на iCloud, без да изтривам неща от телефона си?
Можете да изключите iCloud Photo Library. Това означава, че снимките на вашето устройство няма да бъдат засегнати, ако направите промени в iCloud. Това може да бъде изискано, ако включите функцията отново в даден момент, така че имайте готов резервно копие на Google Photos или друга облачна услуга.












