Можете да използвате Google Таблици за всичко - от бюджетиране на домакинството до управление на бизнеса. Sheets също улеснява работата по сметки, фактуриране и фактуриране. Един от начините да помогне е с формули и това е темата на днешния урок. Тази статия ви показва как да копирате формула в цяла колона в Google Таблици, за да ви помогне да спестите време и разочарование.

Помощ за формулите на Google Таблици
Формулите са математиката зад електронната таблица. Използвайки конкретни изрази, вие казвате на листа какво да прави с данните, които въвеждате в конкретни клетки, за да генерира желания резултат. Задачата може да бъде толкова проста, колкото добавяне на две клетки за създаване на обща сума и съпоставяне на средните стойности за хиляди различни клетки. Независимо от размера и обхвата на изчислението, основната формула обикновено остава същата.
Как да използвате формули в Google Таблици
Формулите са сравнително ясни, дори ако не сте маниак на математиката. Google Sheets използва логически изрази, за да предостави резултати в зависимост от въведените от вас критерии. Можете да видите формулата в клетката, съдържаща споменатата формула, или в лентата с формули (fx лента) в горната част на Google Sheet. Ето как да въведете формула в Google таблици.
- Щракнете двукратно върху клетката, където искате да се появи вашата формула, след което въведете „=“ без кавички, последвано от низа на формулата.
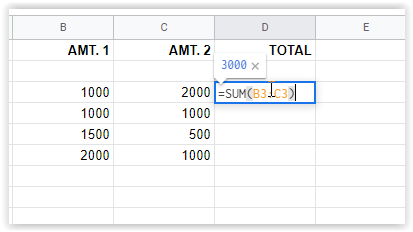
- Натиснете Enter, за да запазите формулата, или щракнете върху друга клетка. Резултатите ще се появят в клетката, докато низът на формулата се показва в 'fx' кутия по-горе.
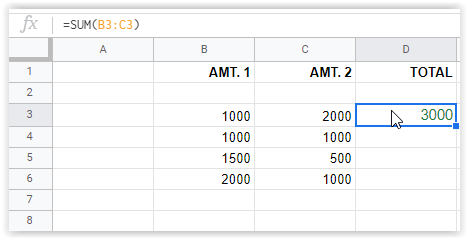
В горното изображение формулата на клетка D3 се появява в полето „fx“, а действителната стойност се появява в клетката. Примерът по-горе добавя клетки B3 и C3, образувайки сума. Това е проста формула, но ви дава представа как работят.
Формулите могат да се превърнат в сложни усъвършенствани изрази, способни на функции, включително сортиране, подчертаване на конкретни клетки въз основа на определени критерии, комбиниране на различни математики за специфични комбинации от клетки и много други.
Копирайте формула надолу в цяла колона в Google Таблици
Имате няколко опции за копиране на изчисления в цяла колона в Google Таблици, в зависимост от формулата. Ще разберете това по-добре, когато стигнете до опция №3. Най-лесният метод е да хванете манипулатора за попълване и да го плъзнете надолу до последната клетка. По-дългите листове обаче работят най-добре, като просто щракнете двукратно върху дръжката. Можете също да използвате най-горния, за да започнете процес на репликация на формула, който тече надолу по цялата ви колона. Ето подробностите и за трите варианта.
Опция №1: Плъзгане на горната клетка за репликиране на формули
- Маркирайте първата клетка във вашата колона, която включва формулата, след което изберете манипулатора за попълване (малка синя кутия) в долния десен раздел на клетката. Курсорът се превръща в мерник, когато е позициониран правилно.
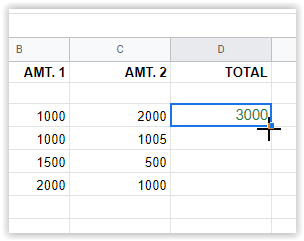
- Плъзнете мерника надолу до последната желана клетка за посочената формула. Google Sheets автоматично ще попълни правилния низ за всеки ред.
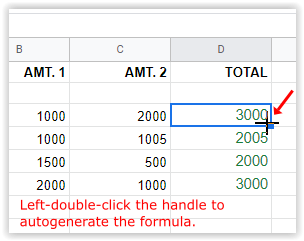
Горният процес използва формулата на ред #3 [ =SUM(B3+C3) ] за автоматично попълване на всички други избрани редове в колоната [ =SUM(B4+C4) ], [ =SUM(B5+C5) ] и т.н.
къде са отметките, съхранявани в хром
Забележка: Опция №1 ще бъде вмъкната „0“ в ред, където няма данни. Ще трябва да изтриете съдържанието на тази клетка, ако искате да е празна.
Опция #2: Щракнете двукратно върху горната клетка, за да копирате формулата надолу в колоната
- Изберете първата клетка в колоната, включително формулата, след което задръжте курсора на мишката върху манипулатора за попълване в долния десен ъгъл. НЕ КЛИКАЙТЕ ГО ВСЕ ОЩЕ.
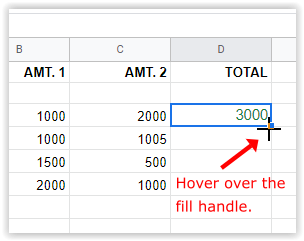
- Щракнете двукратно върху левия бутон на мишката, докато сте върху манипулатора за запълване. Този процес автоматично ще генерира формулата до последната попълнена клетка в колоната.
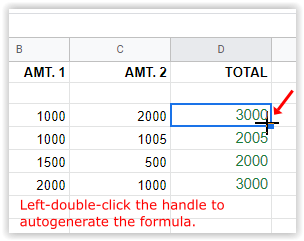
Забележка: Опция №2 ще спре вмъкването на формули, когато достигне празен ред надолу в колоната. Копирайте първата клетка, поставете я в следващата попълнена клетка на колоната и повторете стъпките по-горе.
Опция #3: Използвайте формула за масив, за да повторите изчисленията надолу в колоната
Последният метод за дублиране на формула надолу по колона в Google Таблици е да използвате функцията „ArrayFormula“. Уверете се, че сте въвели правилните диапазони в низа на формулата.
Примери за диапазон от формули на Google Array за репликиране на формули в колона
=ARRAYFORMULA(B3:B6+C3:C6)
Горният пример използва „добавка“ формула (B3+C3), но използва диапазон (B3 до B6 и C3 до C6), който добавя всеки набор (B3+C3, B4+C4, B5+C5 и B6+C6).
=ARRAYFORMULA(IF(ISBLANK(B3:B+C3:C),"",IF(B3:B+C3:C=0,"",(B3:B+C3:C))))
Горният пример изчислява идентични суми като предишната формула, с изключение на това, че замества „0“ в клетките без знаци, така че да изглежда празна. The ИСБЛАНК част игнорира празните клетки и знаците, вмъкнати вътре '' са това, което Google Таблици поставя в празните клетки, които се задават като нищо.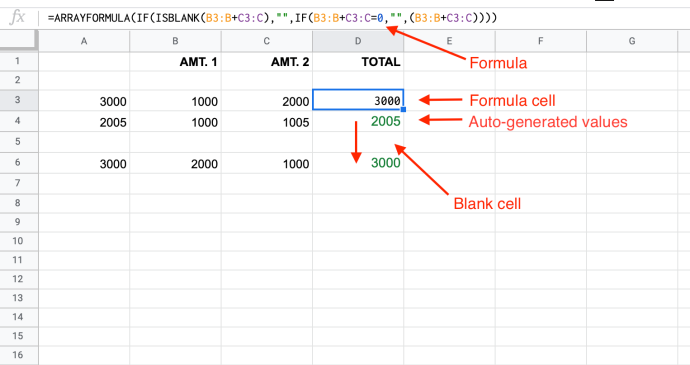
Забележка: Опция #3 ще попълни автоматично формулата във всяка клетка на колона въз основа на посочения от вас диапазон. Ако в него има празни клетки, той ще вмъкне „0“ в клетката, освен ако не добавите формулите „ISBLANK“ и „=0“, както е показано по-горе.
как да намеря ip на minecraft сървър
Всички клетки стават неизтриваеми освен ако не изчистите формулата на масива в горната и изберете друг метод. Ако се опитате да добавите число в клетка в масива, клетката с формула ще покаже „#REF!“ и всички клетки под него стават празни, освен тази, която сте променили. Изтриването не прави нищо за клетките в масива.
Копиране на лист в Google за прилагане на нови формули
Един лист може да съдържа много данни, така че винаги е най-добре първо да използвате копие, за да проверите дали ще получите желаните резултати. Ето как да копирате електронна таблица, за да тествате нови формули, без да се притеснявате, че ще объркате официалната си електронна таблица.
- Първо отворете листа, който искате да дублирате.
- След това щракнете с десния бутон и изберете „Дубликат“.
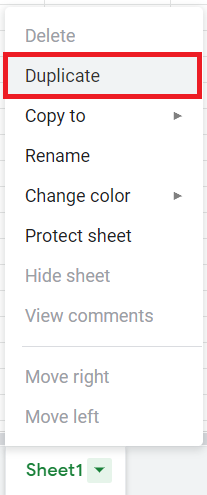
- Създава се нов лист със същото име като вашия файл, но добавя „Копиране на“ пред него.
- Използвайте този лист, за да тествате нови формули върху данни от реалния свят и т.н. Уверете се, че разполагате с множество копия на всякакви критични данни.
В заключение, методите, използвани в Google Таблици за репликиране на формули в колона, не са сложни, стига да разбирате използваните низове/аргументи на формулата. Каквато и опция за формула да ви подхожда най-добре, първо трябва да я тествате върху малък лист, за да се уверите, че работи по желания от вас начин, след което да я копирате. Също така е най-добре да проведете втори тест върху пълномащабно, оригинално копие на вашия оригинален лист преди официалното прилагане на формулите, главно защото имате много данни, които могат да бъдат променени към по-лошо.









