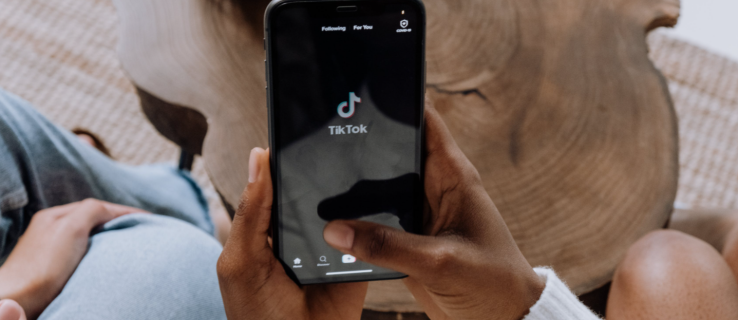Искате ли да настроите свой собствен сървър за мултиплейър Minecraft? Искате ли да намерите IP адреса на сървъра в Minecraft, така че другите да могат да се свържат с вашия сървър на Minecraft?
как да скриете лентата на задачите на втория монитор -

Мултиплейър Minecraft предлага изцяло ново измерение за игра и дори няколко години след пускането в играта има хиляди ежедневни играчи. Този урок ще ви покаже както как да настроите свой собствен Minecraft сървър, така и как да намерите IP адреса на вашия Minecraft сървър.
Minecraft е невероятна игра, независимо дали обичате да играете сами, на устройства в LAN или мултиплейър. За игра, която изглежда толкова проста на повърхността, тя има изненадваща дълбочина и е безкрайно ангажираща. Възможността за игра на сървъри на Minecraft е истинска полза за тези, които искат алтернатива да играят Minecraft сами в своя свят. Играта на Minecraft с другите е много забавно, създавате, приключвате и оцелявате заедно.
Разбиране на сървърите на Minecraft
Стартирането на собствен сървър на Minecraft също ви позволява да зададете свои собствени правила, да приемате само хора, с които се чувствате удобно, да използвате модове и да играете по какъвто и да е начин.
Ако не можете да намерите сървър с модовете и правилата, които ви харесват, стартирането на вашия собствен Minecraft сървър е отлична възможност.

IP адресът на вашия сървър в Minecraft
IP адресът на вашия сървър в Minecraft е вашият IP адрес на вашия компютър. Вашата игра ще действа като сървър, така че за другите да се свържат, те ще се нуждаят от вашия IP адрес, за да насочат играта си към вашата. Звучи сложно, но всъщност не е така.
За да намерите вашия IP адрес в Windows, направете следното:
Използвайте клавишната комбинация на Windows + R
Натиснете клавиша Windows + R, за да отворите прозорец за изпълнение или щракнете с десния бутон на мишката върху иконата на Windows и щракнете върху „Run“

Напишете ‘cmd’ и натиснете Enter.
Трябва да се отвори черен команден прозорец.

Въведете ‘ipconfig / all’ и натиснете Enter.

Вашият IP адрес ще бъде посочен в Ethernet, ако използвате кабелна връзка и ще бъде посочен в IPv4 Address. Оставете CMD прозореца отворен, ако искате да настроите свой собствен сървър на Minecraft, в противен случай го затворете.
Ще трябва да препратите портове през вашия рутер към вашия сървър на Minecraft. За това ще трябва да се обърнете към ръководството на вашия рутер, тъй като всеки производител го прави по различен начин. Ще трябва да препратите TCP порт 25565, ако искате хората да се свързват през интернет.
За достъп до повечето настройки на рутера, просто въведете вашия IP адрес (намиращ се на вашия рутер) в адресната лента на браузъра. От тук въведете потребителското име (обикновено администратор) и паролата (намиращи се на рутера), за да получите достъп до настройките.
Настройване на сървър на Minecraft
Настройването на сървър на Minecraft е много лесно. Може да сте готови за по-малко от час, ако всичко върви по план.
Следвайте тези стъпки и може да играете за нула време! Ако вече имате инсталиран Minecraft, няма да е необходимо да инсталирате Java. Ако не го направите, изтеглянето ще включва връзка към инсталацията на Java.
Изтеглете сървъра на Minecraft: Java Edition от уебсайта Mojang . За достъп до софтуера ще трябва да създадете акаунт.

Посетете този сайт и проверете вашата версия на Java или просто изтеглете копие от тук .

Създайте папка на вашия компютър, за да съхранявате всички файлове на Minecraft и инсталирайте Minecraft: Java Edition сървър и Java на вашия компютър. Стартирането на сървър изисква много файлове, много по-лесно е да ги държите на едно място.
Щракнете с десния бутон върху файла .jar и изберете опцията Изпълни като администратор, за да стартирате нещата.

Отворете eula.txt в папката на приложението и променете eula = false на eula = true.
Отидете до прозореца на CMD, който сте използвали по-рано, и отидете до вашата папка Minecraft. Напр. ‘Cd C: Minecraft’ и натиснете Enter.
Въведете ‘java -jar minecraft_server.1.9.5.jar’ и натиснете Enter. Променете името на файла, както се нарича вашият Minecraft jar файл.

Проверете дали вашият сървър на Minecraft е видим на този уебсайт . Въведете IP адреса на вашия сървър и изберете Проверка.
За да играете на собствения си сървър, напишете ‘Localhost’. Вашите гости ще трябва да поставят името на вашия сървър и / или IP адрес в зависимост от начина, по който сте го настроили.
Играйте!
Вашият сървър на Minecraft трябва да работи гладко сега и да позволява връзки отвън, стига да сте активирали пренасочването на портове на вашия рутер.
Без пренасочване на портове вашият рутер ще блокира опитите за свързване извън вашата мрежа, така че това е жизненоважна стъпка. Това също е теоретична дупка в сигурността на вашата мрежа, така че следете предупрежденията на защитната стена, докато стартирате сървъра си.
Как хората се присъединяват към вашия сървър?
Ако приемем, че имате приятели и семейство или дори напълно непознати, които биха се радвали да играят с вас, може да се чудите как те могат да се присъединят към вашия сървър, след като им дадете вашия IP адрес.
За достъп до сървър, използващ IP адреса, следвайте тези инструкции:
- Отворете Minecraft на вашия компютър
- Кликнете върху опцията за „Директно свързване“
- Поставете или въведете IP адреса на сървъра (това може да е и име на домейн)
- Щракнете върху „Присъединяване към сървъра“

Това е всичко! След като се присъедините успешно към сървъра, можете да започнете да се забавлявате да изграждате с приятелите си.
често задавани въпроси
Само в случай, че не отговорихме на всички ваши въпроси, имаме още отговори тук:
Получавам съобщение за грешка при опит за достъп до сървър. Какво мога да направя?
Ако получавате грешка при свързване, първото нещо, което трябва да направите, е да нулирате рутера си. Тъй като това се отнася до вашия IP адрес, простото рестартиране трябва да поправи грешката. u003cbru003eu003cbru003e След това можете да проверите антивирусните настройки на компютъра си, за да сте сигурни, че нищо не ви пречи в достъпа до сървъра. И накрая, опитайте да редактирате настройките на вашия сървър.
Къде другаде мога да намеря своя IP адрес?
Независимо дали използвате Mac, Game Console, PC или дори телефон, IP адресът на вашия рутер всъщност е на самата кутия. Потърсете стикер или отпечатан етикет на вашия маршрутизатор за IP адрес. U003cbru003eu003cbru003e Освен това, както Mac, така и игровите конзоли имат IP адрес, посочен в Предпочитания или Мрежови настройки. и въведете u0022 Външен IP адрес u0022 Ако приемем, че сте свързани към вашата wifi мрежа, тук ще намерите правилния IP адрес.
Финални мисли
Тази статия обхваща само самите основи на настройването на сървър за мултиплейър Minecraft. Оттук има огромен обхват, от персонализиране на сървъра, добавяне на модове и цял куп други неща. Разгледайте тази страница за сървърни команди , или тази страница, ако имате компютър с Mac или Linux вместо Windows .
Minecraft е страхотна игра, която продължава да бъде страхотна дори след като Microsoft я купи от Notch. Ако искате да създадете свой собствен сървър за мултиплейър или просто да намерите вашия IP адрес за Minecraft, вече знаете как!
Ако играете Minecraft, може да искате да разгледате други статии на TechJunkie, включително Minecraft продължава да се срива с Java, която не отговаря на грешки - какво да правя и Най-добрите великденски яйца на Minecraft.
Ако търсите перфектния сървър на Minecraft, на който да играете, има онлайн списъци с активни сървъри. Много от тези списъци включват IP адресите, така че можете лесно да копирате и поставите, използвайки метода Direct Connect, за да се присъедините. Ако приемем, че приятел ви е изпратил код за покана, още по-лесно е да се присъедините към нечий сървър. Просто кликнете върху опцията за игра, кликнете върху „Приятели“ и кликнете върху „Присъединете се към царството“. Следвайте инструкциите за влизане и сте готови!