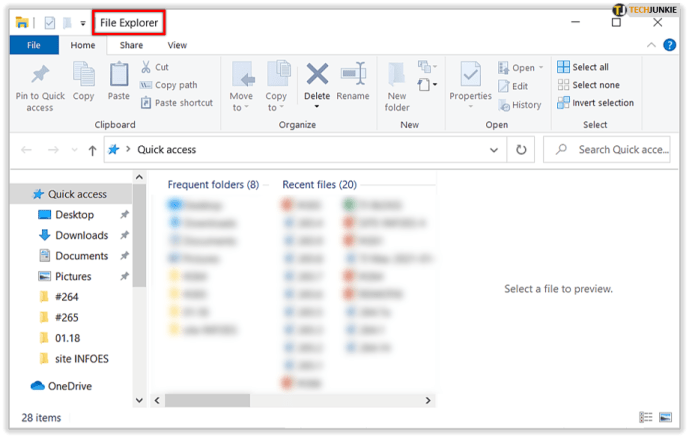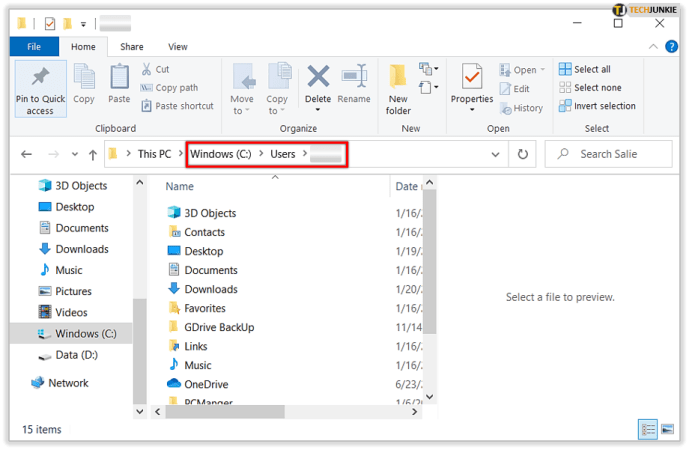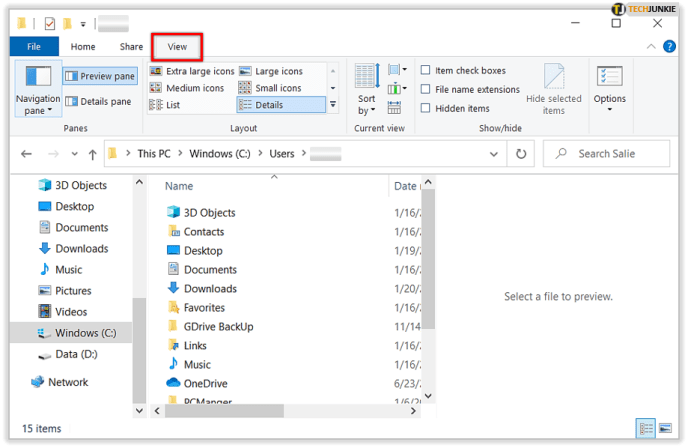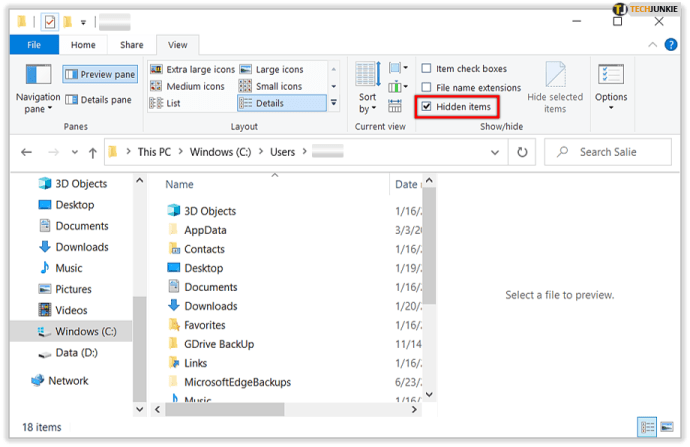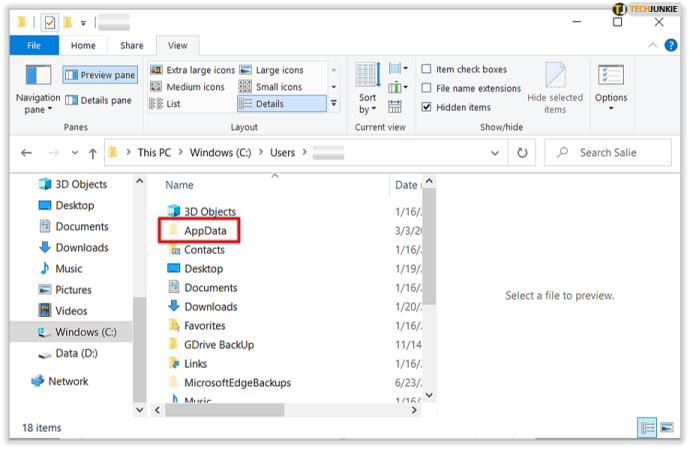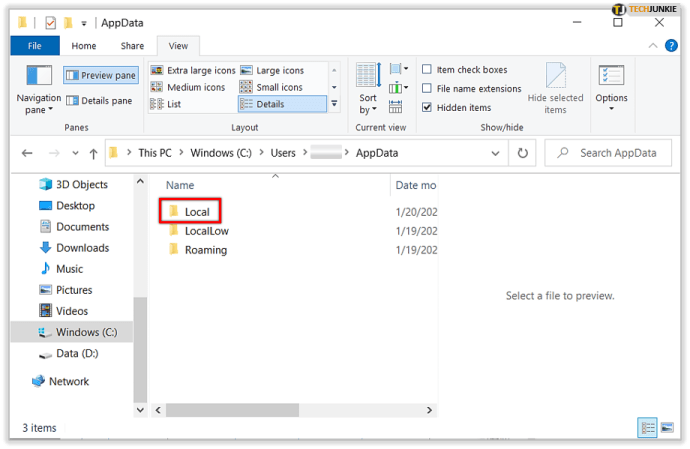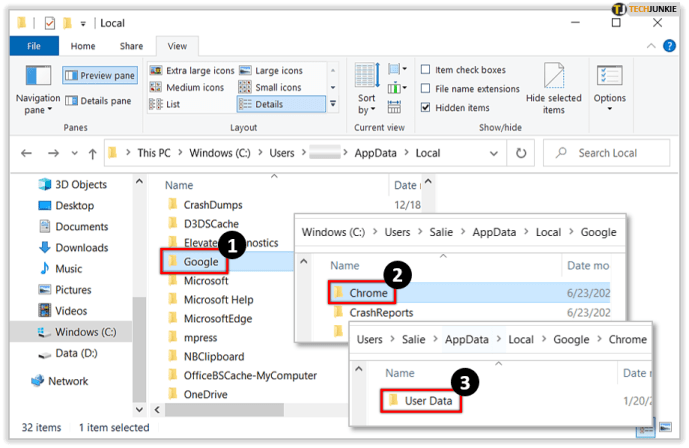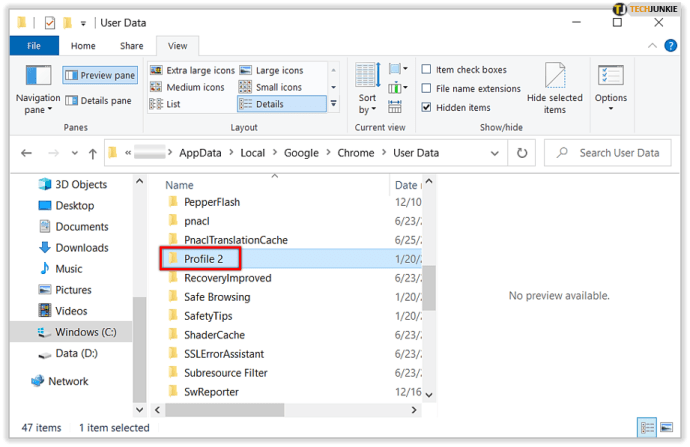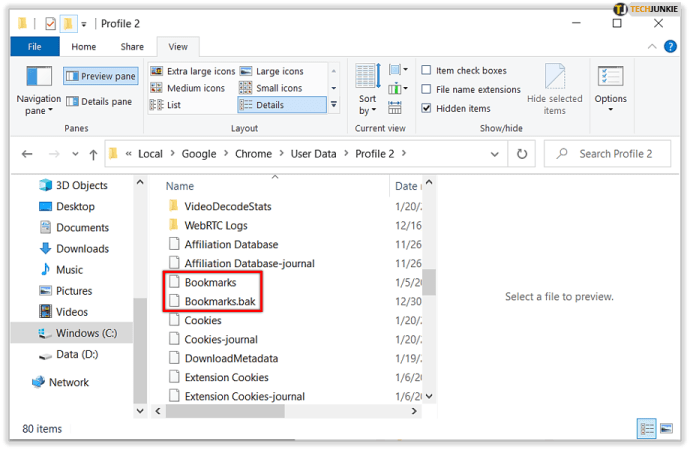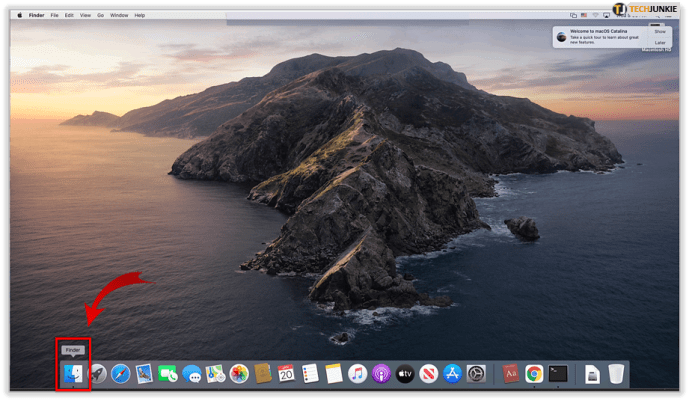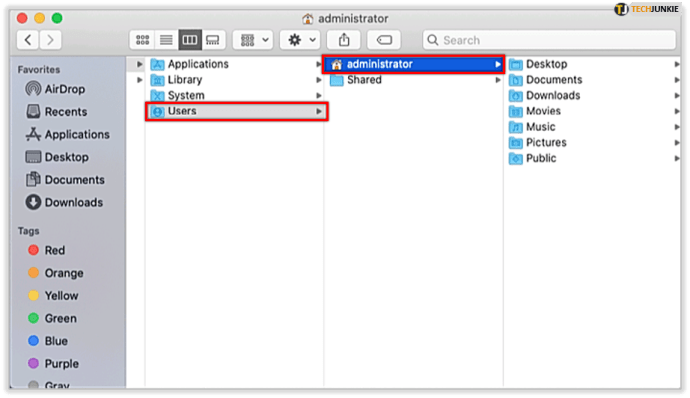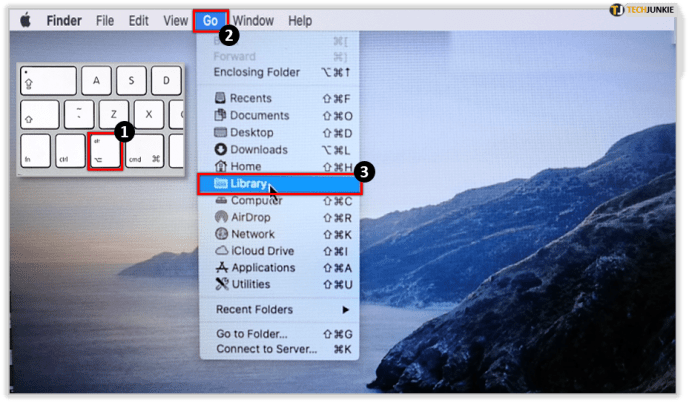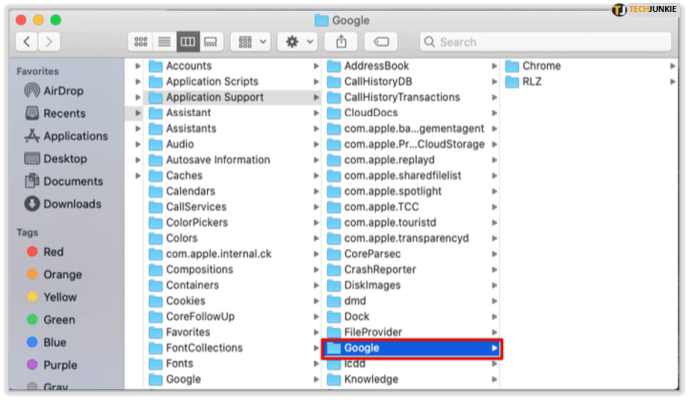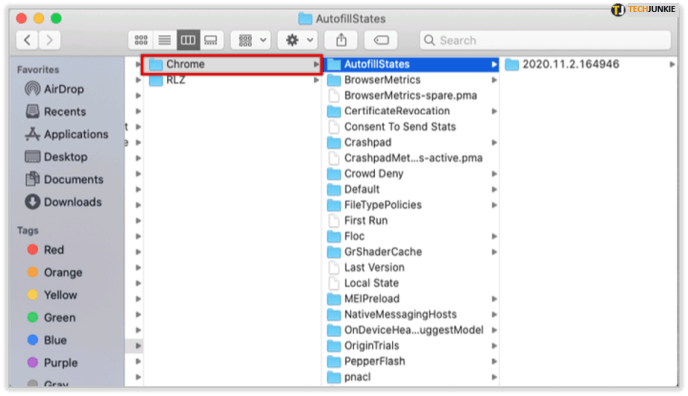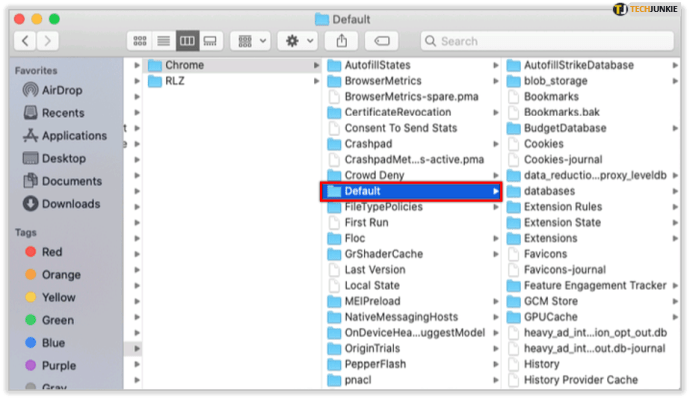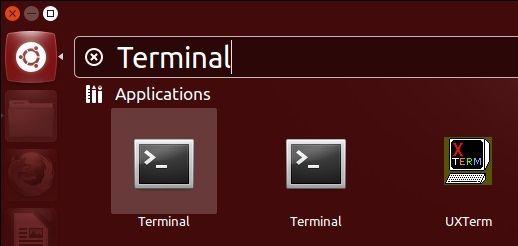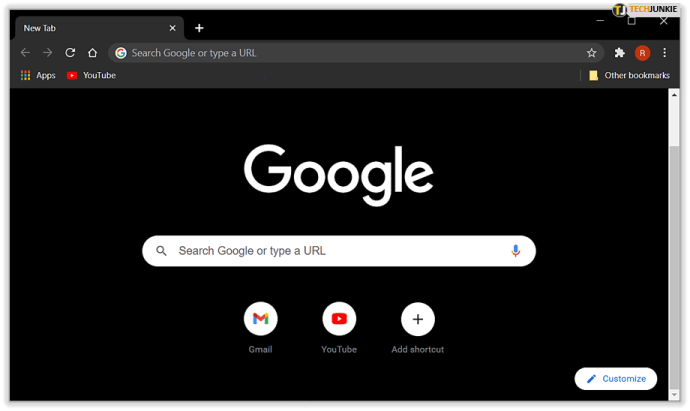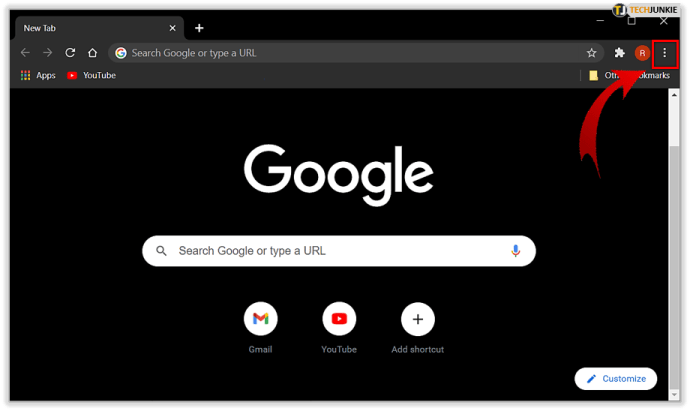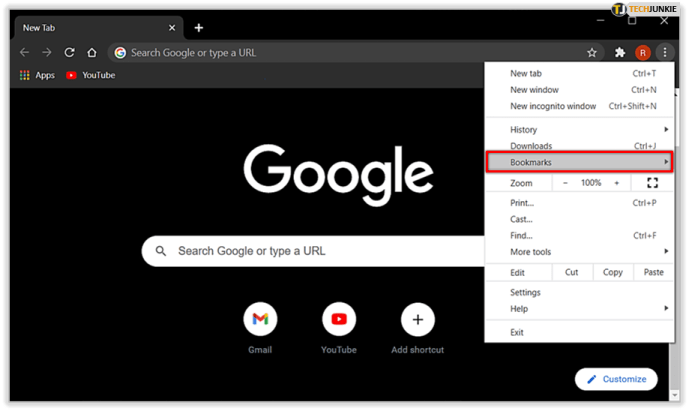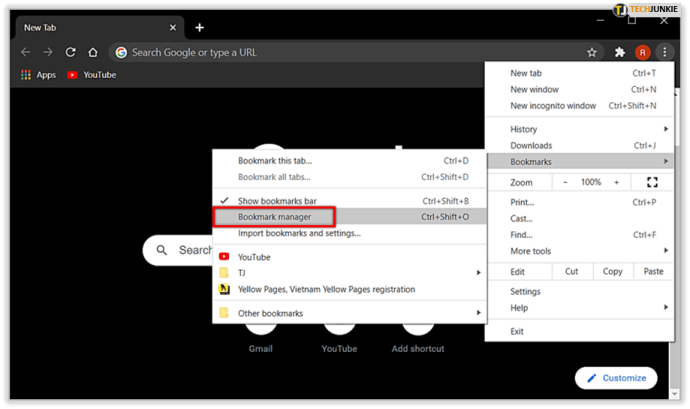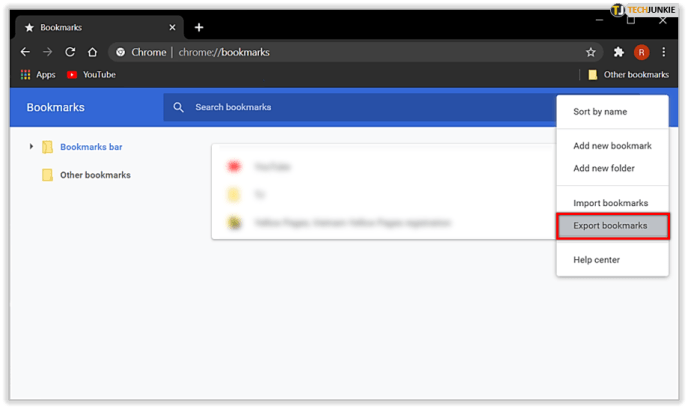Маркерите на Google Chrome са лесни за сортиране и достъп до тях от браузъра. Необходими са само няколко щраквания, за да добавите, изтриете и преименувате отметки при необходимост.

Когато обаче трябва да мигрирате отметки към нов браузър, може да се наложи да намерите файла с отметките си, за да ги прехвърлите ръчно. Chrome съхранява всички отметки заедно в един файл. Ако искате да архивирате, преместите или да осъществите достъп до отметките си от устройството, ще трябва да намерите този файл във вашата файлова система. Ако не можете да намерите файла с отметките, трябва да имате отворена грешна папка или да сте в грешен потребителски път. Винаги е в една и съща папка на всяка система. Папката обаче може да се намира на различно място в зависимост от използваната операционна система, като Windows 10, macOS или вариант на Linux. Тази статия предоставя различни методи за достъп до вашите отметки в Google Chrome, за да ги архивирате или да ги импортирате в друг браузър.
Как да намерим отметки на Google Chrome в Windows
За да достигнете файла с отметки в Windows, ще трябва да осъществите достъп до папката си AppData. За да намерите папката, изпълнете следните стъпки:
- Отворете File Explorer .
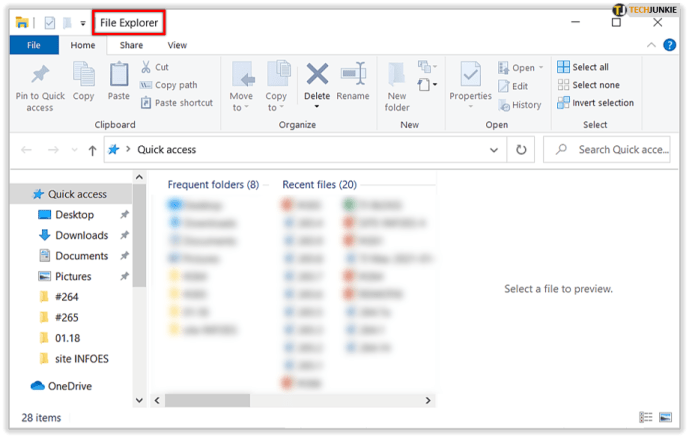
- Отидете на C: / Потребители / [YourPC] и изберете AppData папка.
Ако не виждате папката AppData, тя е скрита. За да получите достъп до него, трябва да промените настройките си, за да показват скрити папки.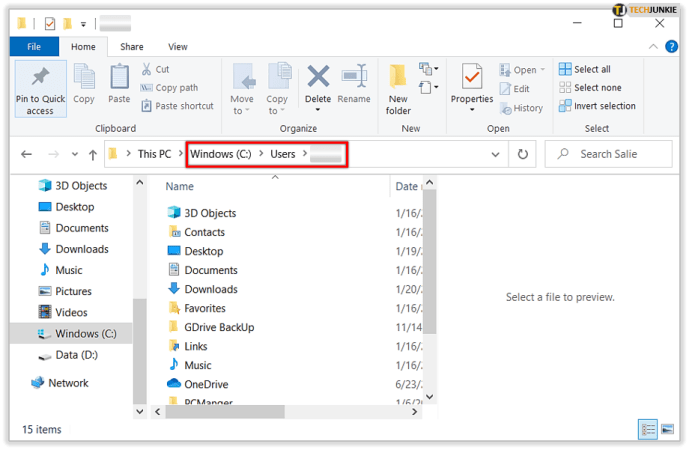
- Изберете Изглед раздел от менюто.
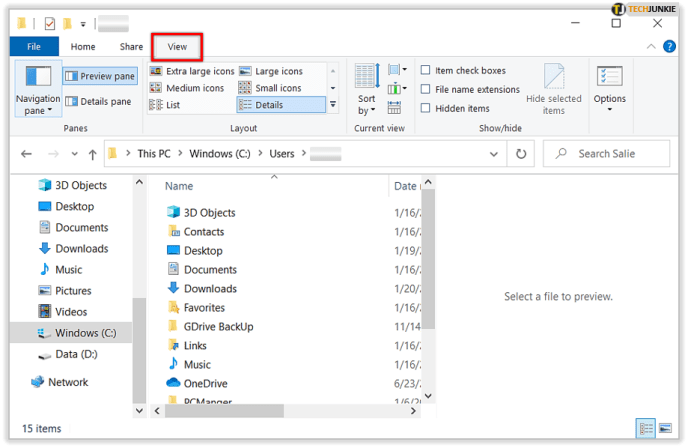
- В Покажи скрий опции, отметнете Скрити предмети .
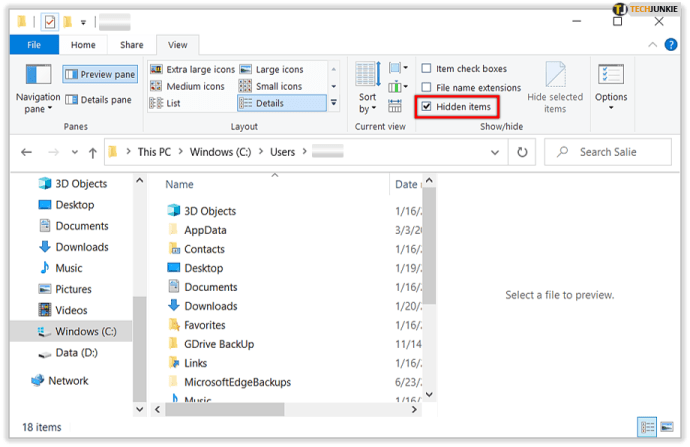
- Изберете Изглед раздел от менюто.
- Отворете AppData папка.
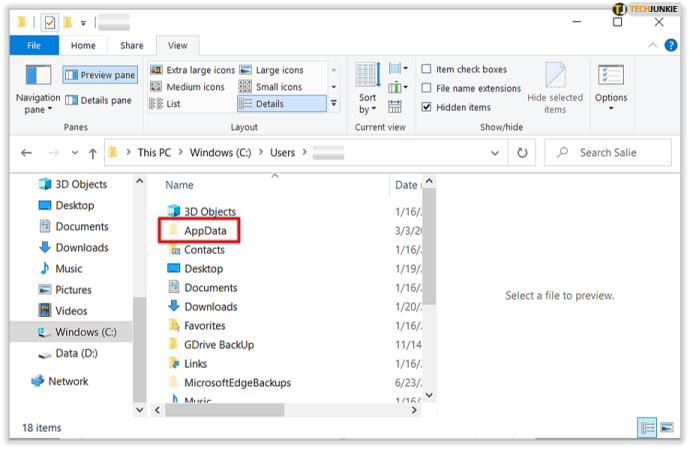
- Щракнете Местен .
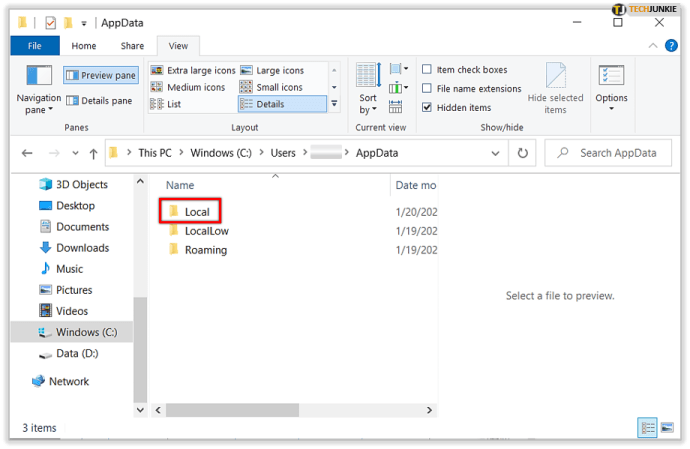
- Трябва Google> Chrome> Потребителски данни .
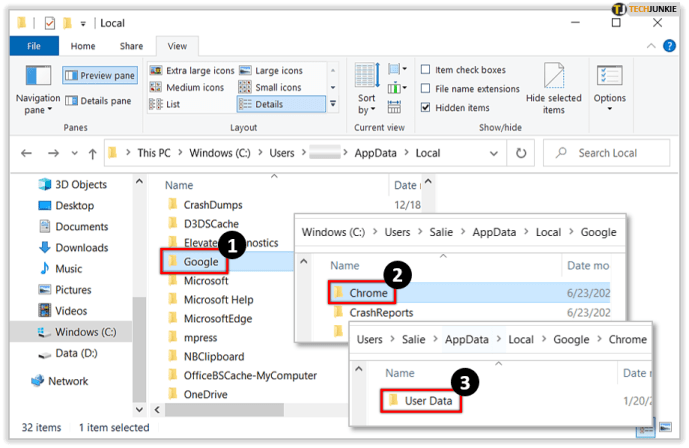
- Изберете Профил 2 папка.
Може да наблюдавате папката като По подразбиране или Профил 1 или 2 ... в зависимост от броя на профилите във вашия браузър Google Chrome.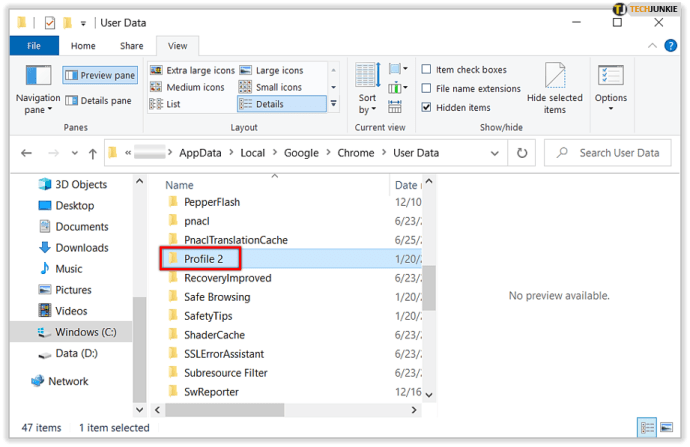
- Превъртете надолу и ще намерите Отметки файл.
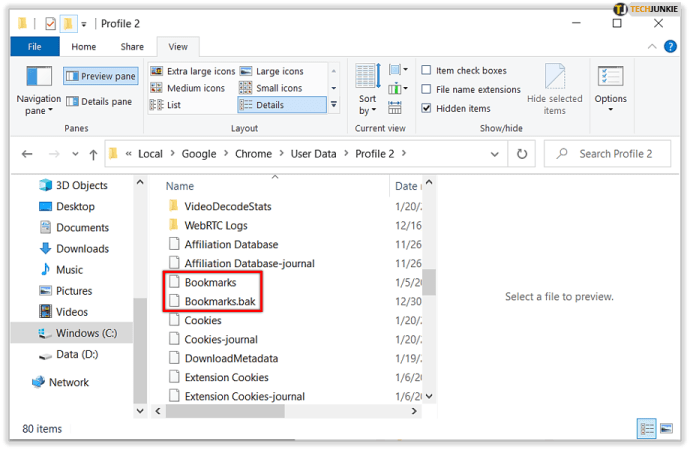
Сега можете да премествате, копирате или изтривате своите отметки в Chrome по ваше усмотрение.
Къде са отметките на Google Chrome в macOS?
Google Chrome съхранява своите отметки в директорията „Поддръжка на приложения“ в macOS. Браузърът на вашите файлове трябва да е настроен на покажи скритите папки в macOS . Можете да намерите тази директория чрез „Терминал“.
Въведете командния ред: / Потребители // Библиотека / Поддръжка на приложения / Google / Chrome / По подразбиране . Натиснете Enter и Finder ще получи достъп до папката с вашите отметки.
как да смените името в виелица -
Ако папката е скрита, пак можете да получите достъп до нея с Finder. Ето какво трябва да направите:
- Отворете Finder .
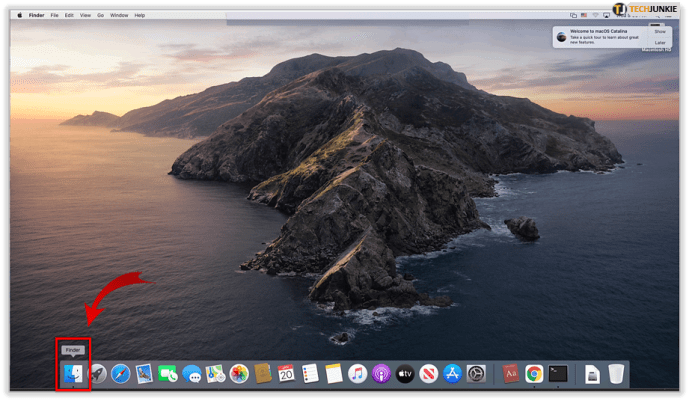
- Отидете до Потребители // .
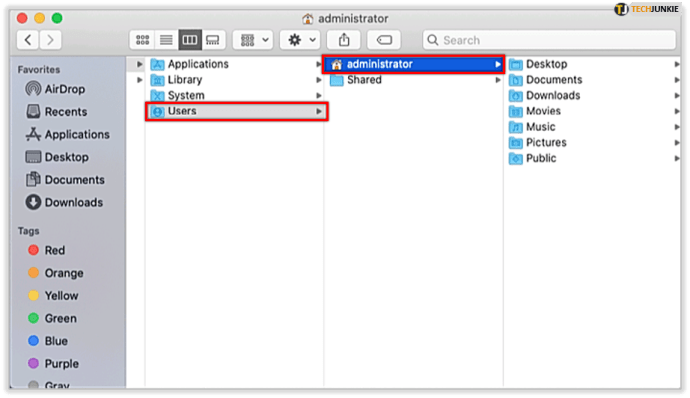
- Ако не виждате Библиотека , натиснете Command + Shift + Period бутони за изключване на скрити папки.Като алтернатива, ако искате да получите директен достъп до файловете на библиотеката, задръжте клавиша Alt, преди да изберете Отивам меню.
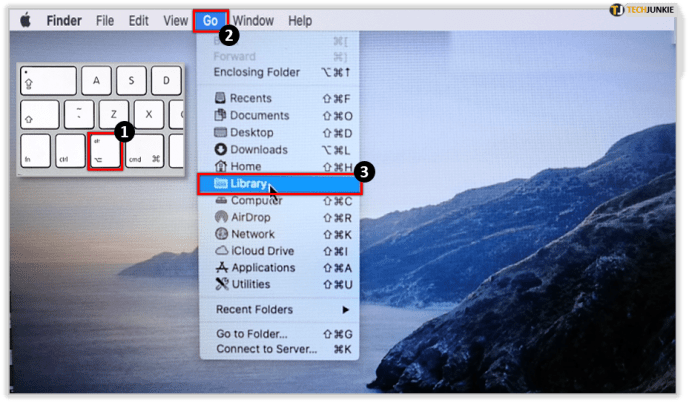
- Отидете на Библиотека> Поддръжка на приложения .

- намирам Google .
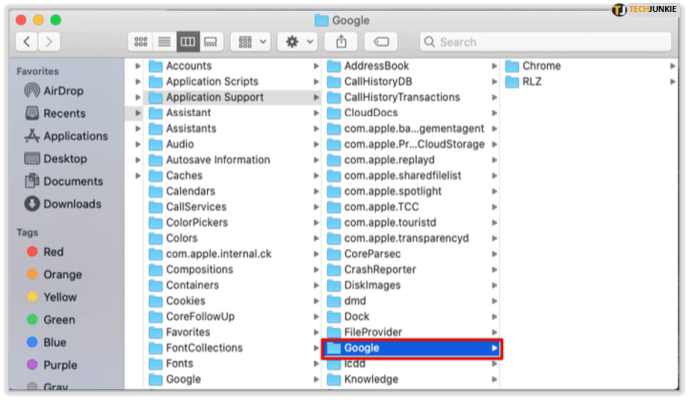
- Щракнете Chrome .
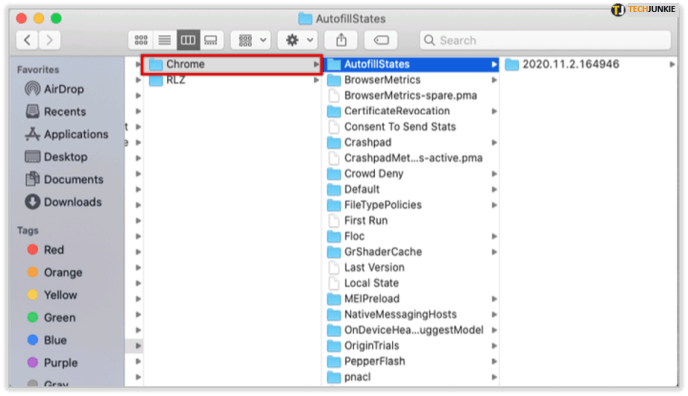
- Влез в По подразбиране папка.
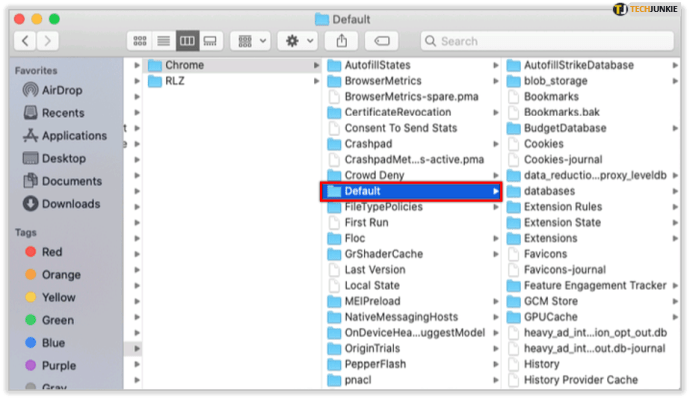
Тук трябва да видите файл „Отметки“, съдържащ всички ваши отметки в Chrome.

Къде се съхраняват отметките на Google Chrome в Linux?
Ако използвате Linux, можете да получите достъп до файловете с тези стъпки.
- Натиснете Ctrl + Alt + T да отвориш Терминал .
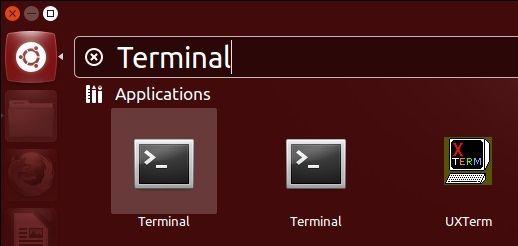
- В прозореца на терминала въведете този път:
/home//.config/google-chrome/Default/
Или, в зависимост от версията на Chrome, която използвате, може да се нуждаете от този път вместо това:
/home//.config/chromium/Default/
как да променя фона на Google календар
- Натиснете Въведете и ще влезете в папката с вашия файл с отметки.
Ако не можете да осъществите достъп до пътя / папката на файла, трябва да щракнете върху „Показване на скритите файлове“ в менюто на браузъра на файлове.
Експортирайте отметките на Chrome като HTML файл
Ако не искате да навигирате през скрити файлове и системни файлове, пак можете да стигнете до отметките си в Google Chrome, като ги експортирате като HTML файл.
За да експортирате отметките си, трябва:
- Отворете Google Chrome .
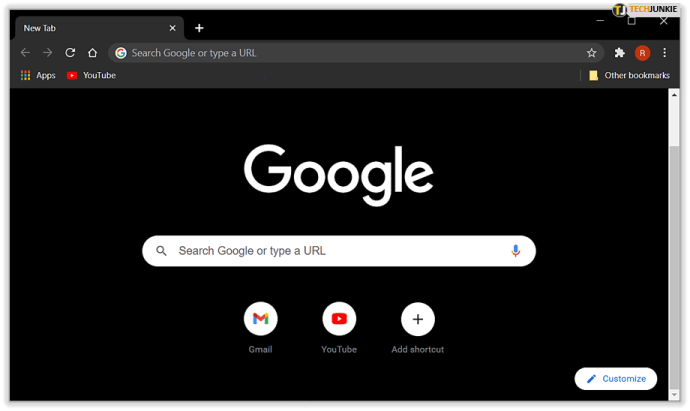
- Щракнете върху три вертикални точки в горния десен ъгъл на прозореца на Chrome.
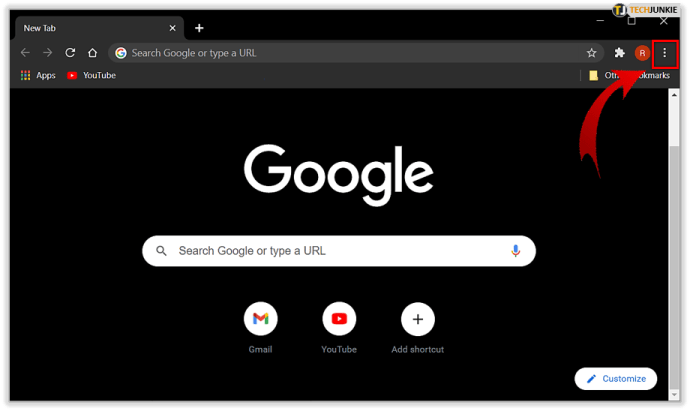
- Задръжте курсора на мишката върху Отметки опция.
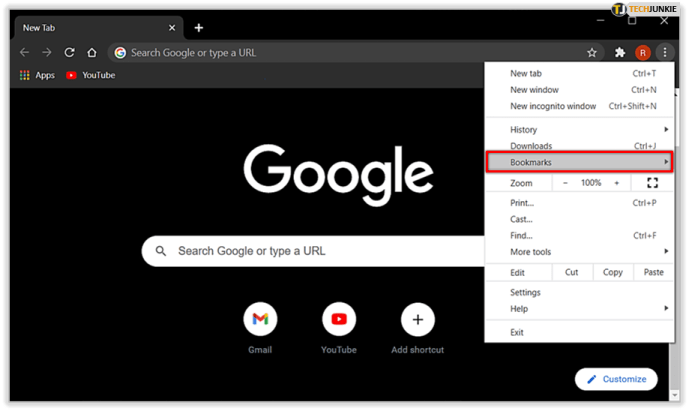
- Кликнете върху Мениджър на отметки .
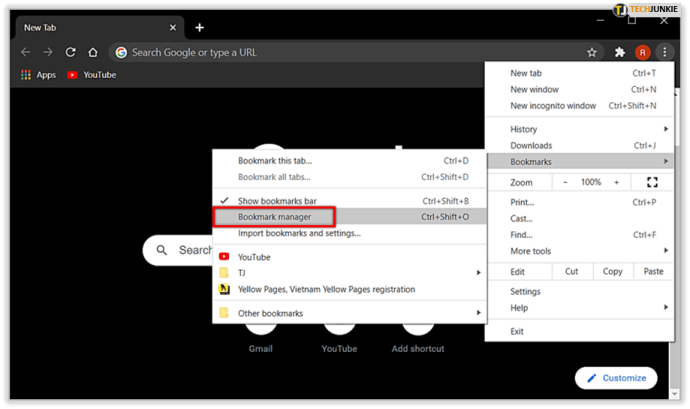
- Кликнете върху Организирайте икона (трите вертикални бели точки под | Повече ▼ икона).

- Щракнете Експортиране на отметки . Сега можете да изберете папка дестинация за вашия файл.
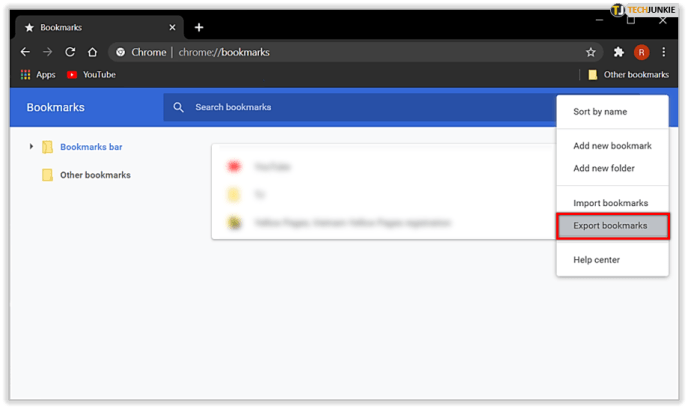
Импортирането на този файл в друг браузър е лесно. Следвайте стъпки 1-5 и вместо „Експортиране“ кликнете върху „Импортиране“. След това изберете местоназначението на файла и щракнете върху „Отваряне“. Това действие ще добави всички запазени отметки към съществуващите.
Не можете да намерите файла или да експортирате отметки?
Ако по някаква причина не можете да намерите файла с отметките си в споменатите папки или имате проблеми с експортирането на HMTL файл, можете да публикувате въпрос на Поддръжка на Google .
не си спомням паролата си за gmail
Понякога проблемът е грешка в профила ви в Google Chrome или текущото състояние на операционната система или може да има друг тип неизправност. Ако случаят е такъв, опитайте да рестартирате компютъра и опитайте отново или се свържете с някой от екипа на клиента, който ще поеме и ще ви насочи към решение.