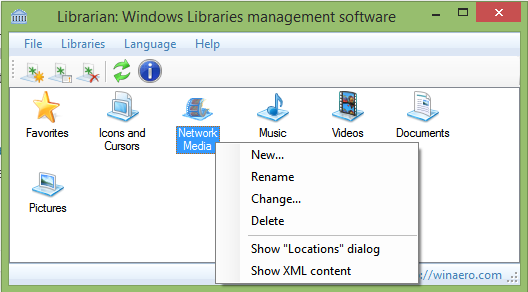WordPress е стабилна система за управление на съдържанието, която захранва над половината от всички уебсайтове в интернет. Вграденият CRM улеснява създаването на уебсайт, дори ако никога преди не сте писали компютърна програма. Въпреки че е толкова лесно да се покаже блок от нормален текст на уебсайт на WordPress, същото не може да се каже за компютърния код. Част от кода трябва да бъде адекватно показана, за да могат зрителите да я анализират и разберат. И това е мястото, където идват кодовите блокове на WordPress.

Ако искате да знаете как да използвате кодови блокове в WordPress, попаднали сте на правилното място. В тази статия ще ви преведем през целия процес, за да можете да започнете да споделяте кодови фрагменти с вашите читатели. Продължете да четете, за да научите повече.
Как да използвате кодови блокове в WordPress
Показването на компютърна програма като нормален текст на уеб страница може да бъде катастрофално. За много потребители ще е трудно да си представят и разберат. За щастие много редактори на WordPress имат функция за блокиране на код, която ви позволява да показвате компютърна програма във формат на код.
как да отмените hbo чрез amazon -
За щастие използването на кодови блокове за показване на компютърен код е относително лесно. За да започнете, ще трябва да превключите към собствения редактор на WordPress, тъй като някои текстови добавки може да нямат тази функция. След като направите това, следвайте тези стъпки, за да добавите блок от код на страница на уебсайт:
- Отворете уеб страницата, към която искате да добавите кодов блок, като щракнете върху бутона „Ново“.

- Въведете „/code“ и натиснете „Enter“.

- Въведете или поставете кода, който искате да се покаже, и натиснете клавиша „Enter“.

- Можете допълнително да използвате лентата с инструменти за блокиране на код, за да персонализирате външния вид на кода, който току-що сте написали. Например, можете да използвате бутона „B“, за да направите линия удебелена, или бутона „i“, за да я наклоните.

- След като приключите с авторството на вашата уеб страница, щракнете върху бутона „Преглед“, за да видите как ще изглежда кодовият блок в активна версия.

- Ако сте доволни от крайните резултати, натиснете бутона „Актуализиране“, за да могат и другите да видят кодовия блок.

Как да промените типографията на вашия кодов блок
Типографията говори много и може да направи или наруши естетиката не само на вашия кодов блок, но и на цялата уеб страница. За да промените типографията на вашия кодов блок, изпълнете следните стъпки:
- Маркирайте кодовия блок, чиято типография искате да промените.

- Щракнете върху иконата „Настройки“ в горния десен ъгъл на екрана.

- В секцията „Типография“ посочете предпочитаната от вас типография.

- Щракнете върху бутона „Актуализиране“, за да запазите промените.

Можете допълнително да персонализирате естетиката на блока, като промените цвета, фона, разстоянието между буквите и разстоянието между редовете.
Например, ако имате уебсайт с тъмна тематика, може също да искате кодовият ви блок да има различен фон.
Как да изтриете кодов блок в WordPress
Кодовите блокове не са постоянни и точно като всички други елементи на уеб страница на WordPress, можете да ги изтриете. Ето как да преминете към процеса:
- Отворете уеб страницата или публикацията, която съдържа кодовия блок, който искате да изтриете.

- Кликнете върху кодовия блок, който искате да изтриете, за да го маркирате.

- В джаджата, която изскача точно в горната част на кодовия блок, щракнете върху трите точки.

- От опциите изберете „Премахване на кода“.

Горното действие трябва да изтрие целия кодов блок от уеб страницата. Като алтернатива можете просто да изберете блока и да натиснете клавиша „Изтриване“. Можете също да натиснете клавишите „Ctrl“ + „Shift“ + „Z“ едновременно и това трябва да постигне същите резултати.
Как да редактирате вече публикуван кодов блок
От време на време сте длъжни да правите грешки. Може също да се натъкнете на по-добър начин да изпълните идеята чрез код. WordPress ви позволява да редактирате вече съществуващи кодови блокове, като следвате инструкциите по-долу:
uxstyle за windows 10
- Отворете страницата с кодовия блок, който искате да редактирате.

- Кликнете върху „Редактиране“.

- Щракнете върху кодовия блок, за да активирате редактирането на кода.

- След като приключите с промените, щракнете върху бутона „Актуализиране“.

Как да добавите кодов блок към вашия WordPress уебсайт с помощта на плъгин
Ако често добавяте кодови фрагменти към уебсайта си, тогава може би е най-добре да получите по-стабилен плъгин, който да ви помогне. Един популярен мощен и отличен кодов блок е SyntaxHighlighter еволюиран плъгин.
Този плъгин има предимство пред родния редактор на WordPress, защото:
- Той подчертава броя на редовете в кодовия фрагмент
- Поддържа множество езици за програмиране
- Той позволява на вашите зрители да копират и поставят показания код
Ето как да използвате приставката, за да управлявате по-добре кодовите фрагменти на уебсайта си:
- Инсталирайте и активирайте SyntaxHighlighter еволюиран плъгин.

- Отворете страницата или публикацията, ако искате да добавите кодов блок.

- Активирайте редактирането и щракнете върху бутона плюс.

- Потърсете „SyntaxHighLighter Evolved“ и отворете първия появил се резултат.

- Поставете или напишете кода в наличния кодов блок.

- Щракнете върху иконата за настройки в горния десен ъгъл на екрана и отидете до раздела „Блокиране“.

- Посочете как искате да изглежда вашето номериране и кои редове от код искате да бъдат подчертани.

- Можете също така да включите „Направете URL адресите с възможност за кликване“, ако искате да направите кода си с възможност за кликване.

За да промените цвета и схемата за форматиране на вашия кодов блок, изпълнете следните стъпки:
- Отидете на „Настройки“ и отидете до секцията „Маркиране на синтаксис“.

- Променете темата на вашия блок.

- Натиснете „Запазване“ на „Преглед“, за да видите как ще изглеждат промените в режим на живо.

Допълнителни ЧЗВ
Как да направите кодов блок във връзка с възможност за кликване?
За да направите код да блокира връзка с помощта на редактора на WordPress, изпълнете следните стъпки:
1. Изберете реда от код, който искате да действа като връзка.
2. От изскачащия уиджет изберете иконата за връзка. Като алтернатива можете да натиснете клавишите „Ctrl“ + „K“ на клавиатурата.
3. Въведете URL адреса, към който искате да се свърже кодът, и натиснете клавиша „Enter“.
Мога ли да маркирам код с помощта на редактора на кодови блокове, който редакторът на WordPress предоставя?
как да използвам запази инвентара в minecraft
Не, кодовият блок, предоставен от собствения редактор на WordPress, не позволява на потребителите да копират и поставят кода. За да направите това, ще ви е необходима помощта на плъгин за усъвършенствано редактиране на кодови блокове, като плъгина „SyntaxHighligher Evolved“.
Elementor има ли функция за блокиране на код?
Elementor е популярен плъгин за плъзгане и пускане, който се използва за изграждане на уебсайтове на WordPress. За съжаление, ако използвате приставката за създаване на уебсайтове, няма да намерите блок, който ви позволява да форматирате компютърни програми на уебсайта си. Следователно трябва да преминете към конвенционалния редактор на WordPress, за да завършите задачата.
Направете уебсайта си работещ
Независимо дали водите блог за програмиране или просто искате да споделяте кодови фрагменти на уебсайта си, да знаете как да използвате кодови блокове в WordPress е изключително важно. Кодовите блокове ще улеснят вашите читатели и като цяло ще увеличат потребителското изживяване на вашия уебсайт. И както можете да видите, вмъкването на кодови блокове е сравнително лесен процес, особено с родния редактор на WordPress.
Опитвали ли сте да използвате кодовите блокове, които WordPress предоставя? Какво ще кажете за приставката SyntaxHighlighter Evolved? Моля, споделете с нас своя опит в секцията за коментари по-долу.