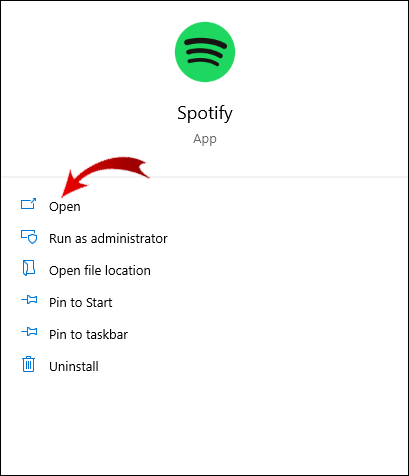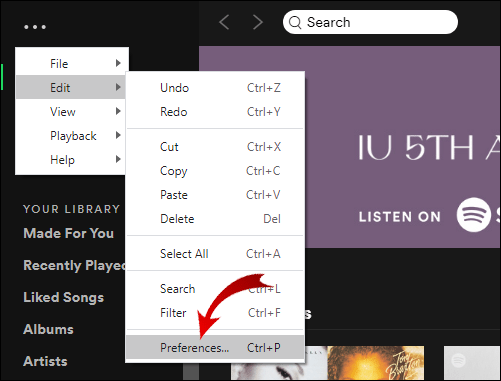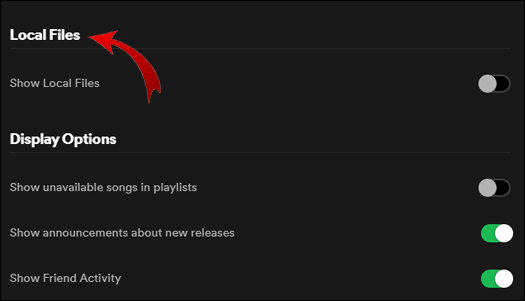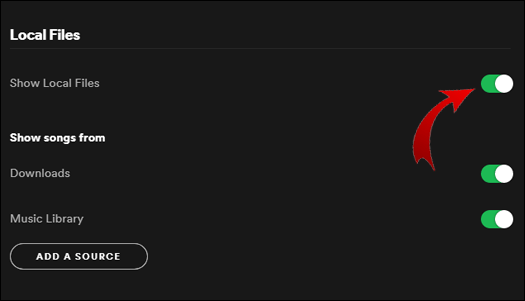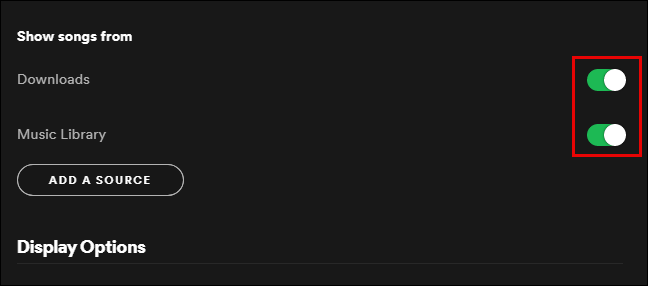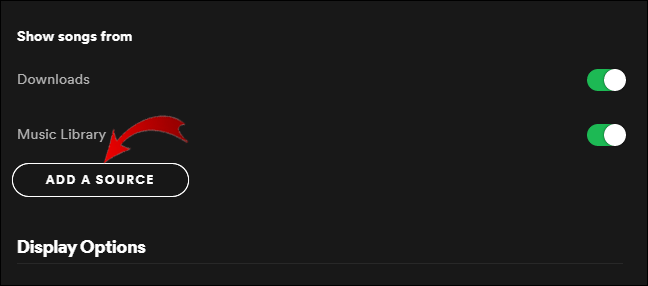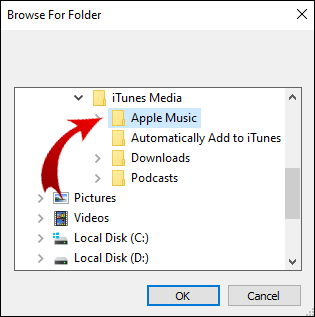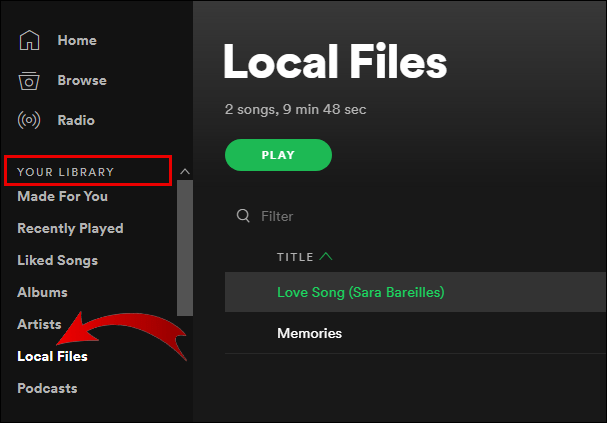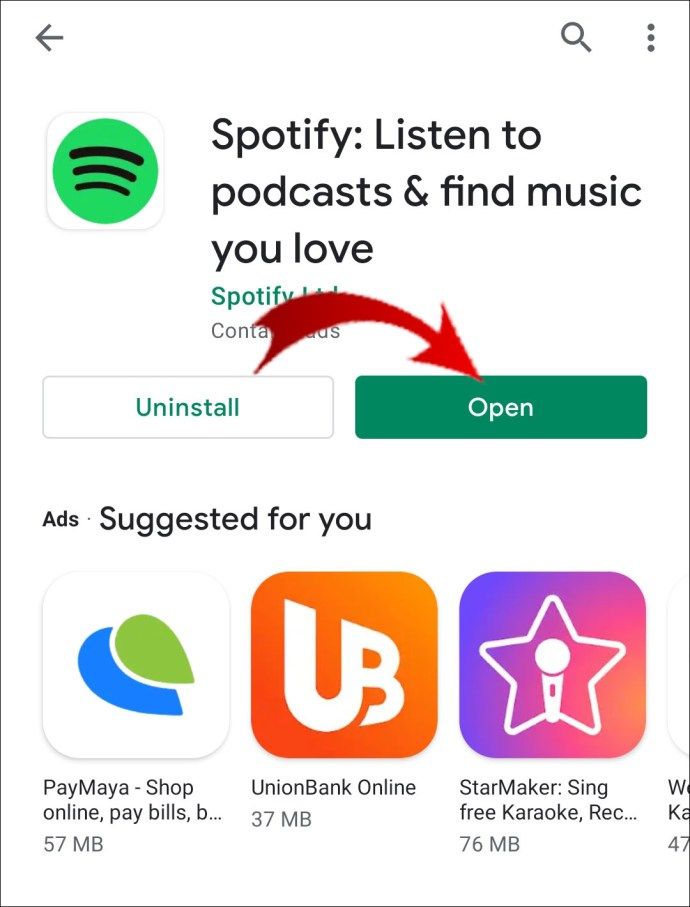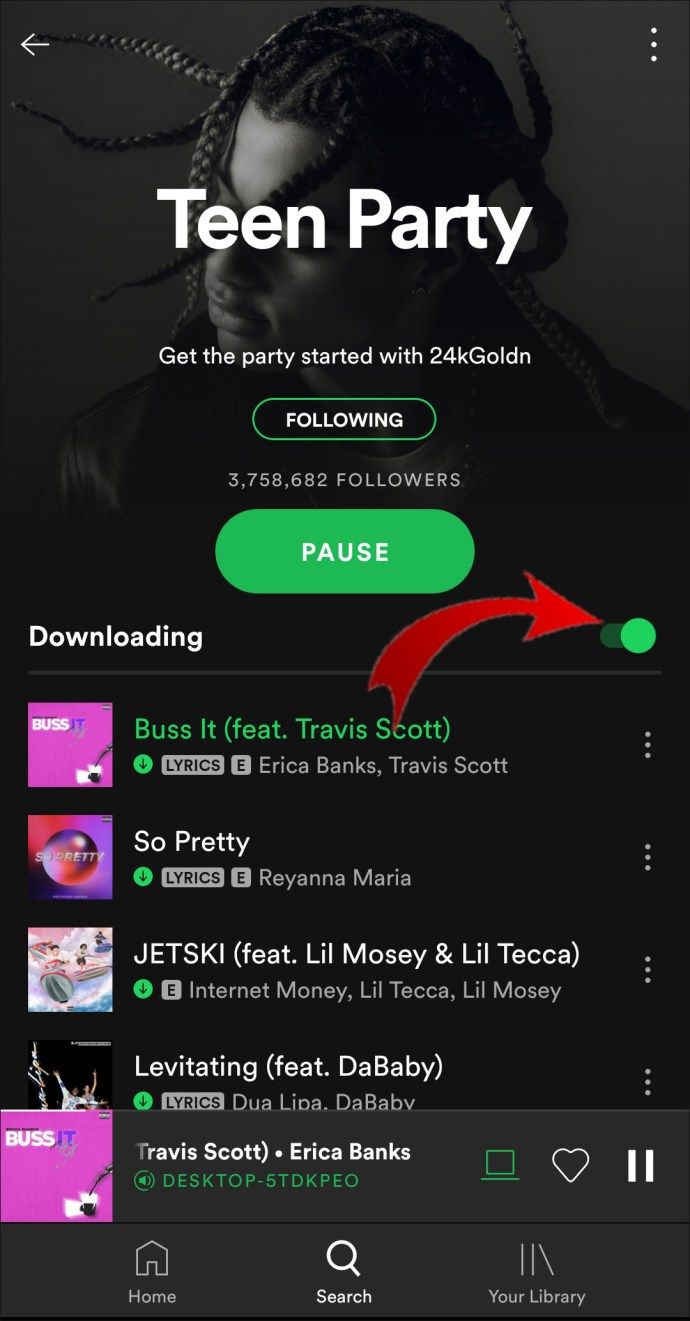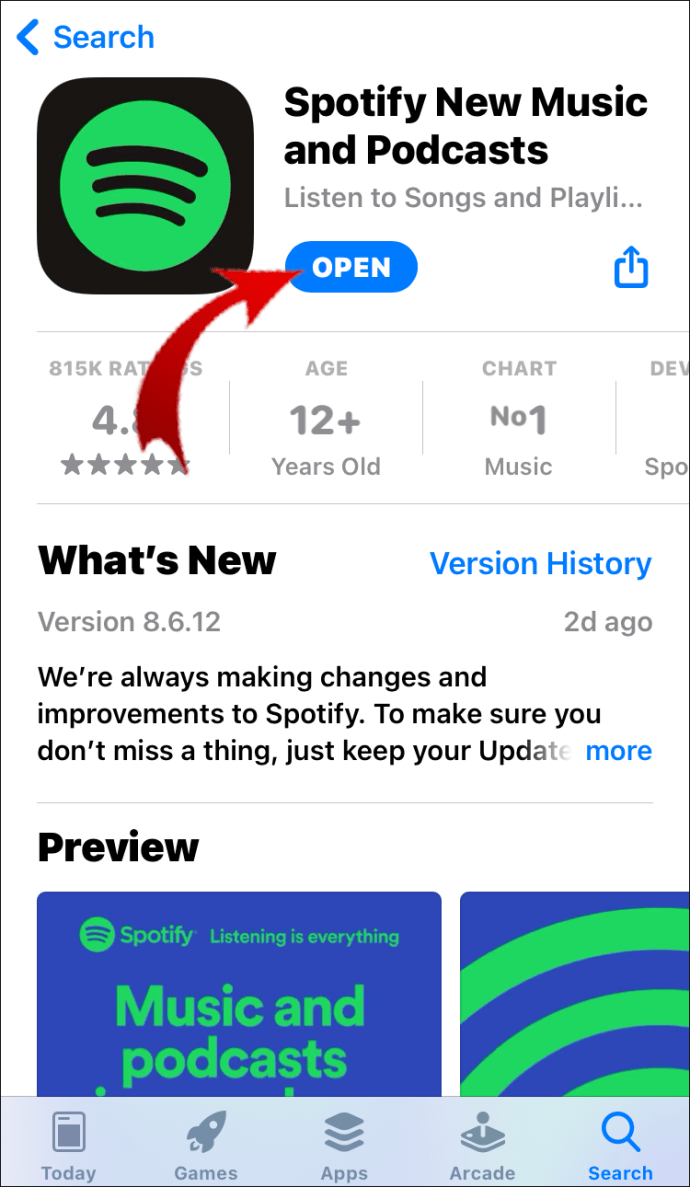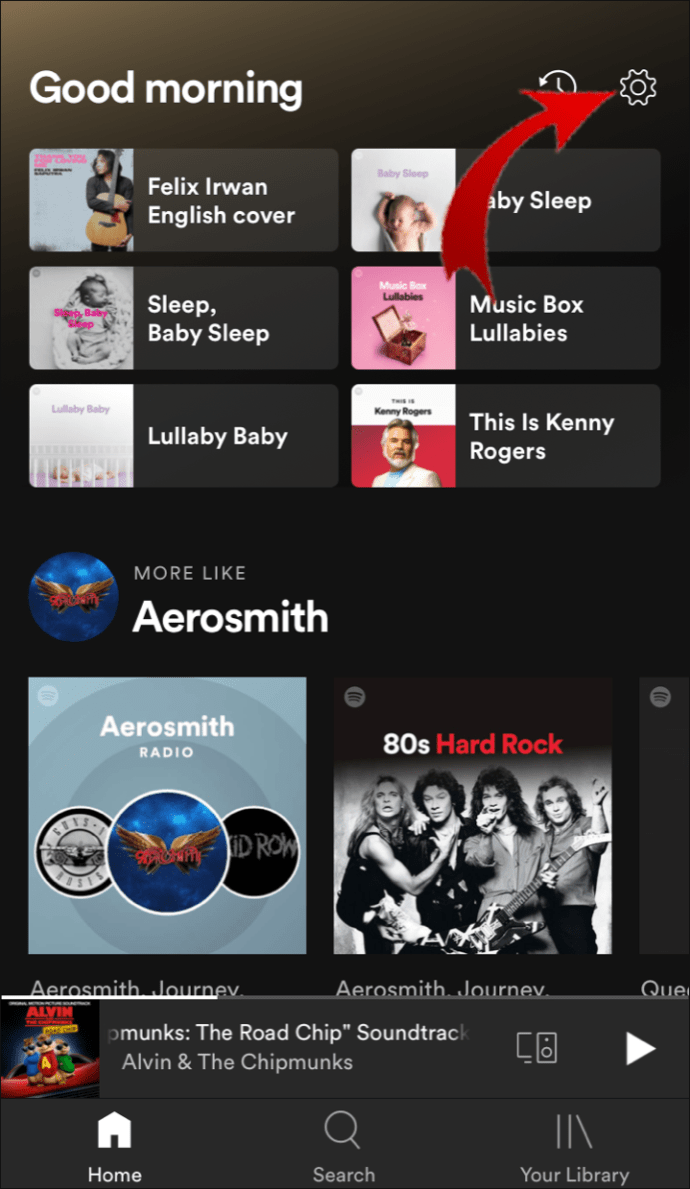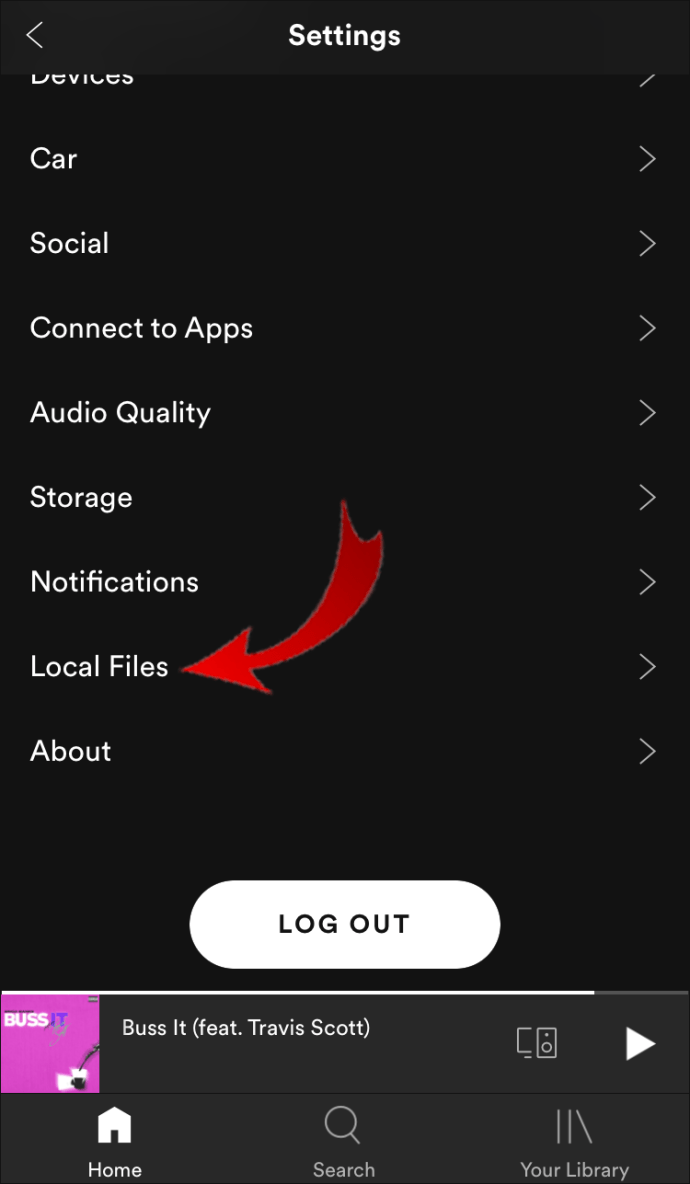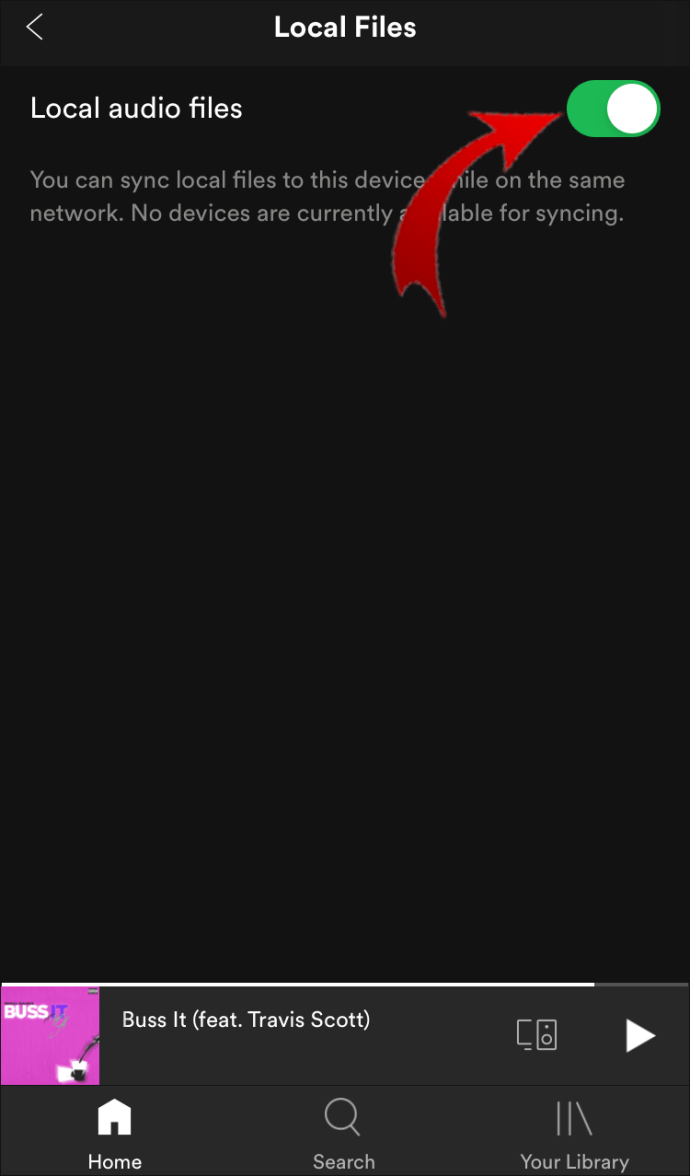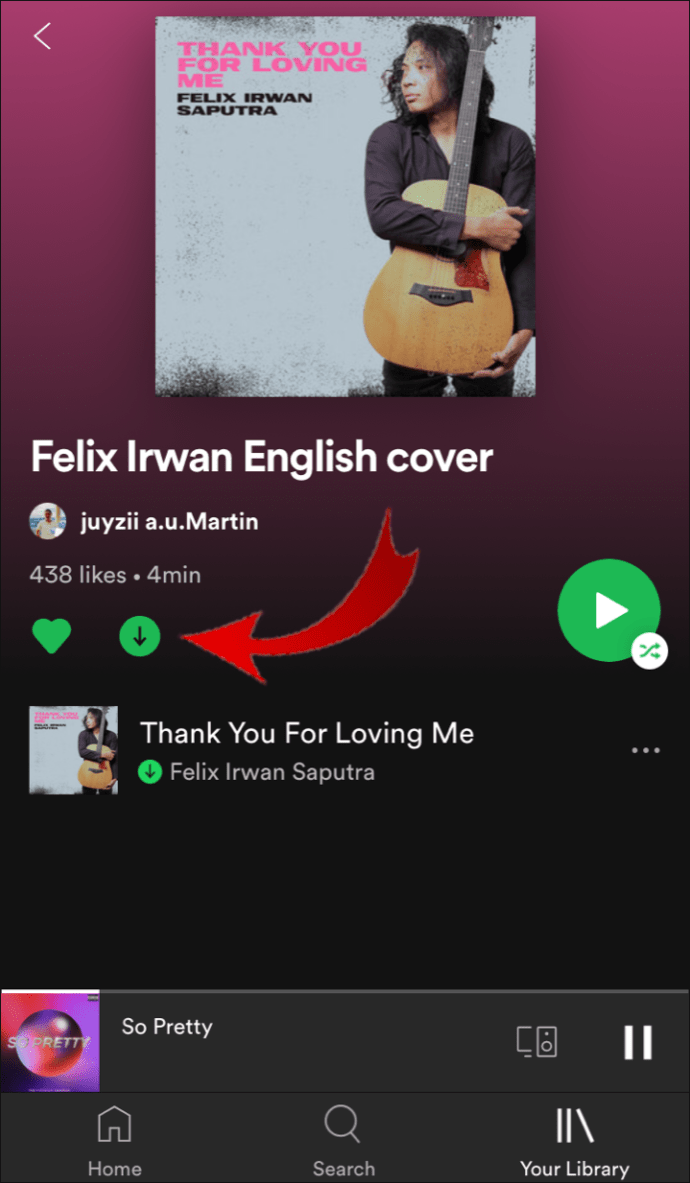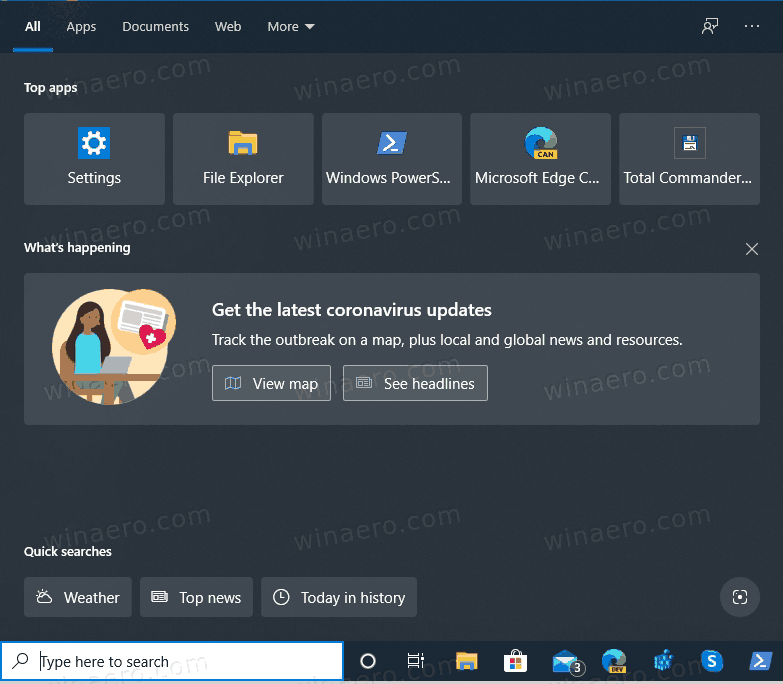Не само можете да предавате поточно музика на Spotify по всяко време и място, но имате и възможност да добавяте локални файлове към вашите плейлисти на Spotify. Тази уникална функция прави Spotify музикално приложение, с което можете да предавате безброй нови песни и да добавяте свои собствени любими от вашия компютър, за да създадете идеалния персонализиран плейлист.
В тази статия ще ви покажем как да добавите местни песни към вашата библиотека на Spotify. Също така ще отговаряме на често задавани въпроси за нещата, които можете и не можете да правите с локални файлове в акаунта ви в Spotify.
Как да добавяме локални файлове към Spotify?
Spotify има 70 милиона песни, като нови песни се качват всеки ден. Но понякога песента, която търсите, не е налична в базата данни. Обикновено случаят е такъв при песни, които не са особено популярни, записани на други езици, много стари или недостъпни по правни причини.
Не са много потребителите, които знаят за това, но всъщност можете да импортирате своя собствена музика във вашата библиотека на Spotify. Това е чудесен начин да съхранявате всичките си песни на едно място, като вземете предвид, че хранилището ви не е ограничено до определен брой песни. Ако всички локални файлове се съхраняват на вашия компютър и искате да ги слушате в мобилното приложение, определено трябва да помислите за тази опция.
Чудесното при тази функция е, че тя не е достъпна само за абонати на Premium - потребителите с безплатни акаунти също имат тази опция. Важно е обаче да се отбележи, че само потребители с премиум акаунт могат да слушат локални файлове в мобилното приложение.
Как да добавя локални файлове към Spotify на PC и Mac?
Преди да влезем в подробностите, имайте предвид, че можете да направите това само в настолното приложение. Spotify не ви позволява да качвате местни песни в уеб плейъра. В Windows Spotify всъщност изпълнява сканиране на всички ваши музикални папки веднага щом инсталирате приложението. Ако обаче вашите музикални файлове са разпръснати в различни папки, Spotify е малко вероятно да намери всички от тях.
От друга страна, потребителите на Mac трябва да изпълнят още няколко стъпки. За да добавите локални файлове към вашата библиотека на Spotify на вашия Mac, първо трябва да ги активирате. Така се прави:
- Отворете приложението си за настолни компютри Spotify.
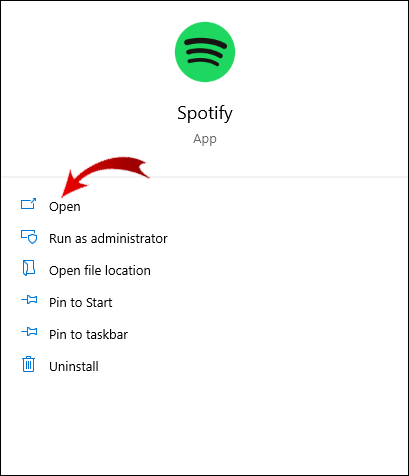
- Отидете в Настройки в лявата странична лента. Отидете на Редактиране и след това на Предпочитания.
(В Windows настройките са в падащото меню в горния десен ъгъл на екрана ви.)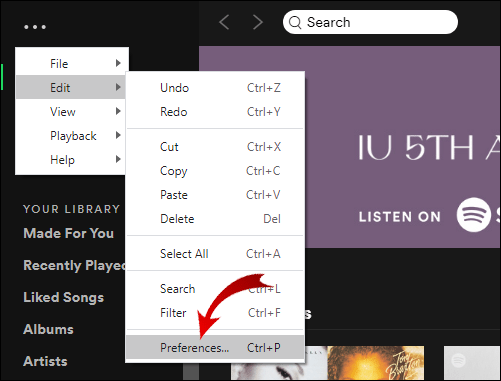
- Намерете локални файлове в списъка с раздели.
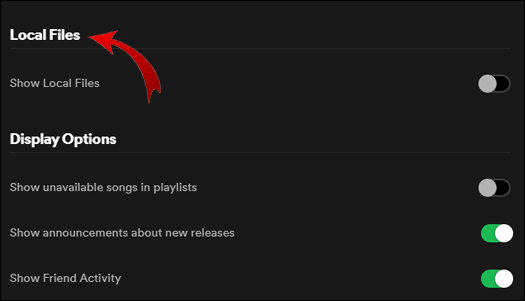
- Превключете превключвателя Показване на локални файлове. Той ще стане зелен.
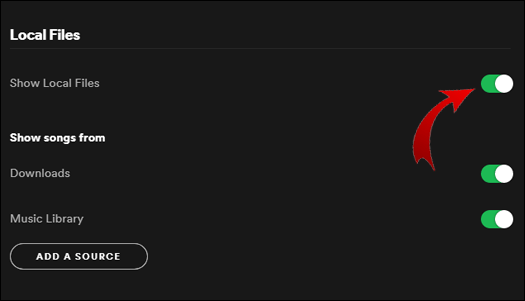
Сега е време да вмъкнете файловете от компютъра си. Това се прави по същия начин както за Windows, така и за Mac.
- В същия раздел Spotify ще предложи папки, от които можете да добавите файловете (обикновено Изтегляния и Музикална библиотека).
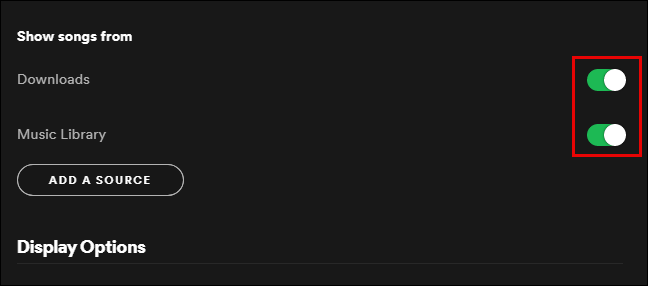
- Щракнете върху бутона Добавяне на източник.
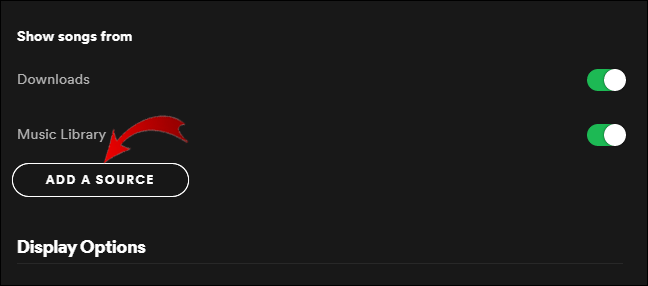
- Можете да добавите отделни песни или цял албум.
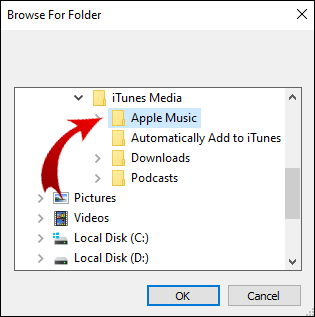
- Всички добавени песни ще се съхраняват в папката Local songs в библиотеката на Spotify.
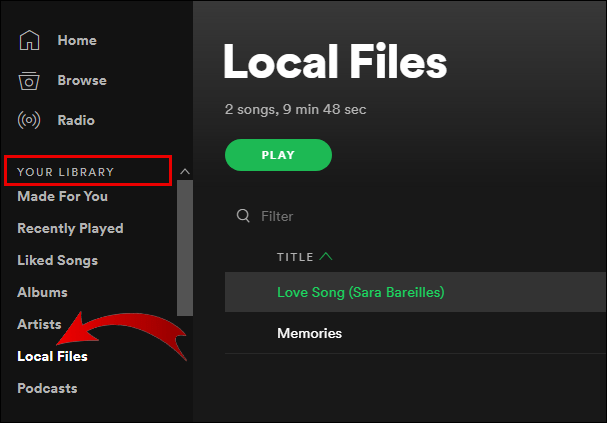
- Ако искате да преместите местните песни, можете да ги добавите към отделни плейлисти или да направите съвсем нов плейлист за тях. Ако искате да предавате поточно локалните файлове на телефона си, ви предлагаме да направите това.
Имайте предвид, че локалните файлове, които искате да добавите към вашата библиотека на Spotify, трябва да са на твърдия диск на компютъра. За да улесните процеса, не забравяйте първо да изтеглите всичко и да съхраните всички мелодии в една папка. След като локалните файлове се добавят към вашите плейлисти на Spotify, можете да ги слушате точно както всяка друга песен.
Забележка : Можете да вмъквате само mp3, mp4 и m4p файлове.
Как да добавя локални файлове към Spotify на Android?
За съжаление добавянето на локални файлове от мобилно устройство не е възможно. Можете да слушате местните песни на телефона си само ако имате премиум акаунт. Ако имате безплатен акаунт, можете да добавяте само локални файлове и да ги слушате на компютъра си. Ако обаче трябваше да отворите мобилното си приложение, след като сте добавили местните песни в настолното си приложение, пак ще можете да ги видите, без възможност за възпроизвеждане.
как да смените името в бойните полета на playerunknown
Ако искате да слушате локални файлове в мобилното си приложение, все пак трябва да ги вмъкнете през компютъра си, като следвате стъпките, описани в предишния раздел. След като преместите локалните музикални файлове в нов плейлист, изпълнете следните стъпки:
- Отворете приложението Spotify.
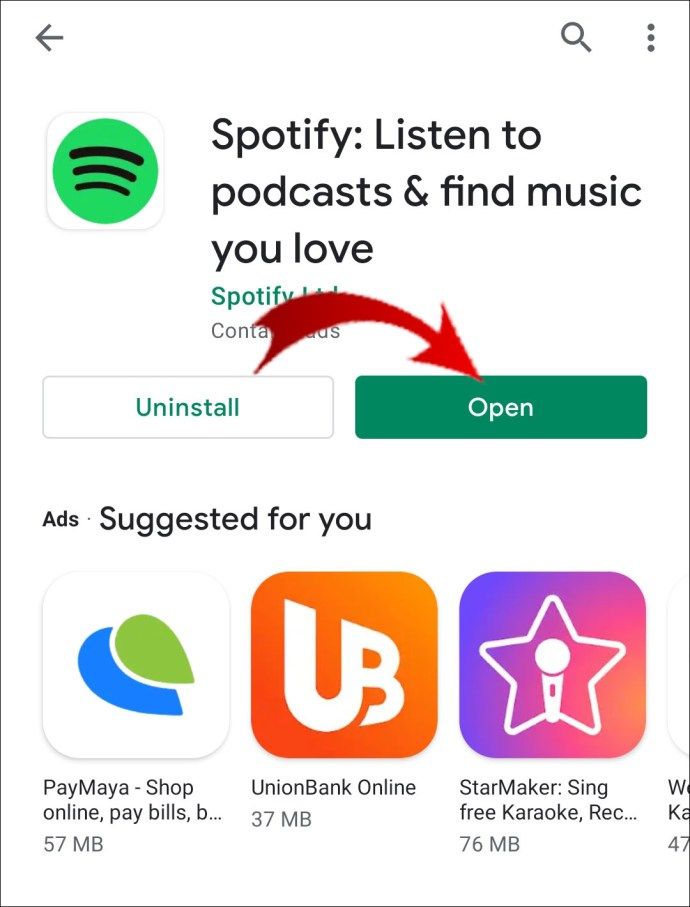
- Намерете новия албум с локалните файлове.
- Изтеглете целия албум, като докоснете иконата със стрелка.
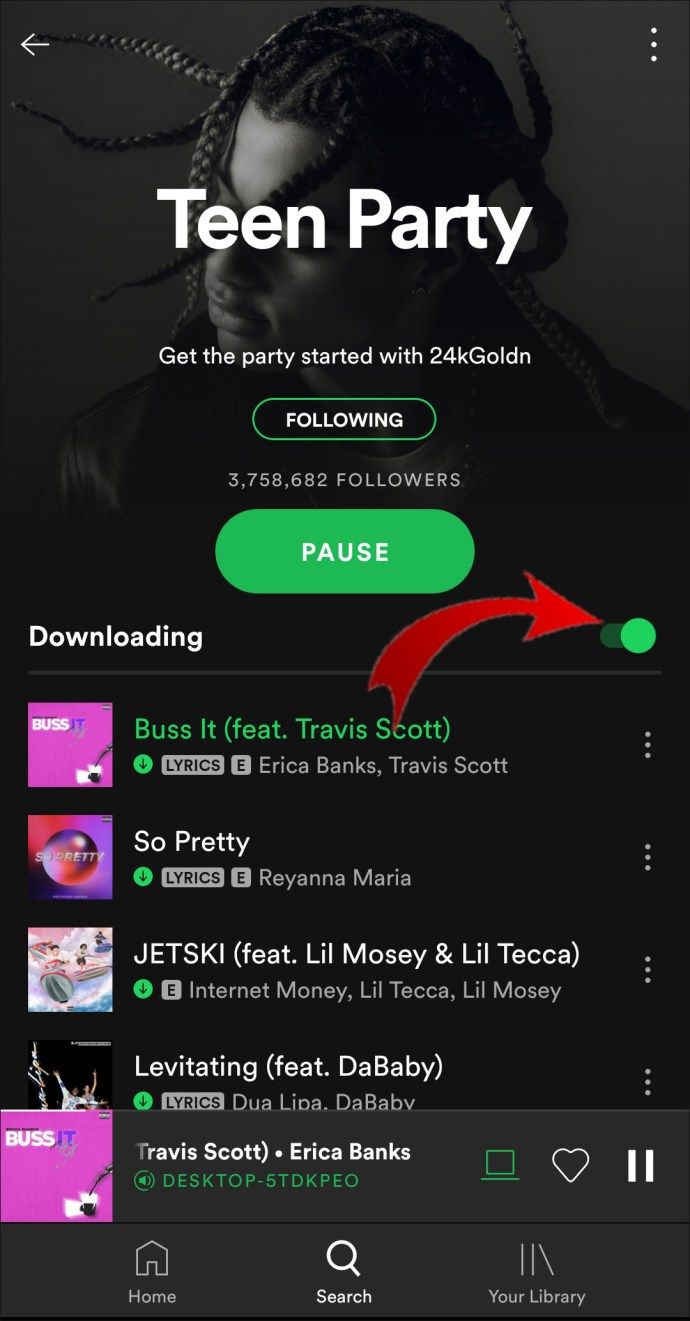
Сега ще можете да слушате местните файлове свободно.
Забележка : За да сте сигурни, че това работи, телефонът и компютърът ви трябва да бъдат свързани към една и съща Wi-Fi мрежа.
Как да добавя локални файлове към Spotify на iPhone?
За пореден път не можете да добавяте локални файлове директно от телефона си, тъй като можете да ги слушате само като Premium потребител. Процесът на достъп до местните песни на iPhone има няколко допълнителни стъпки:
- Отворете приложението Spotify.
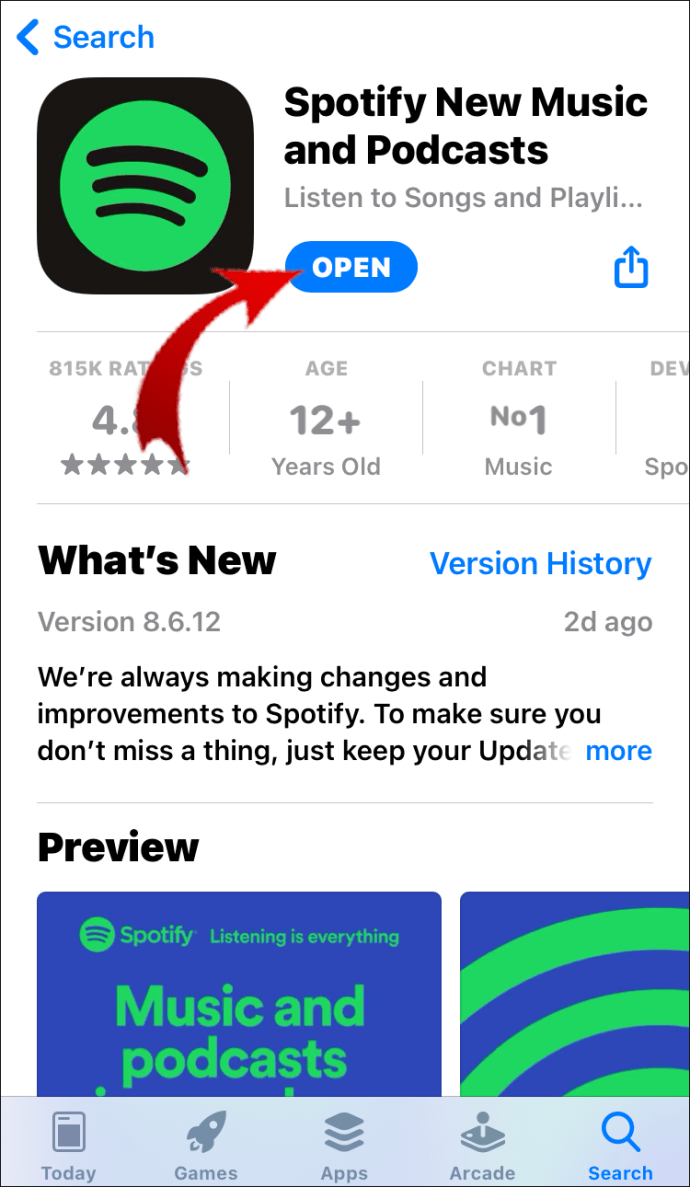
- Отидете в Настройки в горния десен ъгъл на екрана.
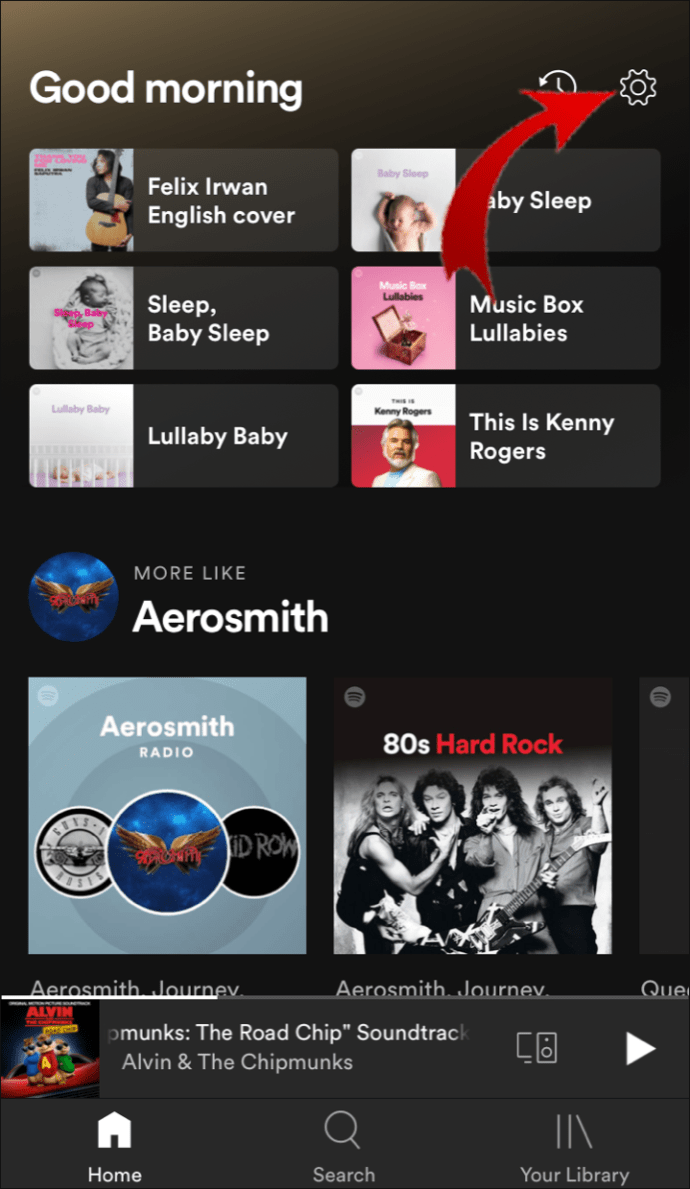
- Превъртете надолу до Локални файлове.
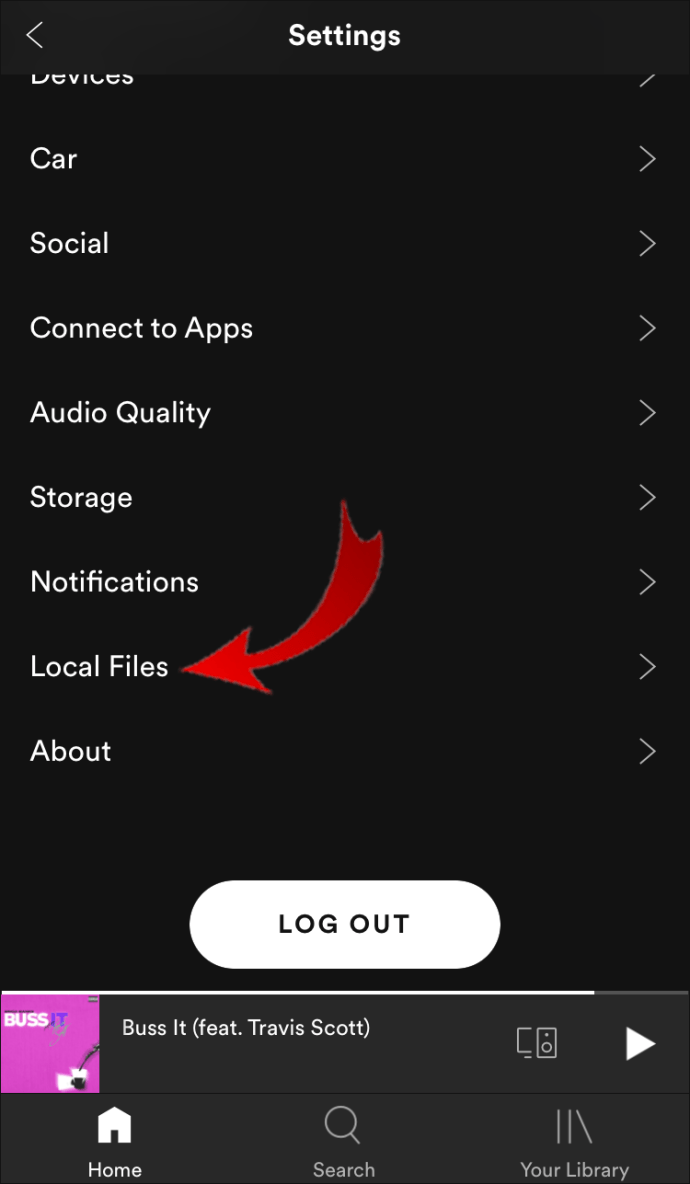
- Превключете превключвателя за локални аудио файлове.
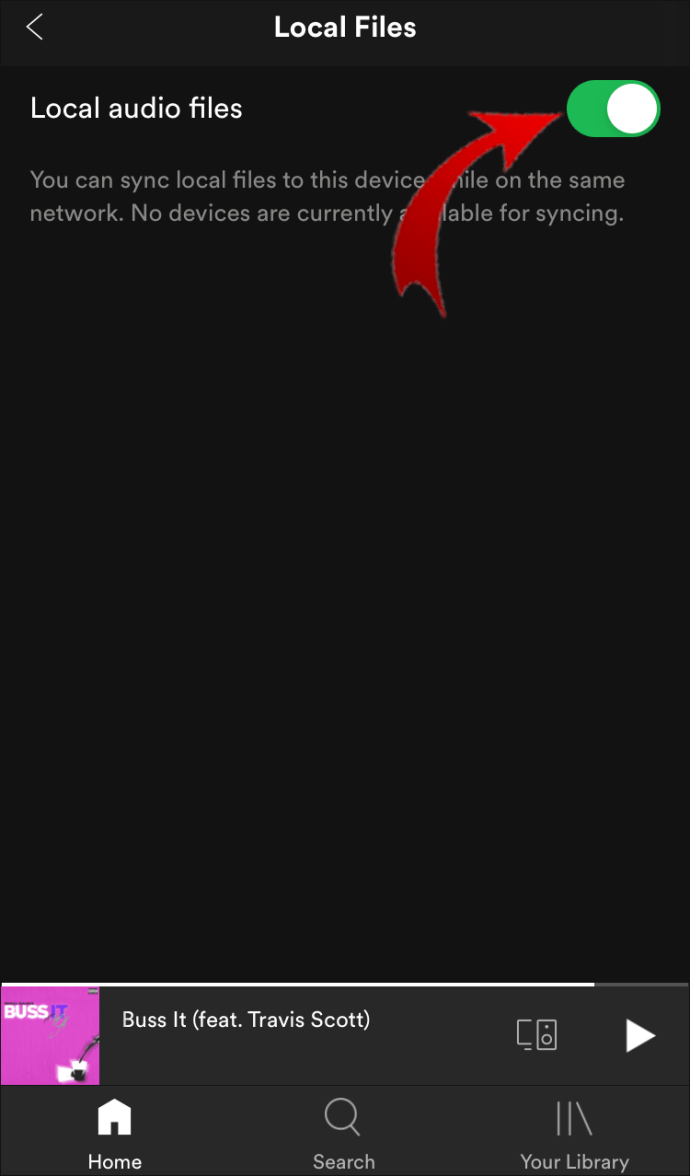
- Намерете местните песни, независимо дали всички се съхраняват в един плейлист или различни.
- Изтеглете плейлистите. (Трябва да изтеглите целия плейлист, тъй като Spotify не ви позволява да изтегляте отделни песни.)
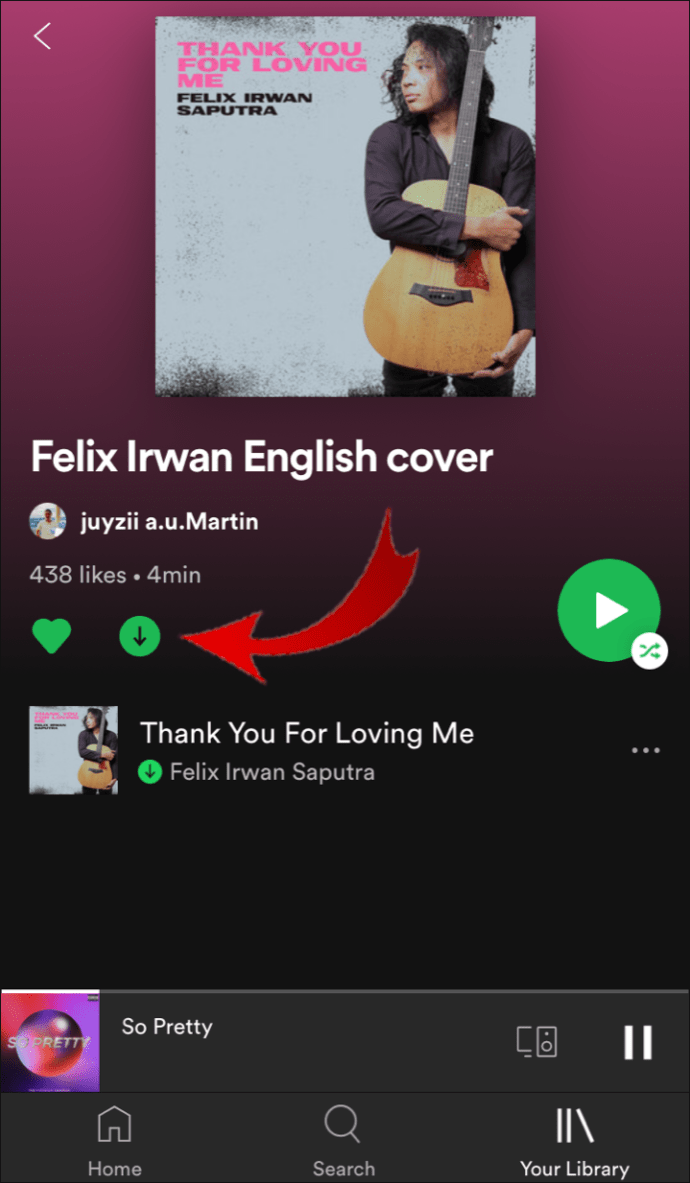
Как да коригирам локални файлове, които не се показват на телефона на Spotify?
Дори ако сте изпълнили правилно всички стъпки, пак можете да срещнете някои проблеми. В случай, че добавените локални файлове не се показват във вашата библиотека на Spotify на вашия телефон, уверете се, че:
- Вашето мобилно устройство и компютърът са свързани към една и съща Wi-Fi мрежа.
- Вашето приложение Spotify се актуализира на всички ваши устройства.
- Използвате същия акаунт в Spotify.
- Всички ваши устройства са актуални.
- Активирали сте локалните си файлове в приложението за настолни компютри.
Допълнителни често задавани въпроси
Какво представлява локалният файл на Spotify?
Локалните файлове са файлове, които се съхраняват на твърдия диск на вашия компютър. Важно е да се отбележи, че единствените локални файлове, които можете да добавите към вашата библиотека на Spotify, са песни. Не всички типове файлове обаче се поддържат от Spotify. Това са тези, които Spotify ви позволява да качвате:
· .Mp3 файлове
· .M4p файлове
Забележка : M4p файловете, които включват видео, няма да бъдат разрешени.
· .Mp4 файлове
Файловите формати, които не се поддържат, са FLAC файлове (m4A) и други формати без загуби.
Забележка: Ако Spotify не ви позволява да добавяте музикалните си файлове, опитайте да инсталирате QuickTime на вашия компютър. Програмата е предназначена да форматира музикалния ви файл в поддържан формат (mp3, m4p и mp4).
В случай, че все още не можете да намерите локалните си файлове, уверете се, че не сте включили филтри във вашите плейлисти. Също така се уверете, че използвате правилния акаунт. За да намерите песен във вашата библиотека на Spotify, отидете в лентата за търсене и просто я въведете.
Забележка : Spotify не ви позволява да качвате местни песни или такива, получени от незаконни източници.
Как прехвърляте песни от iTunes в Spotify?
Ако искате да качите музиката си в Spotify от iTunes, а не конкретна папка на вашия компютър, ето как се прави:
Първо, трябва да се уверите, че можете да споделяте файлове от iTunes:
1. Отворете iTunes.

2. След това преминете към Предпочитания.

3. Изберете опцията Разширени.

4. Проверете опцията Споделяне на iTunes Library XML с други приложения.

След като активирате опцията за споделяне на музиката от iTunes, можете да качите песните. Така се прави:
1. Отворете приложението за десктоп Spotify.
2. Щракнете върху опцията Файлове от менюто.
3. От падащото меню изберете Импортиране на плейлисти.
4. Щракнете върху iTunes.
5. Изберете конкретната папка, която искате да качите в Spotify.
как да получите монети на живо
Слушайте цялата си музика в Spotify
Сега сте научили как да добавяте локални файлове към вашата библиотека на Spotify, как да възпроизвеждате локалните файлове в мобилното си приложение и много други трикове. Има много опции, които Spotify може да предложи и след като разберете всичко, слушането на музика ще бъде още по-добро изживяване. Чрез комбиниране на нови мелодии, качени в Spotify всеки ден, и вашите собствени местни песни, можете да създадете най-персонализираните плейлисти досега.
Добавяли ли сте някога местни песни в Spotify? Използвахте ли инструкциите, описани в тази статия? Уведомете ни в раздела за коментари по-долу.