Персонализирането на вашите чатове в Messenger може да добави малко пикантност към семплия бял фон. Messenger ви позволява да избирате от различни теми, цветове и градиенти. Всичко това може да бъде забавен начин да персонализирате вашите чатове.
как да препращате обаждания от

Но какво ще кажете за промяна на темата обратно към опцията по подразбиране? Тази статия ще ви покаже как да премахнете тема в Messenger.
Връщане на темата към настройката по подразбиране на работния плот
Ако сте избрали цветова тема, която искате да промените, ето няколко стъпки, за да изберете цвета по подразбиране:
- Отворете Messenger на работния плот.
- От „Чатове“ изберете разговора, който искате да промените.
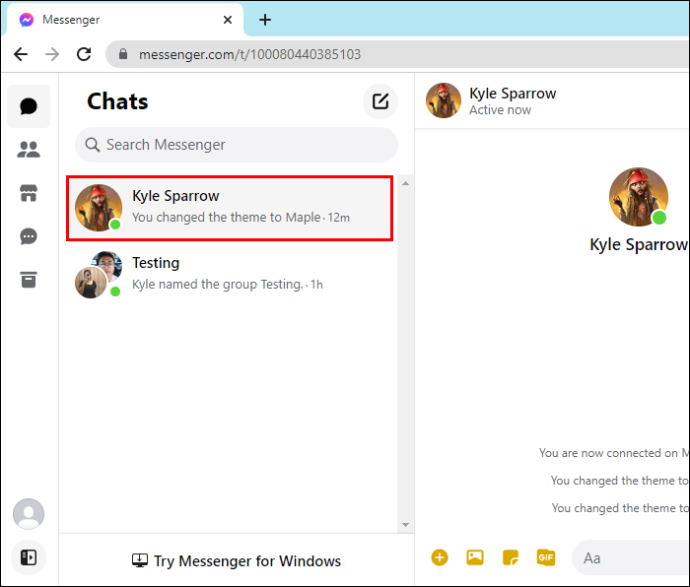
- Изберете „Промяна на темата“.
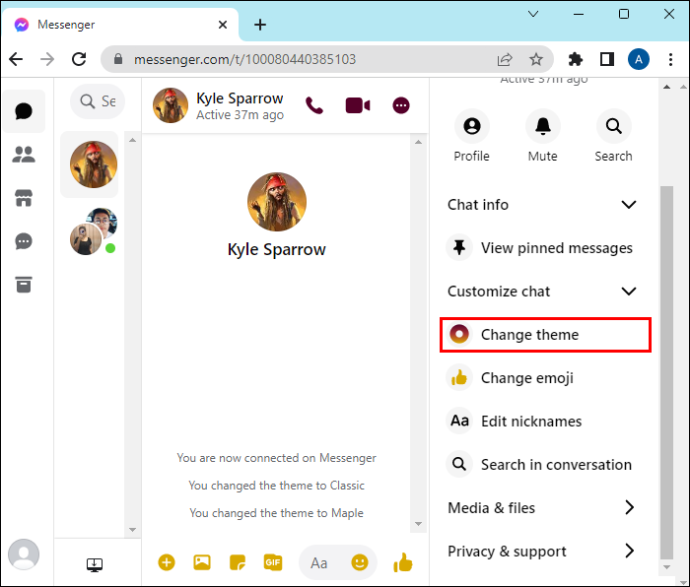
- Изберете синя цветова тема „Класически“ (седмият цвят отзад).
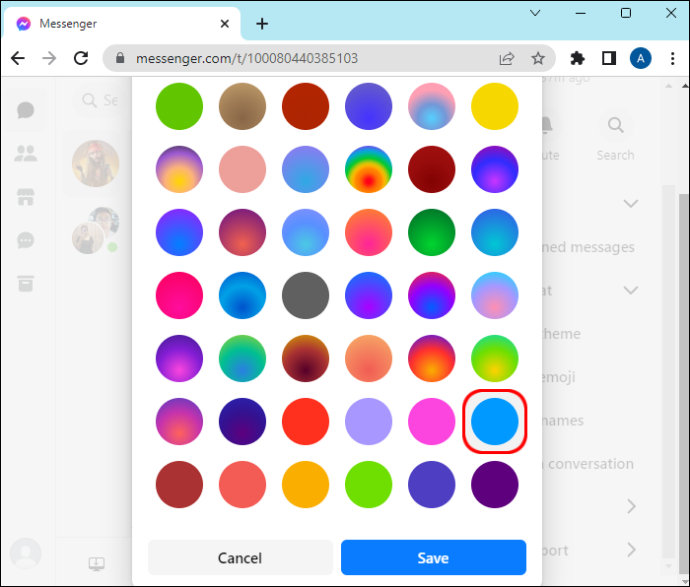
- Изберете „Запазване“ в долната част.
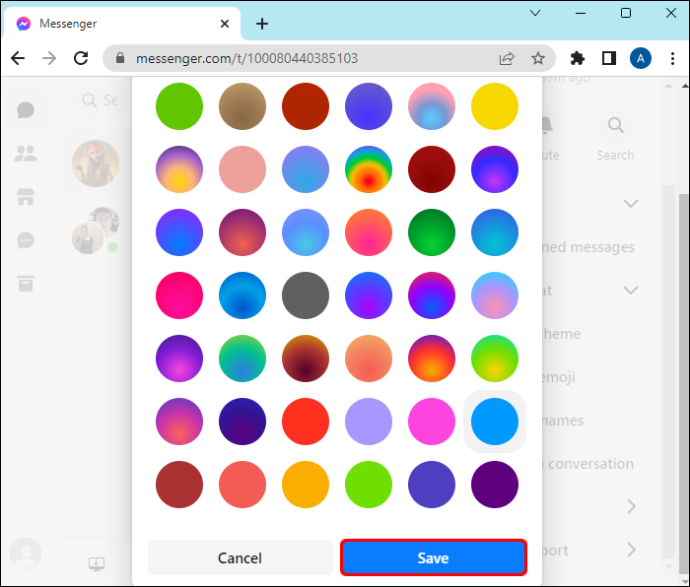
Имайте предвид, че не можете да видите визуализацията на темата на работния плот. Поради това може да е трудно да се идентифицира оригиналният цвят. Можете да превъртите надолу и да потърсите плътния син цвят.
Връщане на темата към настройката по подразбиране в приложението
Ако използвате приложението Messenger на телефона си, ето как можете да промените темата обратно към оригинала:
- Стартирайте приложението Messenger.
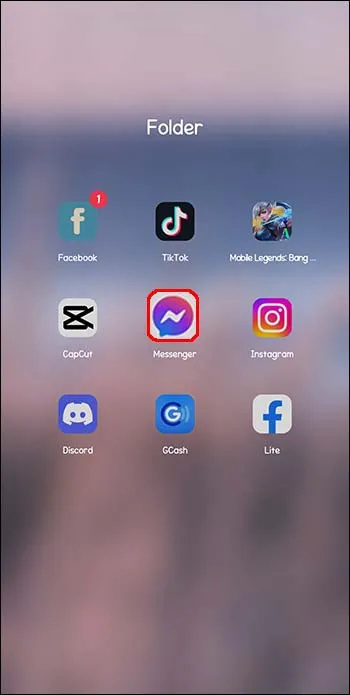
- От „Чатове“ изберете разговора, който искате да промените.
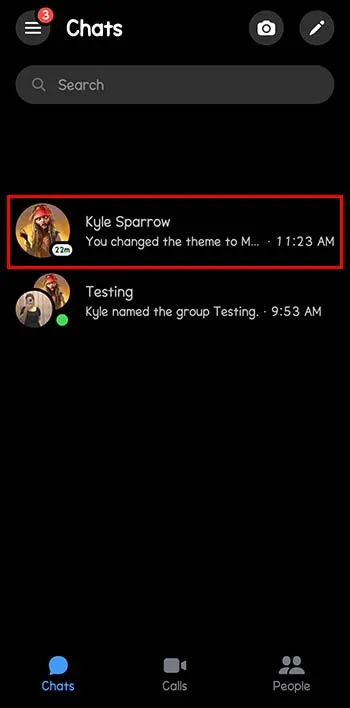
- Докоснете името на чата в горната част.
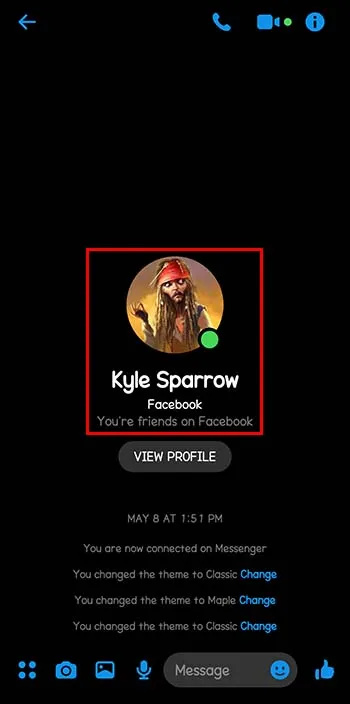
- Изберете „Тема“.
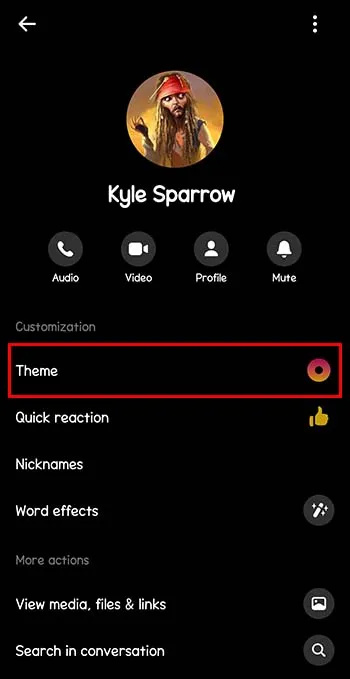
- Превъртете надолу до „Цветове и градиенти“.
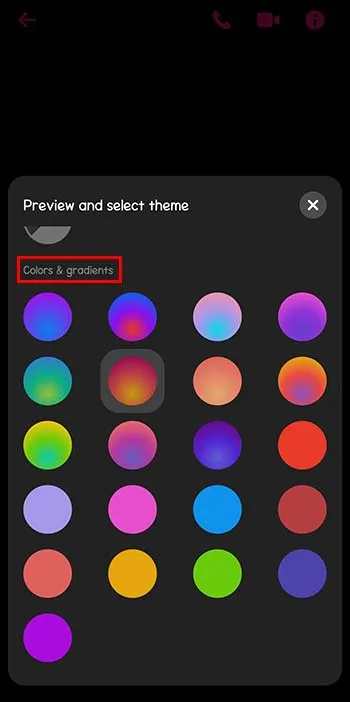
- Изберете синя тема „Класически“ (седмият цвят отзад).
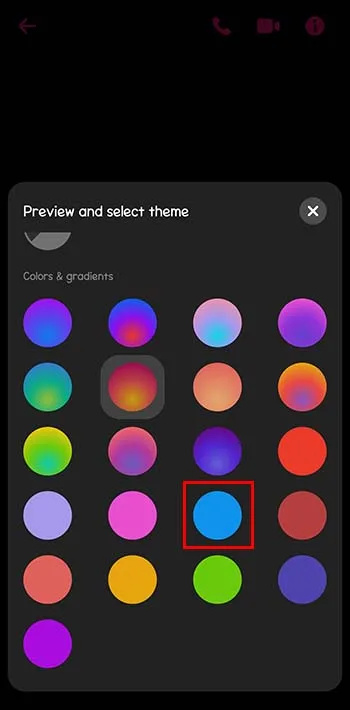
- Докоснете „Избор“.
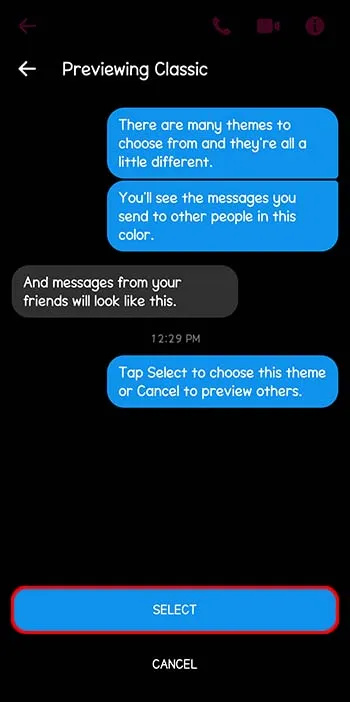
Докато използвате приложението Messenger на телефона си, ще можете да визуализирате темата, преди да я изберете, за разлика от настолното приложение.
Тъмен режим срещу теми
Има разлика между тъмния режим и темите в Messenger. Темите включват цветове и градиенти, които се различават от чат до чат и променят само фона на чата.
Тъмният режим променя външния вид на цялото ви приложение. Можете да изберете тъмен режим, за да промените от бяло на черно. Това също ще промени темите, които сте избрали, към по-тъмни цветове, които имат подобни ефекти и изображения.
Включване на тъмен режим на работния плот
Когато включите тъмния режим в Messenger на работния плот, цялата система ще има черен фон с бели букви. Някои потребители предпочитат този режим, тъй като е по-лесен за очите от режима с ярко бяло. Той също така променя темите, които сте избрали, като им придава различен, по-тъмен вид.
Ето как можете да включите тъмен режим в Messenger на настолен компютър:
- Докато сте във Facebook, отидете на вашия „Акаунт“ в горния десен ъгъл на екрана.
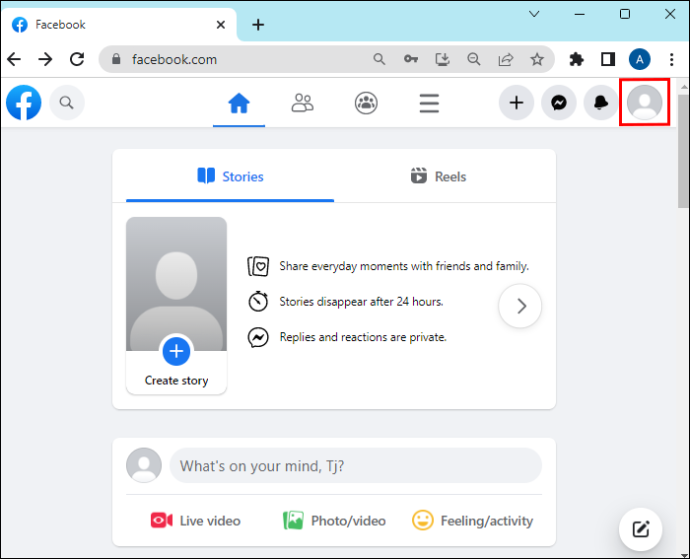
- Изберете „Дисплей и достъпност“.
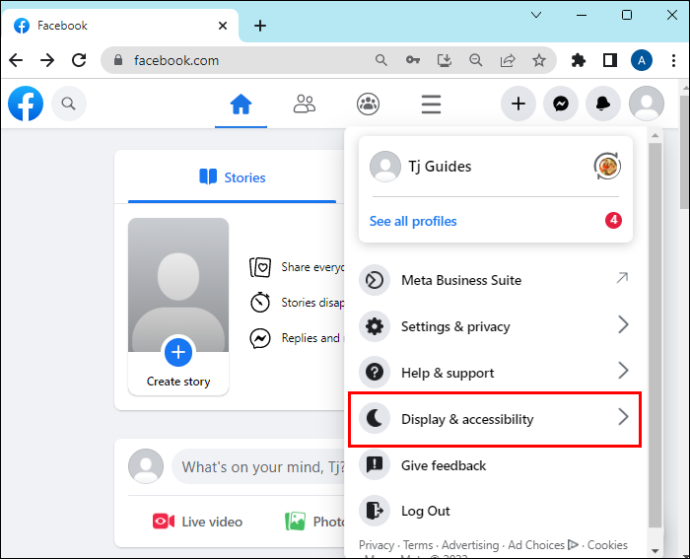
- Намерете „Тъмен режим“.
- Изберете „Dark Mode“ на.
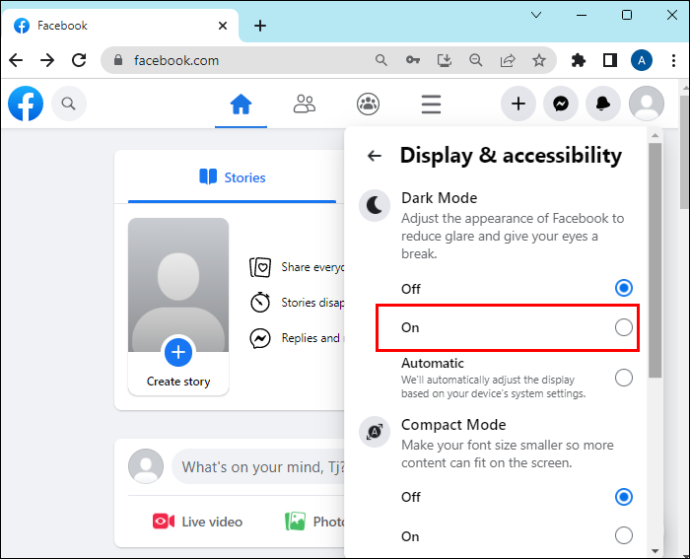
Можете също така да изберете автоматичната опция за регулиране на цвета на дисплея въз основа на системните настройки на вашия компютър. Това означава, че когато компютърната ви система е в тъмен режим, Messenger автоматично ще има същата настройка.
как да възпроизвеждате музика на раздори
Включване на тъмен режим в приложението Messenger
Подобно на включването на тъмния режим на работния плот, можете да промените цялото си приложение Messenger на тъмна тема. Това включва чата, както и други раздели на приложението.
Ето как да включите тъмния режим в приложението Messenger:
- Стартирайте приложението Messenger на телефона си.
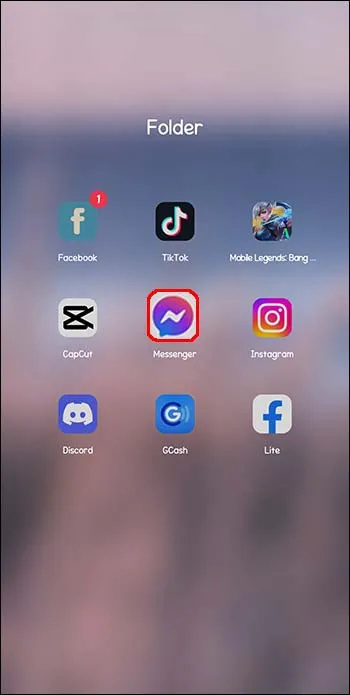
- Докоснете бутона „Меню“ в горния ляв ъгъл.
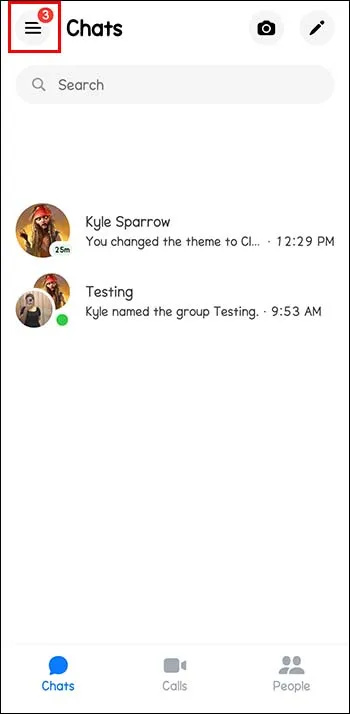
- Изберете „Настройки“.
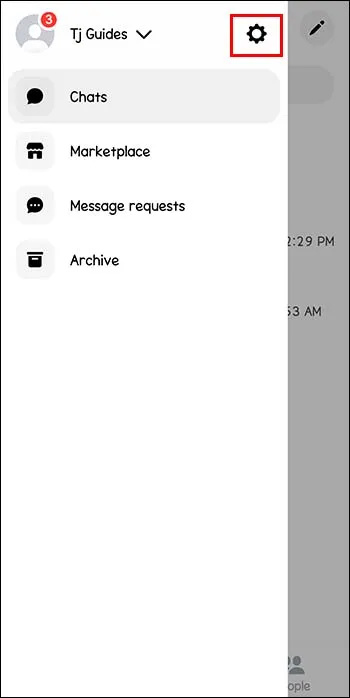
- Докоснете „Dark Mode“ и го включете.
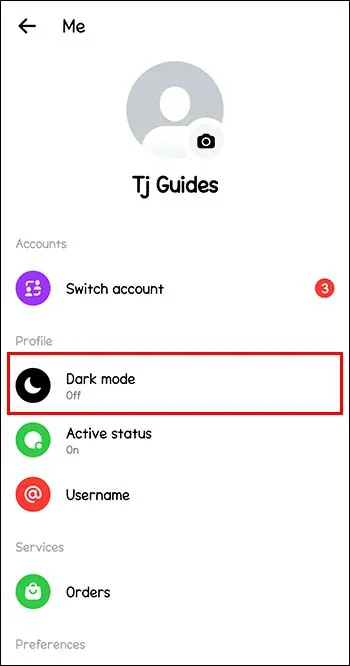
Изберете „Система“ в същите настройки, за да коригирате автоматично външния вид на приложението си въз основа на системните настройки.
Монохромна тема
Докато променяте темата си в Messenger, може да се натъкнете на монохромната тема. Важно е да се отбележи, че това не е темата по подразбиране и вие не премахвате предишния си цвят, като го изберете.
Когато изберете този цвят, чатът ще има бял фон със сиви текстови балончета. Въпреки че може да изглежда така, това не е темата по подразбиране. Класическата тема трябва да има бял фон със сини текстови балончета.
Ефекти на думи, добавени с теми
Когато изберете определени теми, те имат ефект на думите. Това означава, че когато въведете определена ключова дума в чата, думата ще бъде изпратена по различен начин от другите думи. Например, когато изберете астрологична тема в Messenger, думи като „зодиак“, „хороскоп“, „космос“ ще имат ефект със съответните емотикони, когато ги изпратите.
Ефектите на думи са налични в мобилното приложение. Ето как можете да проверите кои думи имат ефект в Messenger:
- Отидете на „Чатове“.
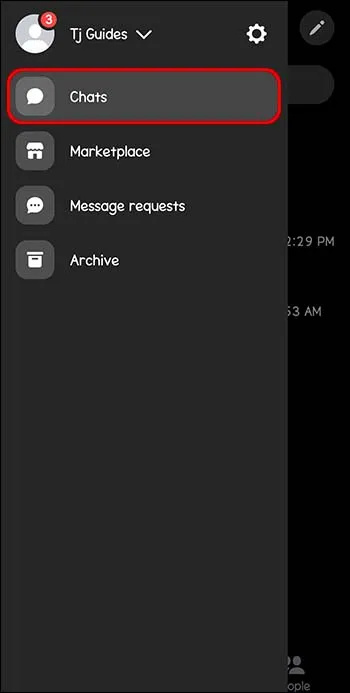
- Докоснете „Преглед на профил“.
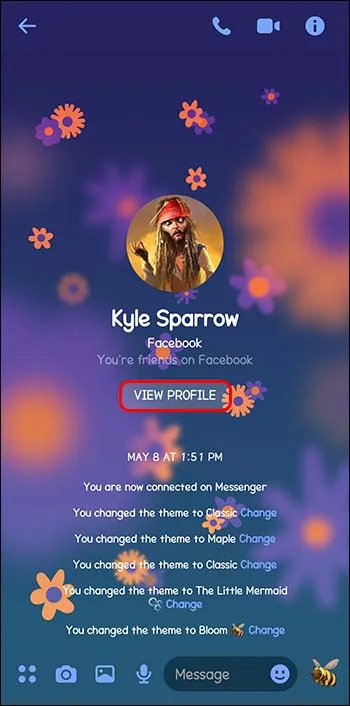
- Докоснете „Ефекти на думи“.
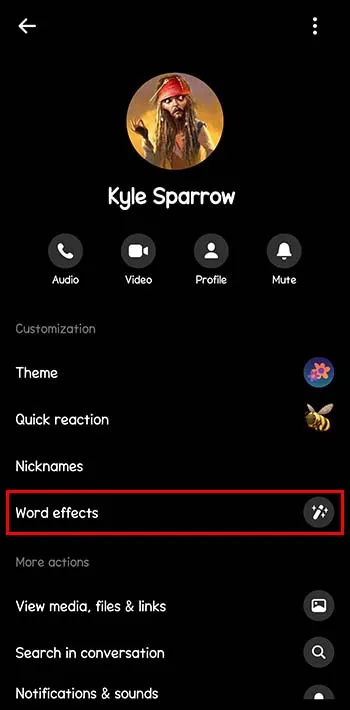
- Вижте кои думи работят за ефектите на думите.
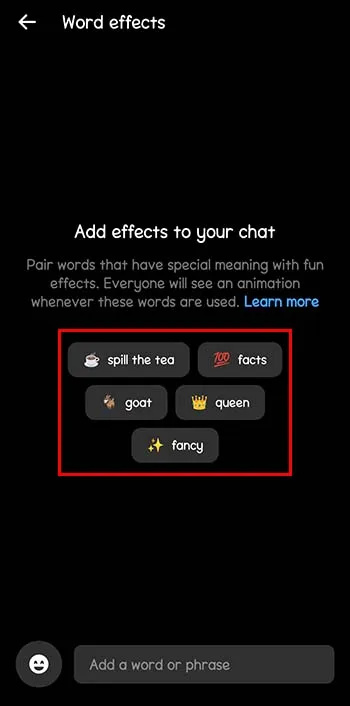
- Въведете тази дума в чата и тя ще има специален ефект.
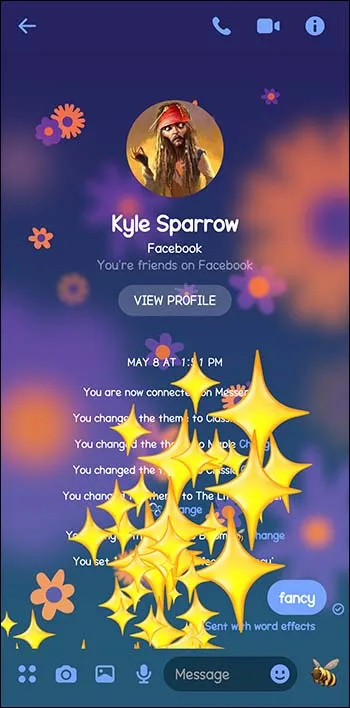
Различните думи работят с различни теми, така че проверете какви са те, като промените темата, повторите стъпките по-горе и се забавлявате, виждайки различните ефекти.
Избиране на вашите собствени думи за Word Effects
Ако темата, която сте избрали, няма думи или фрази, които са изпратени с ефекти, можете да напишете своя собствена. Това е наистина забавен начин да направите разговора по-личен с вашите приятели, семейство и колеги.
Ето как да добавите свои собствени думи и фрази, които имат специални ефекти в приложението:
- Отидете на „Чатове“.
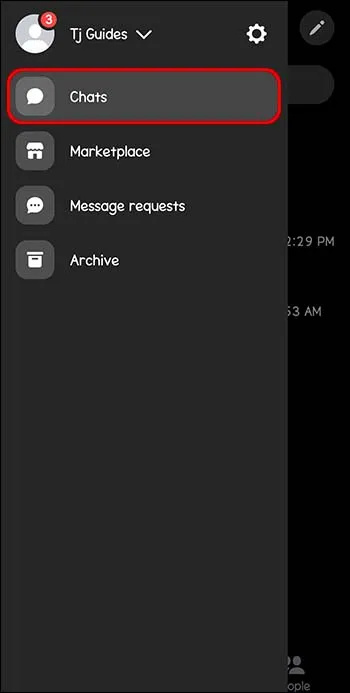
- Докоснете „Преглед на профил“.
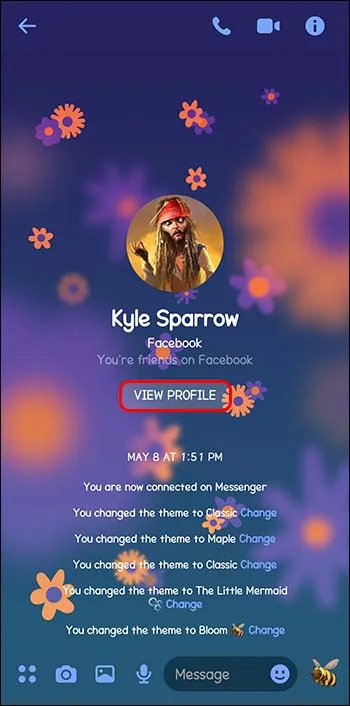
- Докоснете „Ефекти на думи“.
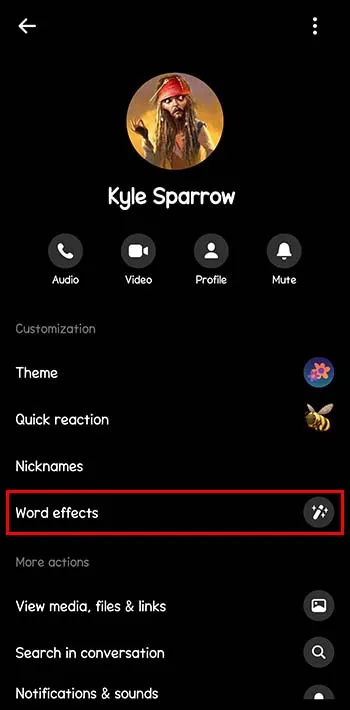
- Въведете дума или фраза, която искате.
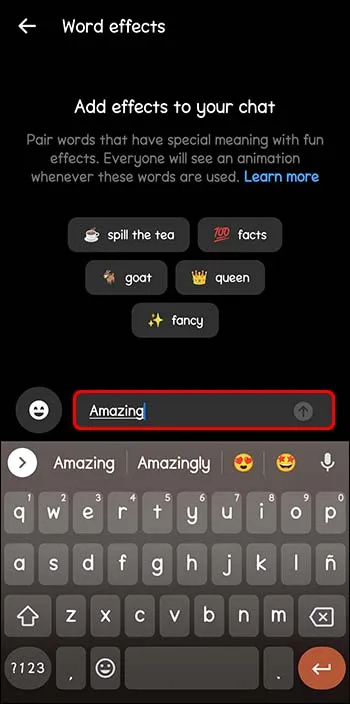
- Докоснете емоджито вляво.
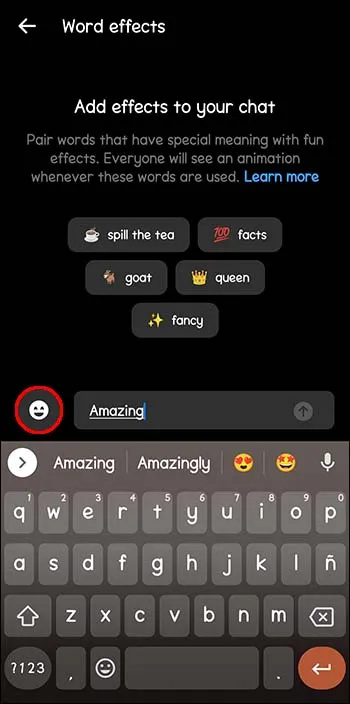
- Изберете емоджи, което да върви с думата.
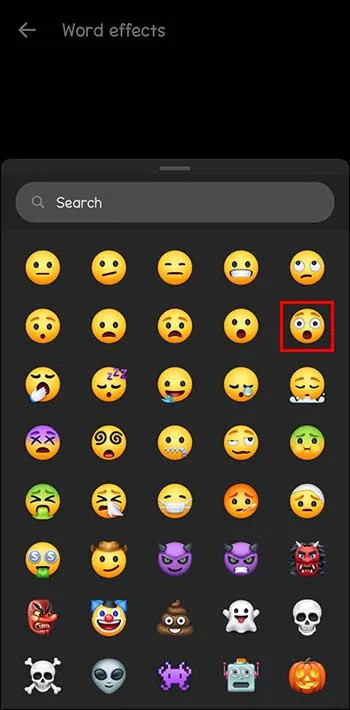
- Докоснете стрелката вдясно.
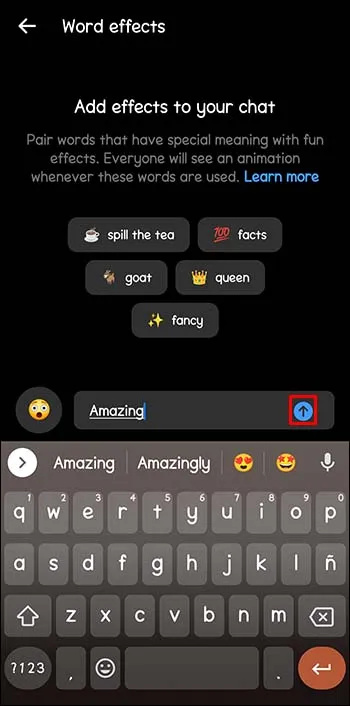
Сега всеки път, когато вие или другият човек в чата напишете избраната от вас дума или фраза, те ще имат ефект. И двамата ще видите емоджито, което сте избрали, да се появява на целия екран. Всеки в чата може да използва, добавя или изтрива тези ефекти на думи.
как да летя в minecraft ps4
Изтриването на чата връща ли темата?
Може да се изкушите просто да изтриете чата, за да промените бързо темата. Ако го направите, може да изглежда, че темата е върната към стандартното синьо. Но това не е отговорът на вашия въпрос. Можете да проверите, като изпратите съобщение в чата. Веднага ще видите старата тема, избрана преди да изтриете разговора.
Всички предишни настройки, като ефектите на думите и темата, ще се възстановят, след като изпратите съобщение. Винаги можете да промените темата обратно към класическата по подразбиране, като следвате стъпките, споменати по-горе.
Забавлявайте се или се върнете към основите
Можете да си играете с персонализирането на вашите чатове с различни теми, цветове, градиенти и текстови ефекти. Има множество комбинации и можете да настроите всеки чат с индивидуална тема. Но ако сте избрали да се върнете към оригиналната тема, можете да следвате стъпките, които обсъдихме.
Използвате ли различни теми в Messenger? Предпочитате ли класическата синя тема? Уведомете ни в секцията за коментари по-долу.








