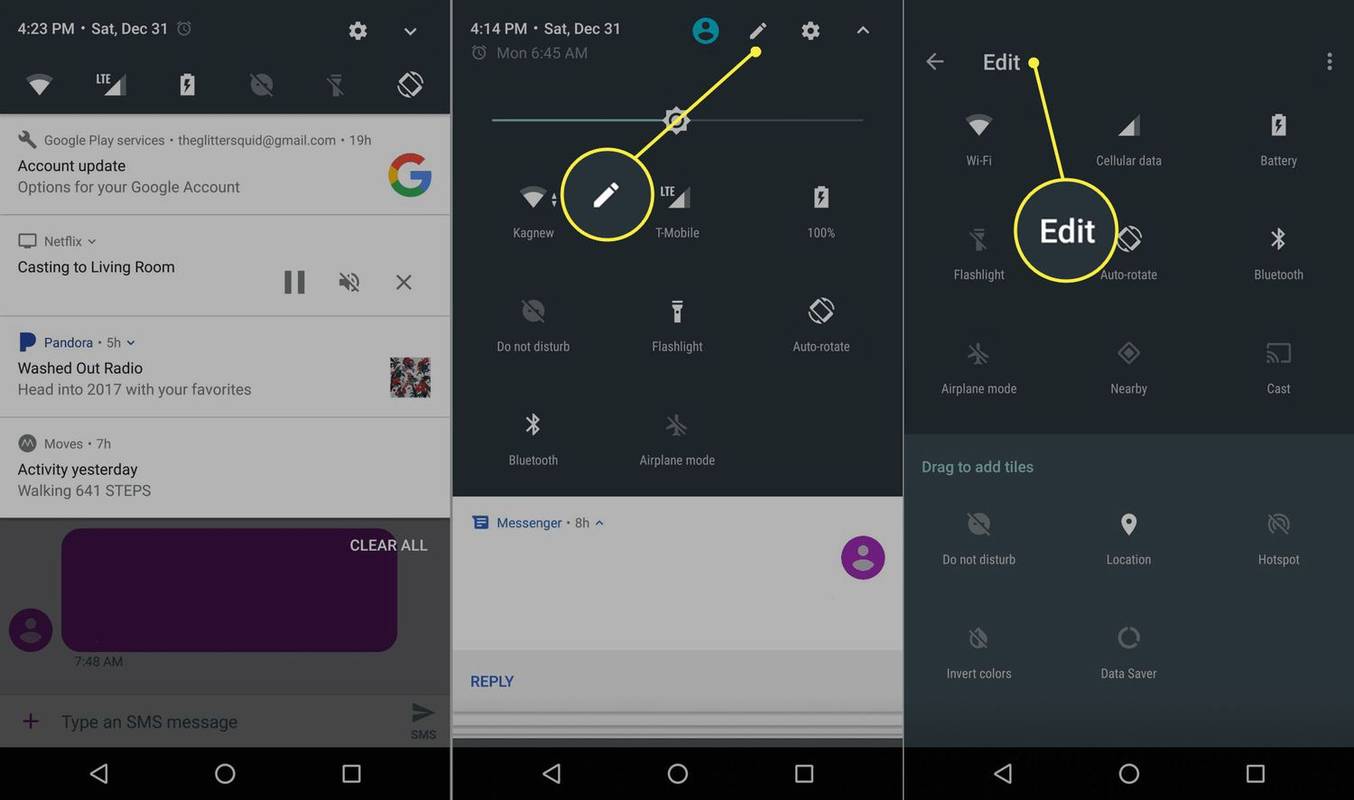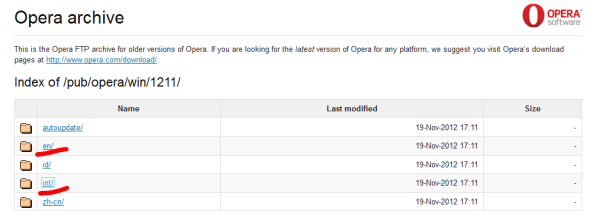Какво трябва да знаете
- Достъп до менюто за бързи настройки на Android: Плъзнете пръста си от горната част на екрана надолу.
- Редактиране на менюто за бързи настройки: Докоснете молив икона. Натиснете продължително и плъзнете иконите, за да ги преместите.
- Забележка: Имате достъп до някои бързи настройки, като фенерчето, дори когато телефонът е заключен.
Менюто за бързи настройки на Android е мощна функция на Android оттогава Android Jellybean . Тази статия обяснява как да го използвате. Съветите и информацията по-долу трябва да се прилагат независимо кой е направил вашия телефон с Android: Samsung, Google, Huawei, Xiaomi или други.
как да намеря всички непрочетени имейли в
Вземете пълен или съкратен панел за бързи настройки
Първата стъпка е да намерите менюто. За да намерите менюто за бързи настройки на Android, просто плъзнете пръста си от горната част на екрана надолу. Ако телефонът ви е отключен, ще видите съкратено меню (екранът вляво), което можете или да използвате така, както е, или да го плъзнете надолу, за да видите разширена лента за бързи настройки (екранът вдясно) за повече опции.
Наличните настройки по подразбиране може леко да се различават между телефоните. Освен това приложенията, които инсталирате на телефона си, може също да имат плочки за бързи настройки, които се показват тук. Ако не харесвате реда или вашите опции, можете да ги промените. Ще стигнем до това скоро.
Използвайте бързи настройки, когато телефонът ви е заключен
Не е необходимо да отключвате телефона си с вашия ПИН номер, парола, шаблон или пръстов отпечатък. Ако вашият Android е включен, можете да стигнете до менюто за бързи настройки. Не всички бързи настройки са налични, преди да го отключите. Можете да включите фенерчето или да поставите телефона си в самолетен режим, но ако се опитате да използвате бърза настройка, която може да даде на потребител достъп до вашите данни, ще бъдете подканени да отключите телефона си, преди да продължите.

Редактирайте вашето меню за бързи настройки
Не харесвате вашите възможности? Редактирайте ги.
За да редактирате вашето меню за бързи настройки, трябва да сте отключили телефона си.
-
Плъзнете надолу от съкратеното меню до напълно разгънатия панел.
-
Докоснете иконата на молив.
-
След това ще видите редактиране меню.
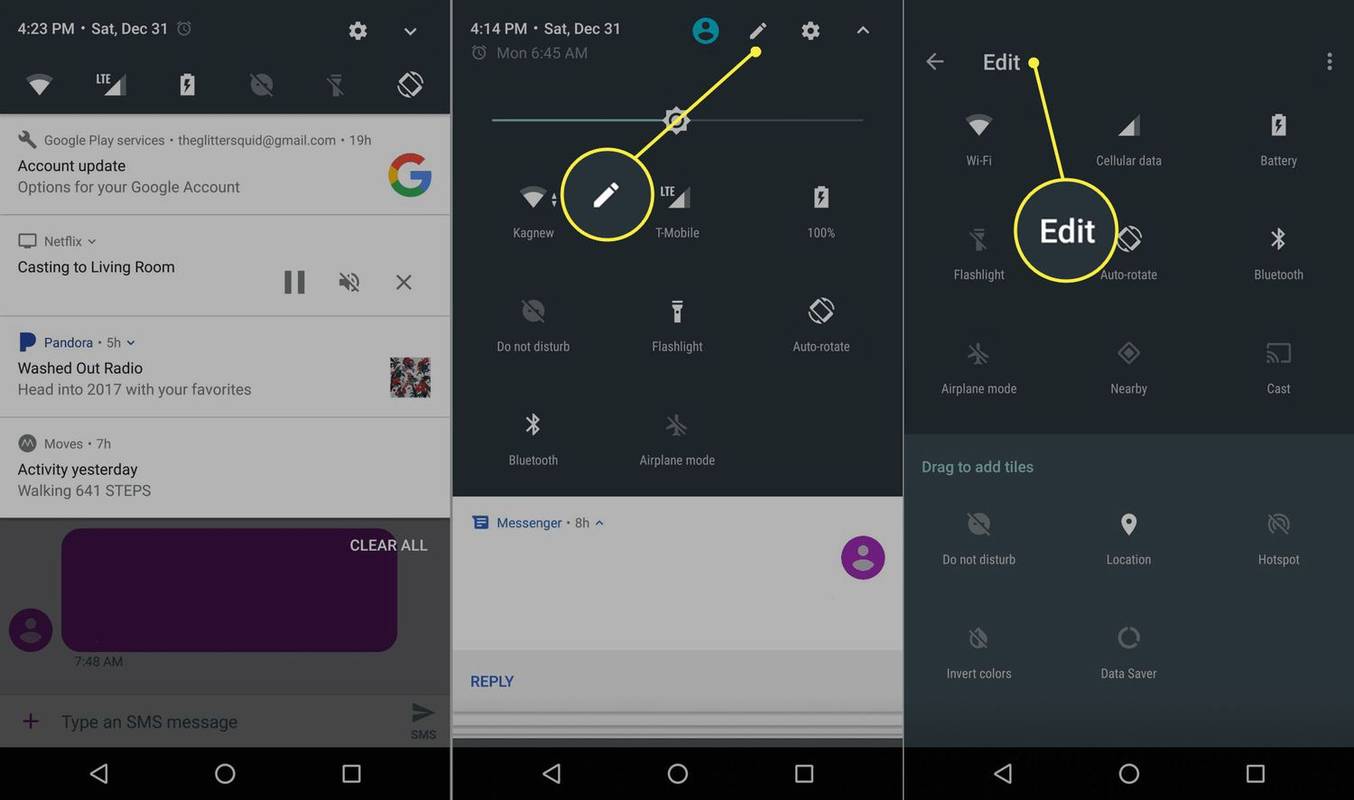
-
Натиснете продължително (докоснете елемента, докато почувствате вибрация за обратна връзка) и след това плъзнете, за да направите промени.
-
Плъзнете плочки в тавата, ако искате да ги видите, и извън тавата, ако не искате.
-
Можете също да промените реда на показване на плочките за бързи настройки. Първите шест елемента ще се покажат в съкратеното меню за бързи настройки.
Може да имате повече възможности за избор, отколкото си мислите. Понякога има повече плочки, ако превъртите надолу (плъзнете пръста си от долната част на екрана нагоре.)
Сега нека да разгледаме някои от плочките за бързи настройки и какво правят.
Wi-Fi
Настройката за Wi-Fi ви показва коя Wi-Fi мрежа използвате (ако има такава) и докосването на иконата за настройки ще ви покаже наличните мрежи във вашия район. Можете също така да отидете в менюто с пълни Wi-Fi настройки, за да добавите още мрежи и да контролирате разширени опции, като например дали искате телефонът ви автоматично да се свързва с отворени Wi-Fi мрежи или да остане свързан дори когато е в режим на заспиване.

Батерия
Плочката Батерия вероятно вече е позната на повечето потребители на телефони. Той ви показва нивото на заряд на вашата батерия и дали батерията ви се зарежда в момента. Ако го докоснете по време на зареждане, ще видите графика на скорошното използване на батерията.

Ако го докоснете, докато телефонът ви не се зарежда, ще видите прогноза за оставащото време на батерията и опцията за преминаване в режим Battery Saver, който леко затъмнява екрана и се опитва да спести енергия.
Фенерче
The фенерчето се включва светкавицата на гърба на телефона ви, за да можете да го използвате като фенерче. Тук няма по-дълбока опция. Просто го включете или изключете, за да стигнете някъде на тъмно. Не е необходимо да отключвате телефона си, за да използвате това.
Актьорски състав
Ако имате инсталиран Chromecast и Google Home, можете да използвате плочката Cast за бързо свързване с устройство Chromecast. Въпреки че можете да се свържете от приложението (например Google Play, Netflix или Pandora), първо свързването и след това предаването ви спестява време и прави навигацията малко по-лесна.

Автоматично завъртане
Контролирайте дали телефонът ви да се показва хоризонтално, когато го завъртите хоризонтално. Можете да използвате това като бързо превключване, за да предотвратите автоматичното завъртане на телефона, когато четете в леглото, например. Имайте предвид, че началното меню на Android е заключено в хоризонтален режим, независимо от състоянието на тази плочка.

Ако натиснете дълго върху плочката за автоматично завъртане, това ще ви отведе до менюто с настройки на дисплея за разширени опции.
Как да го поправите, когато екранът на Android не се въртиBluetooth
Включете или изключете Bluetooth антената на телефона си, като докоснете тази плочка. Можете да натиснете продължително, за да сдвоите повече Bluetooth устройства.

Самолетен режим
Самолетният режим изключва Wi-Fi и клетъчните данни на телефона ви. Докоснете тази плочка, за да включите и изключите бързо самолетния режим или натиснете продължително върху плочката, за да видите менюто с настройки за безжична връзка и мрежи.

Самолетният режим не е само за самолети. Включете това за най-добрия режим „Не безпокойте“, докато пестите батерията си.
Как да включите или изключите самолетния режим на AndroidНе безпокой
Плочката „Не безпокойте“ ви позволява да контролирате известията на телефона си. Докоснете този раздел и ще включите Не безпокойте и ще влезете в меню, което ви позволява да персонализирате колко необезпокоявани искате да бъдете. Изключете го, ако това е грешка.

Пълната тишина не пропуска нищо, докато приоритетът само скрива повечето неприятни смущения като известия, че има нова разпродажба на книги.
Можете също така да посочите колко дълго искате да останете необезпокоявани. Задайте час или го оставете в режим Не безпокойте, докато не го изключите отново.
Местоположение
Местоположението включва или изключва GPS на телефона ви.

Гореща точка
Точката за достъп ви позволява да използвате телефона си като мобилна точка за достъп, за да споделяте вашата услуга за данни с други устройства, като вашия лаптоп. Това също е известно като тетъринг. Някои оператори ви таксуват за тази функция, така че използвайте внимателно.

Обърнете цветовете
Тази плочка обръща всички цветове на вашия екран и във всички приложения. Можете да използвате това, ако обръщането на цветовете ви улеснява да виждате екрана.
Икономия на данниData Saver се опитва да спести от използването на данни, като изключва много приложения, които използват фонови връзки за данни. Използвайте това, ако имате план за клетъчни данни с ограничена честотна лента. Докоснете, за да го включите или изключите.

NFC
NFC плочката беше добавена от Android 7.1.1 (Nougat), въпреки че не беше добавена към лентата за бързи настройки по подразбиране. Позволява ви да споделяте информация между приложение на два близки телефона - по същество функция за социално споделяне. Имате нужда от приложение, което се възползва от функцията Наблизо, за да работи тази плочка. Примерните приложения включват Trello и Pocket Casts.
 ЧЗВ
ЧЗВ- Как да включа настройките за разработчици на Android?
За да включите режима за програмисти на Android, отворете Настройки > Относно телефона > изберете Номер на компилация няколко пъти, докато видите Вече сте разработчик! След това отворете Настройки > Опции за разработчици > изберете опциите, които искате да коригирате.
- Как да нулирам мрежовите си настройки на Android?
Нулиране на вашите мрежови настройки е малко по-различен процес в зависимост от вашето устройство. На телефон Samsung, например, отворете Настройки и изберете Общо управление > Нулиране > Нулирайте мрежовите настройки .