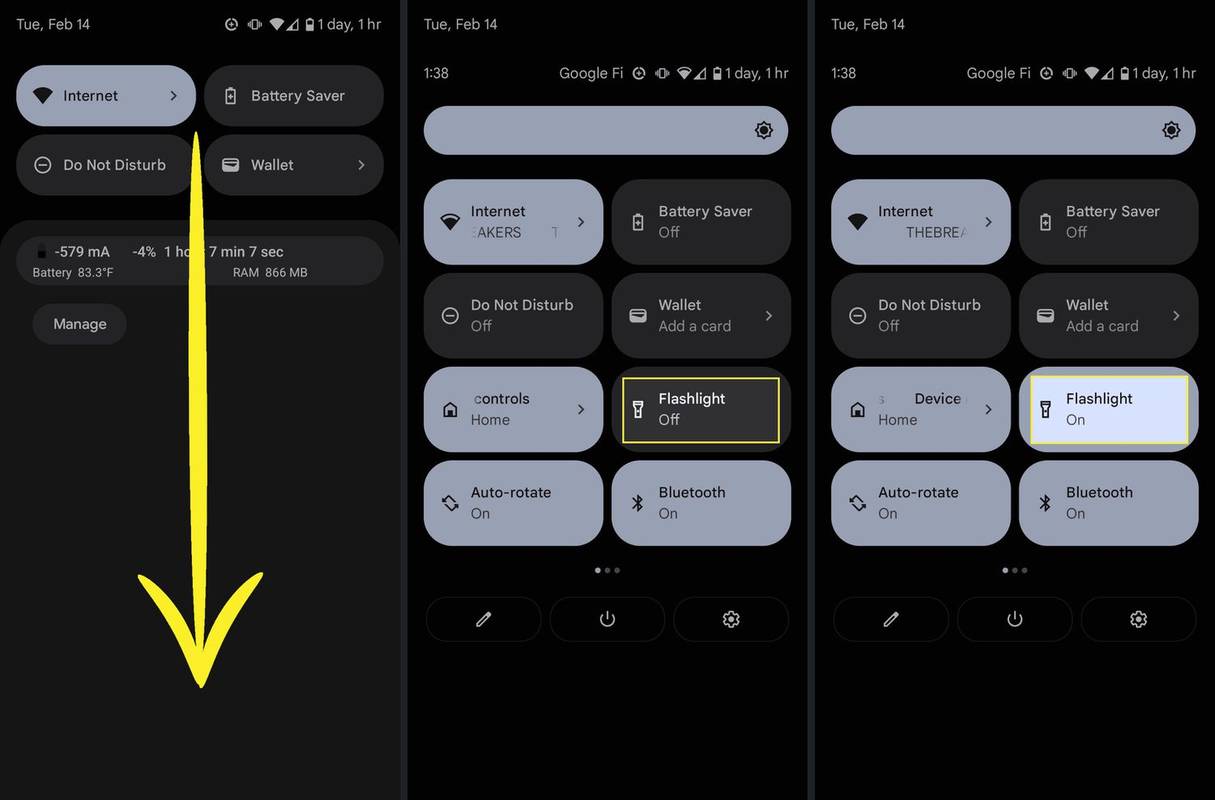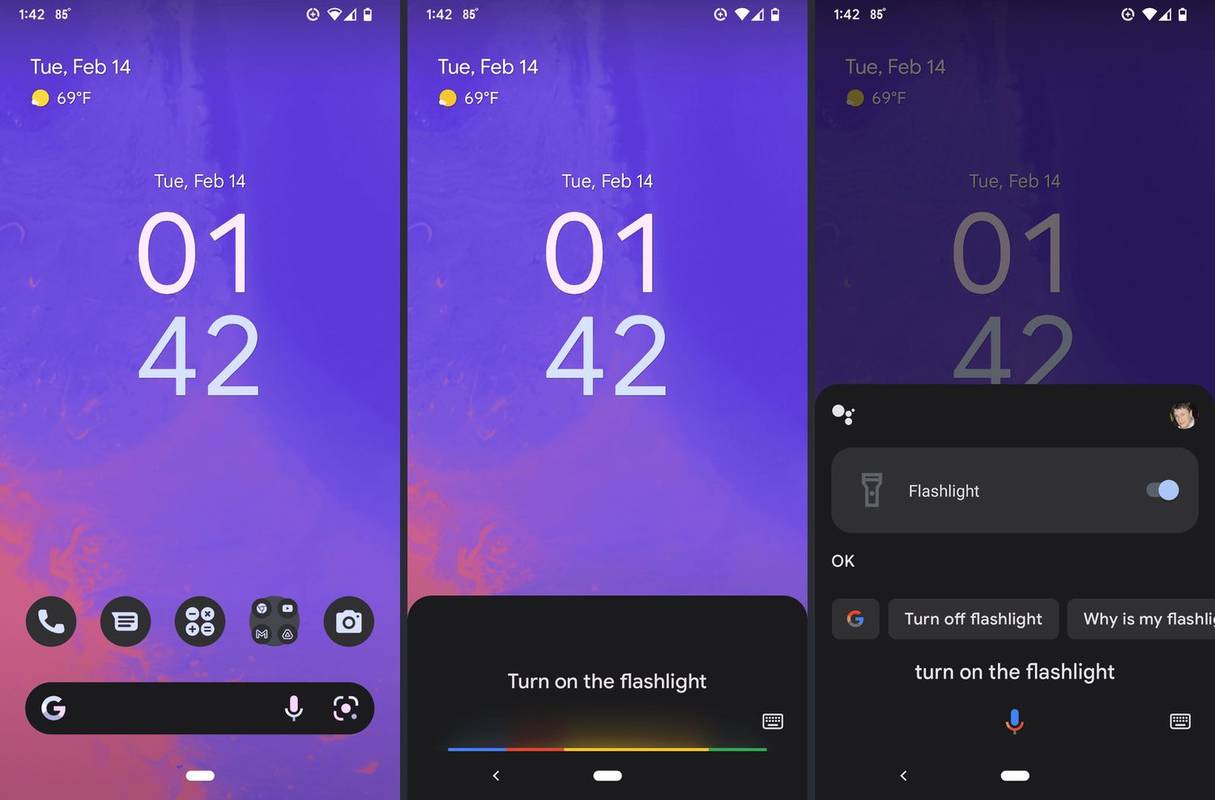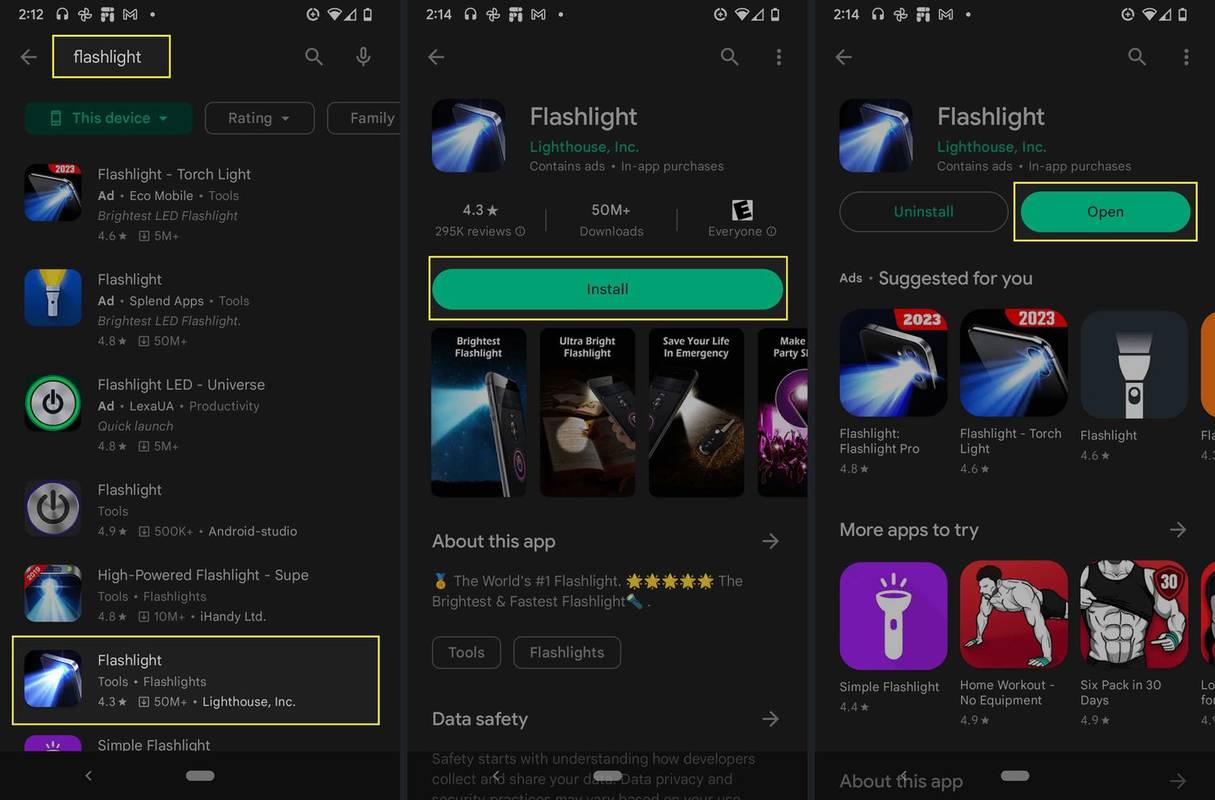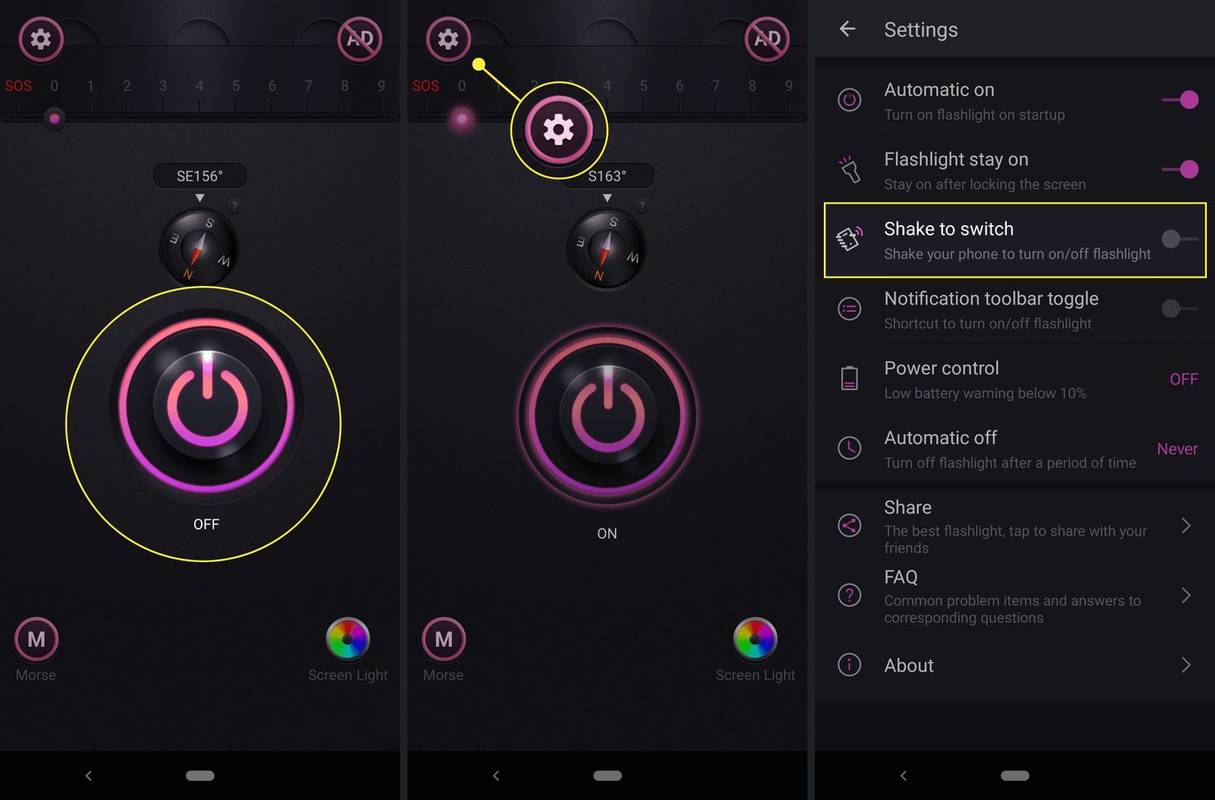Какво трябва да знаете
- Кажете, Хей Google, включи фенерчето.'
- За да използвате менюто за бърз достъп: плъзнете пръста си надолу от горната част на екрана и докоснете фенерче плочка.
Тази статия обяснява как да включите фенерчето на вашия телефон с Android, включително инструкции за използване на Бърз достъп, Асистент, жестове и приложения за фенерче.
Как да включите фенерчето от бързите настройки на Android
Android използва a Бързи настройки меню, до което можете да получите достъп чрез докосване и плъзгане от горната част на екрана. Това меню се състои от няколко плочки, които ви позволяват да включвате и изключвате различни настройки, а също така предоставя лесен достъп до по-разширени настройки, до които можете да стигнете чрез продължително натискане на плочка.
Ако не виждате плочката с фенерчето, плъзнете отдясно наляво, за да проверите всички плочки. Можете също да добавите тази плочка, ако я няма: докоснете молив икона в менюто за бързи настройки, превъртете надолу, за да намерите Фенерче плочки, тогава задръжте и плъзнете плочката нагоре в менюто за бързи настройки.
Ето как да включите фенерчето от менюто за бързи настройки:
-
Докоснете и плъзнете надолу от горната част на екрана.
-
Докоснете и плъзнете надолу отново, за да разкриете цялото меню за бързи настройки.
колко устройства могат да използват disney plus
-
Докоснете Плочка с фенерче за да включите фенерчето.
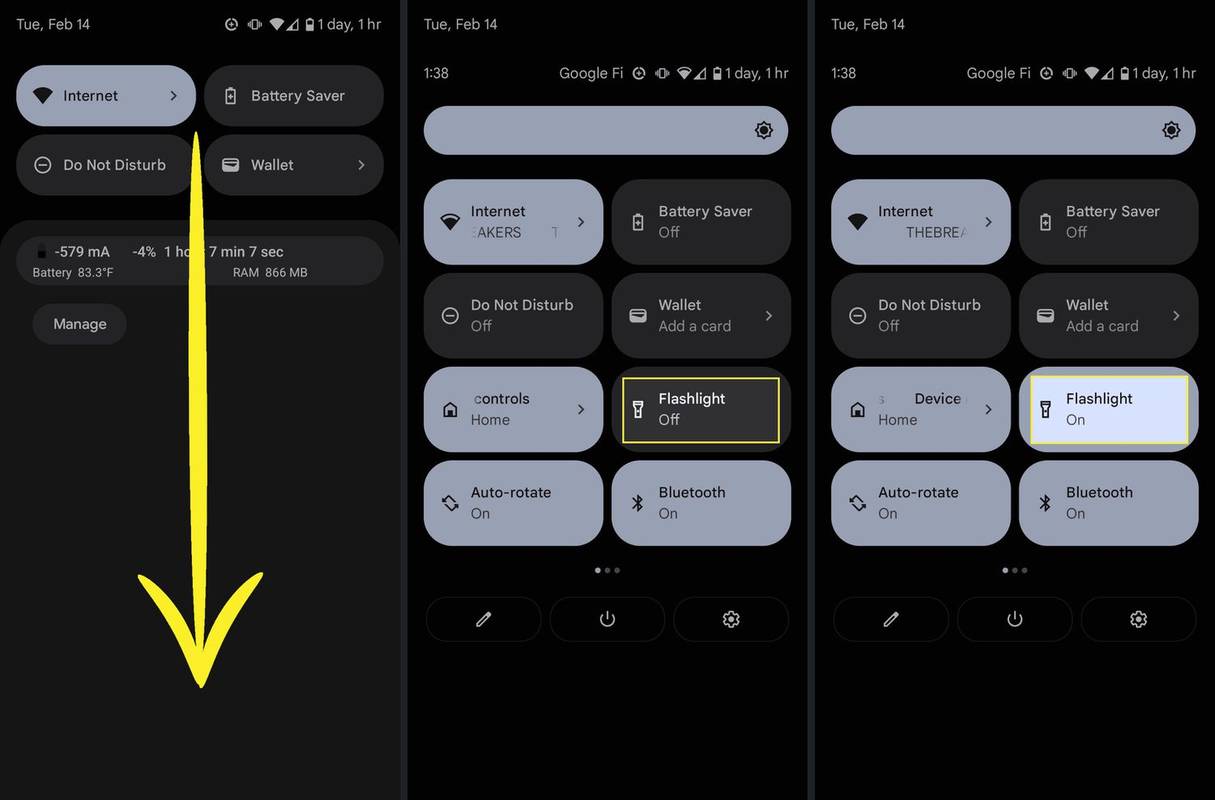
Докосването на плочката отново ще изключи фенерчето.
Как да включите фенерчето с Google Assistant
Google Assistant може да включва и изключва фенерчето с проста гласова команда. Ето как да включите фенерчето с Google Assistant на устройството си с Android:
-
Отворете Google Assistant .
Можеш да кажеш, Хей, Google, или докоснете микрофон икона в лентата за търсене. Някои телефони също поддържат отваряне на Асистент с жест или чрез стискане на устройството.
-
Кажете гласовата команда, Включете фенерчето.
-
Като алтернатива можете да пишете включете фенерчето в Асистент.
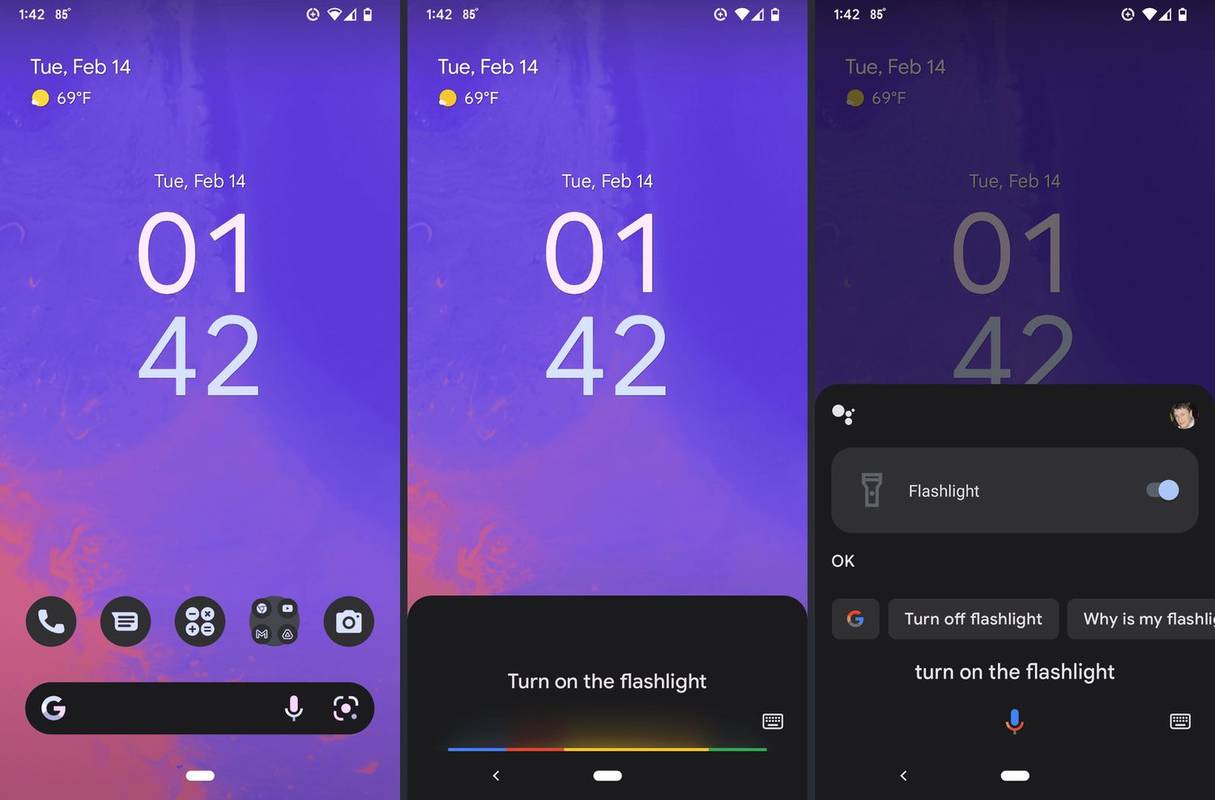
казвайки, Хей, Google. Изключете фенерчето, или пишете изключете фенерчето в Асистент ще изключи фенерчето.
Как да включите фенерчето с контроли с жестове
Някои Android ви позволяват да включите фенерчето с управление с жестове, като нарисувате модел, разклатите или докоснете телефона си, но това не е универсална функция. Телефоните, които обикновено поддържат управление с жестове от някакъв тип, включват Motorola, Pixel и OnePlus.
Ако имате един от тези телефони, но управлението с жестове не работи, може да се наложи да включите тази опция. Отворете Настройки , след това въведете жестове в полето за търсене, за да видите дали телефонът ви има опции за жестове.
Ето някои често използвани жестове за включване на фенерче за Android:
-
Отвори Магазин за игри .
-
Тип фенерче в полето за търсене.
-
Изберете приложение за фенерче ти искаш.
как да разгледаме нечия история с моменти
-
Докоснете Инсталирай .
-
Докоснете Отворете .
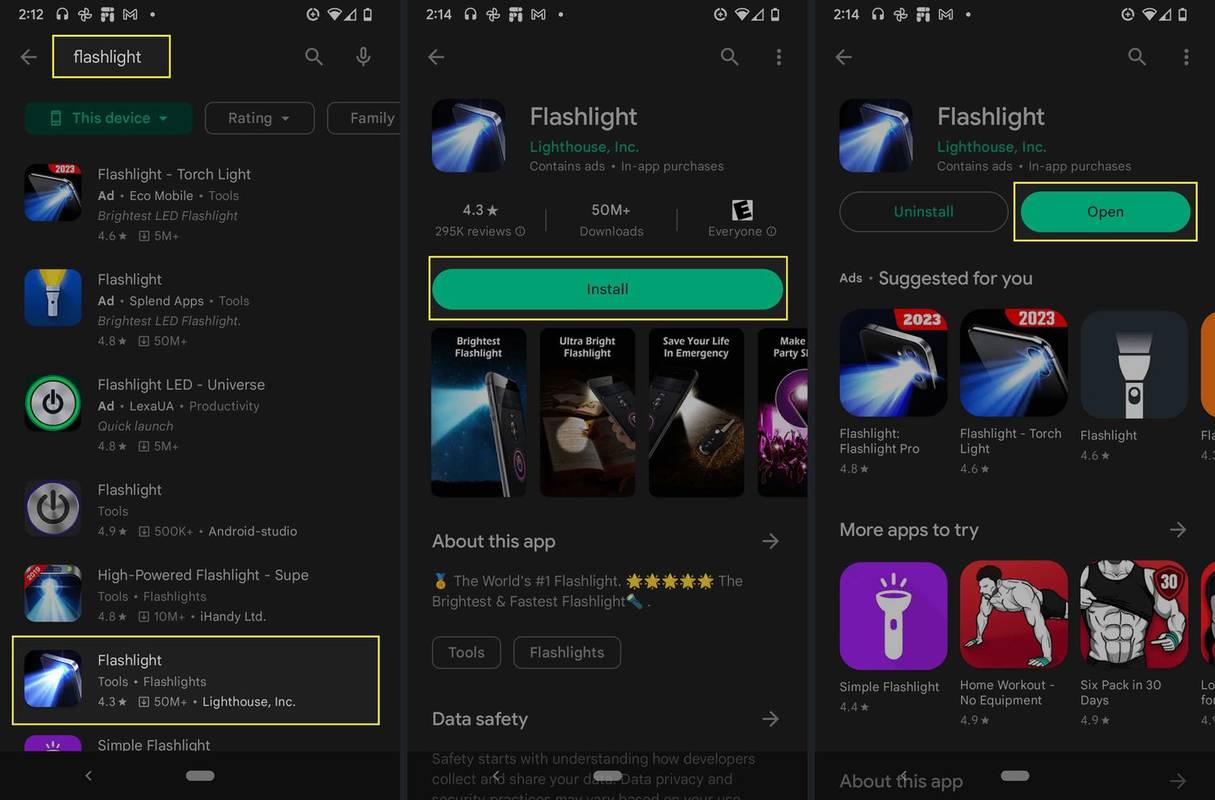
-
Използвай превключвам в приложението, за да включите и изключите фенерчето.
Превключвателят може да изглежда като бутон за захранване, фенерче или нещо друго в зависимост от конкретното приложение, което използвате.
-
За достъп до допълнителни опции потърсете a съоръжения или меню икона.
-
Ако приложението поддържа управление с жестове и искате да ги използвате, потърсете превключвател за управление с жестове и го докоснете, за да го включите.
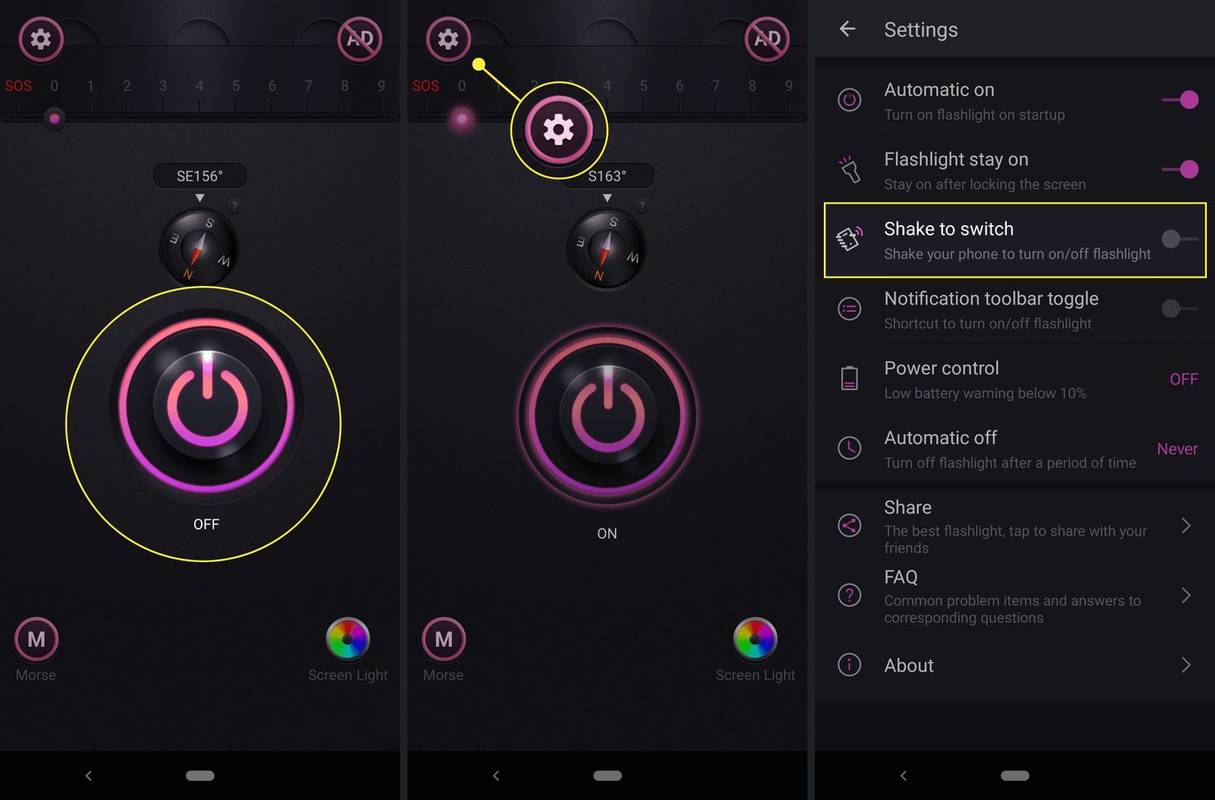
- Как да увелича яркостта на фенерчето в Android?
Не всички телефони с Android имат опцията да направят фенерчето си по-ярко. За да видите дали вашият може, плъзнете два пъти надолу, за да отворите целия Бързи настройки меню и след това докоснете и задръжте фенерче икона. Може да се появи плъзгач, който ви позволява да регулирате яркостта.
- Как да използвам фенерчето, за да покажа входящо повикване в Android?
Можете да накарате фенерчето да мига като индикатор за повиквания и други известия. Отвори Достъпност раздел на настройките и след това проверете Слух област за извикана опция LED светкавица за сигнали . Обърнете внимание, че тази настройка се прилага за текстови и известия за приложения заедно с обаждания.
Можете ли да включите фенерче за Android с приложение?
Ако производителят на вашия телефон е премахнал превключвателя на фенерчето от менюто за бързи настройки, без да предостави алтернативно средство за активиране на фенерчето, можете да изтеглите приложение за фенерче от магазина на Google Play Store.
Тази опция е налична и ако вече имате достъп до фенерчето чрез менюто за бързи настройки и някои от тези приложения предоставят допълнителна функционалност, която може да ви заинтересува.
Например, някои приложения за фенерче ви позволяват да активирате фенерчето с управление с жестове, дори ако телефонът ви няма вградена поддръжка за тази функция.
След като инсталирате приложение за фенерче, можете да създадете пряк път на началния екран за лесен достъп в бъдеще.
класическа тема windows windows 7
Ето как да включите фенерче за Android с приложение:
Интересни Статии
Избор На Редактора
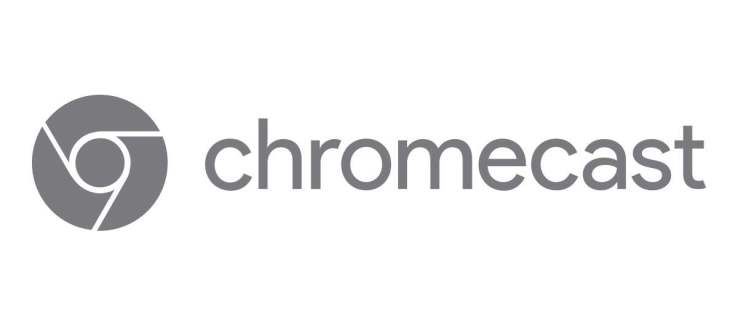
Какво приложение ви е необходимо, за да използвате Chromecast с Android?
Chromecast е едно от най-популярните устройства за видео стрийминг в света в момента. Това е малък хардуер, който свързва телевизора ви с всяко устройство с Android, което може да притежавате. В тази статия ще разделим

Избършете сигурно диск с Diskpart в Windows 10
Можете безопасно да изтриете диск в Windows 10, така че информацията не може да бъде възстановена. Операцията изтрива напълно всички данни, съхранявани на диска.

Лозата ще спре завинаги за по-малко от две седмици
Миналия октомври Twitter обяви, че Vine - неговият четиригодишен експеримент в шестсекундни видеоклипове - ще бъде закрит до няколко месеца. Най-накрая е определена дата, когато услугата ще бъде затворена завинаги и е по-малко

Какво представлява HypeSquad в Discord?
Чували ли сте някога за HypeSquad на Discord? Ако сте на Discord често, ще забележите определени значки до имената на някои от членовете. Кои са те? Как са получили тези страхотни значки? Какво

Как да добавите изображение към вашата електронна таблица на Google
Google Sheets ви позволява да добавяте текст, цифри и отскоро изображения в клетки на електронни таблици. Доскоро, ако искате да добавите изображение към клетката, трябваше да въведете сложна формула. Сега добавихме Google Sheets

Как да редактирате получен имейл в Outlook
Ако имейл на Outlook се нуждае от по-добра тема или пояснения в тялото, използвайте инструмента за редактиране, за да направите промени в съобщението. Актуализирано, за да включва Outlook 2019.