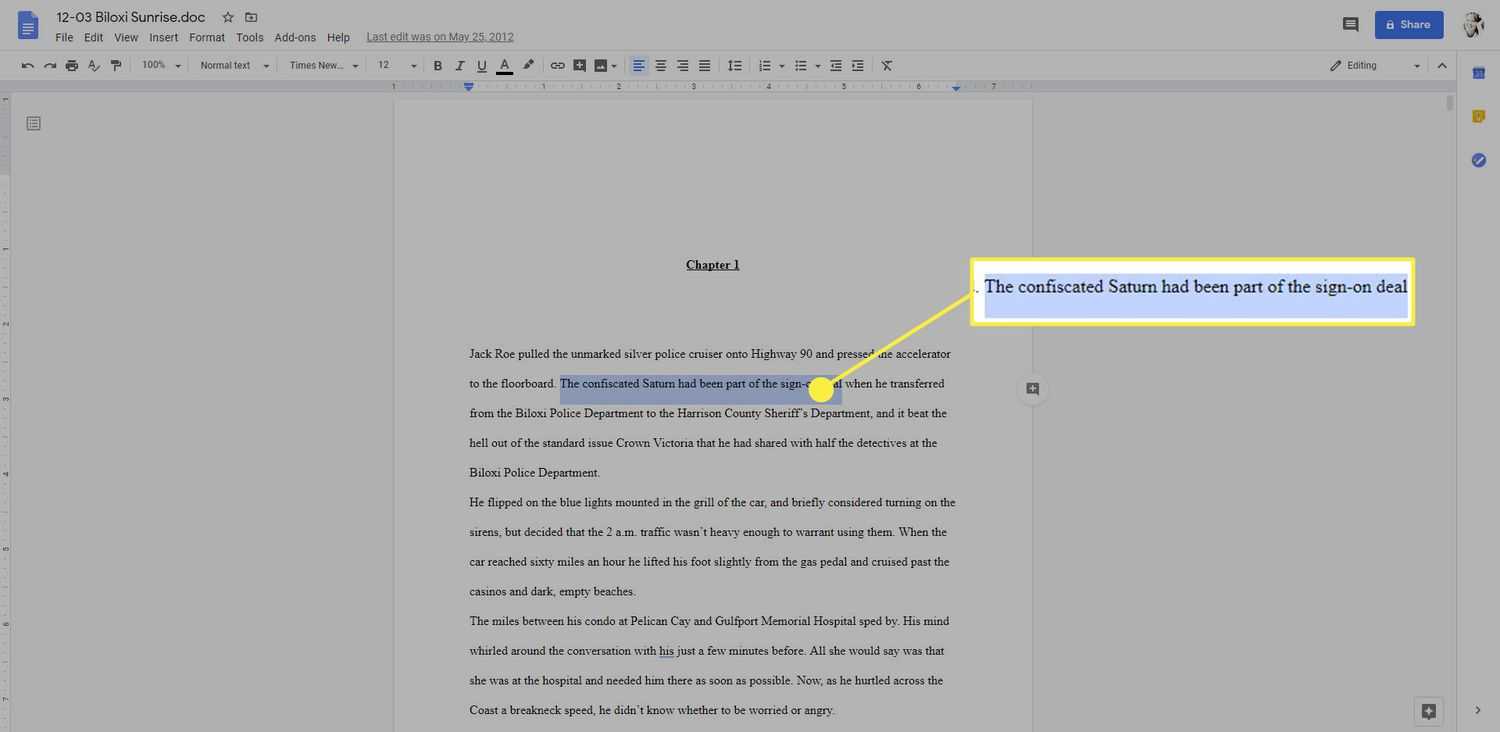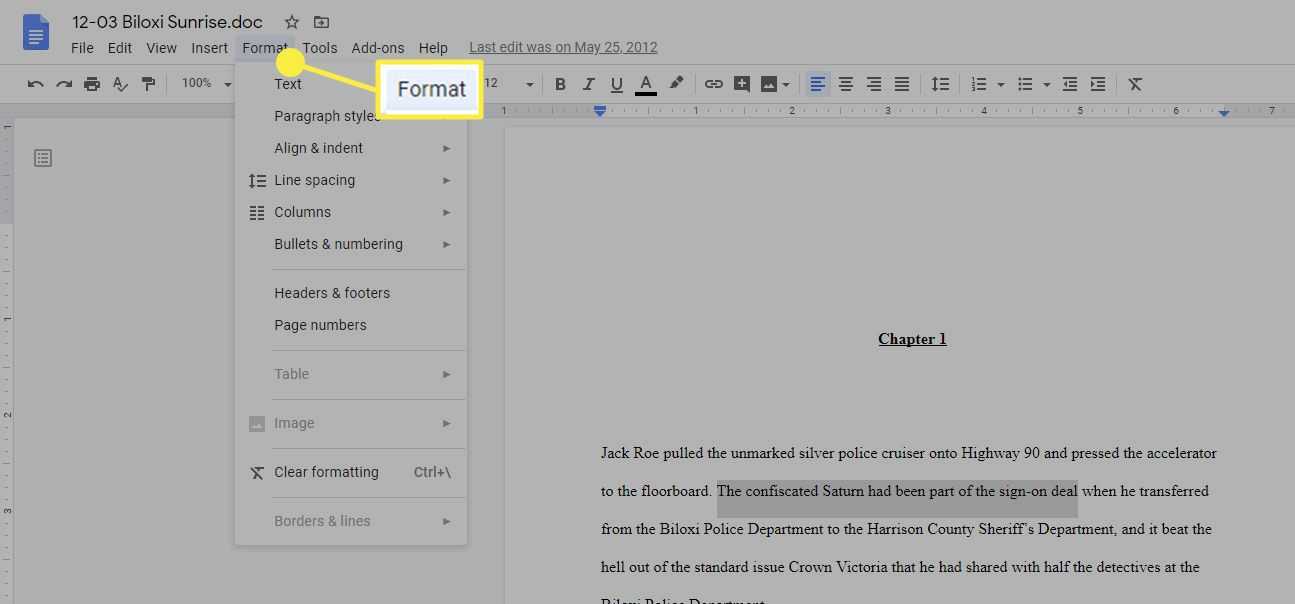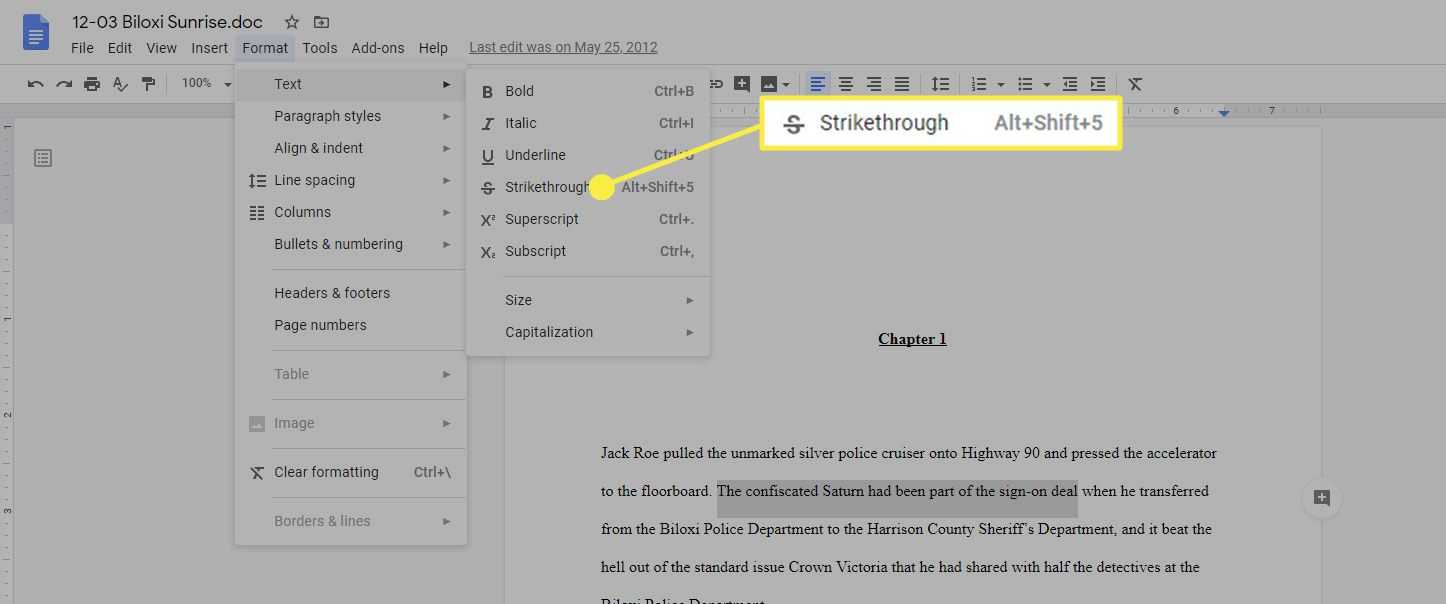Какво трябва да знаете
- Изберете текста за зачертаване. Избирам формат > Текст > Зачертано .
- Алтернатива за клавишна комбинация за Windows: Натиснете Всичко + Shift + 5 .
- Алтернатива за клавишни комбинации за Mac: командване + Shift + х .
Тази статия обяснява как да приложите зачертаване към текст в Google Документи. Той също така включва информация защо може да използвате зачертано форматиране и как да го премахнете, ако промените решението си.
Как да направите зачертаване в Google Документи
Вероятно сте виждали зачеркнат текст – текст, през който има линия – в публикации в блогове и друго онлайн съдържание. Потребителите на Google Документи имат няколко начина да използват зачертаване в Google Документи.
Как да задраскате текст в Google Документи не става веднага очевидно, когато погледнете лентите с инструменти, налични в отворен документ. Това е така, защото има два начина да постигнете това:
- Използвайте функцията, която ще намерите във вложените менюта
- Използвайте клавишни комбинации на Google Документи
-
Започнете в отворен документ на Google Документи и изберете текста, който искате да зачеркнете. Можете да направите това, като щракнете и плъзнете от началото на мястото, където искате да зачертаете, до края на селекцията.
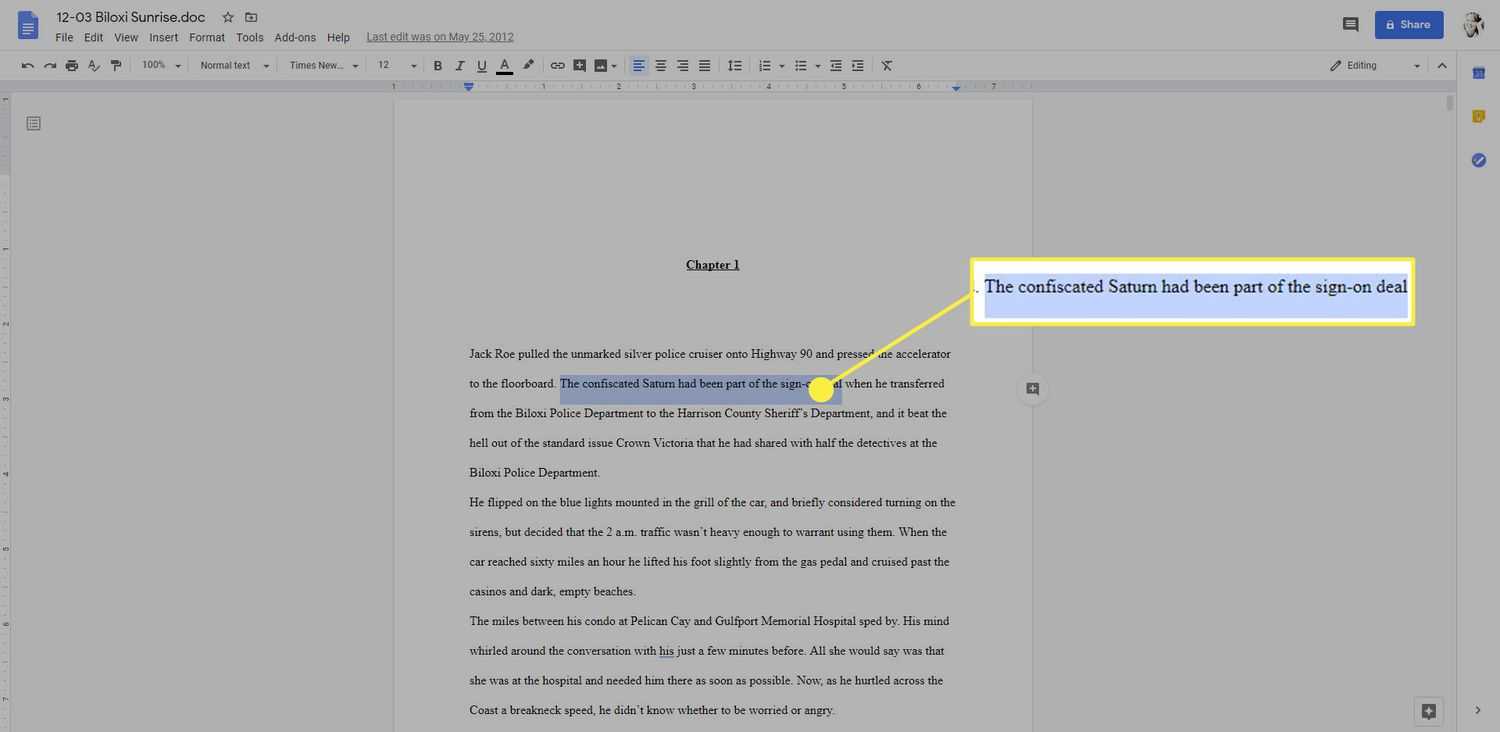
-
С избрания текст щракнете върху формат меню в горната част на страницата.
как да запазите клипове от потрепване -
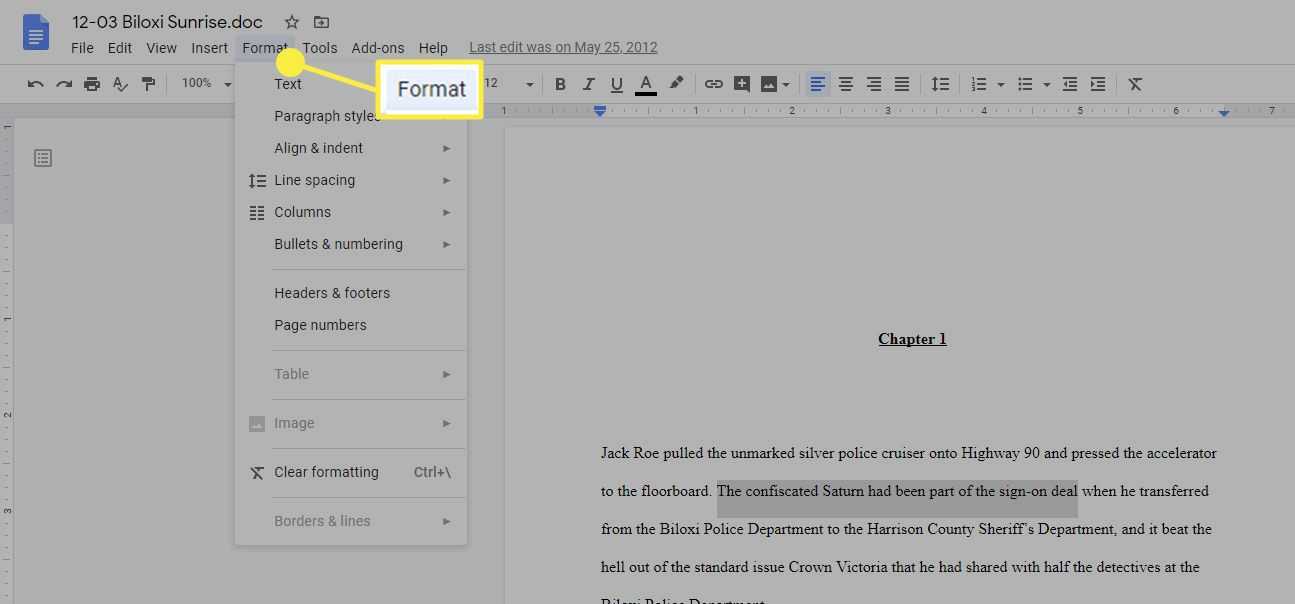
-
В менюто, което се показва, задръжте курсора на мишката върху или изберете Текст опция и след това изберете Зачертано .
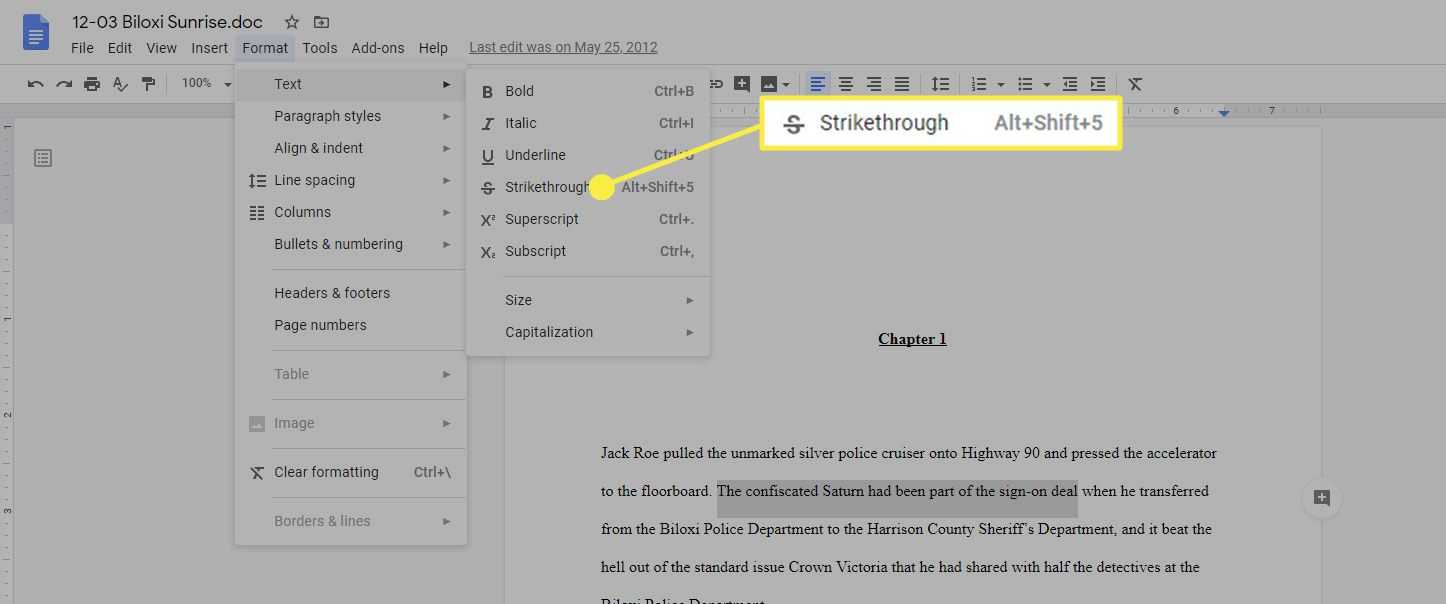
-
Като алтернатива, след като маркирате текста, можете да използвате клавишни комбинации, за да поставите линия през избрания текст, без да го изтривате. Клавишните комбинации са:
Windows : Alt + Shift + 5Mac : Command + Shift + XЗащо да използвате зачертано в Google Документи
Преди да стигнем до това как да задраскате текст в Google Документи, може да е полезно да знаете защо може да искате да зачеркнете текст. Има няколко причини:
Зачеркване на елементи от списъка : Ако сте съставител на списъци, знаете, че няма много по-удовлетворяващо нещо от зачеркването на елементи от списъка ви. Зачертаването ви позволява да правите това по електронен път, така че можете визуално да видите колко сте постигнали в списък със задачи в Google ДокументиПоразителен текст, без да се губи : Когато пишете, не е необичайно да промените решението си и да върнете назад, за да изтриете думи, които не са подходящи. Но ако се колебаете за нещо и не сте сигурни, че искате да го изтриете, зачертаното запазва текста, но показва вашата нерешителност. След това можете да го прегледате по-късно, за да вземете окончателно решение дали трябва да го запазите или не.Показва промяна в мисленето : Блогърите често използват зачеркнат текст, за да покажат, че са променили начина си на мислене за нещо. Понякога това също е фин начин да добавите злоба или хумор към публикация в блог. Зачертаването се използва, сякаш писателят е започнал да казва нещо и след това е променил решението си да го каже по по-подходящ или приемлив начин.Как да премахнете зачертания ред в текст
Ако по-късно се върнете към документа си и решите, че искате да премахнете зачертаването, което сте поставили в текста, има няколко начина, по които можете да направите това.
Най-лесният начин е да маркирате текста и да използвате същата клавишна комбинация, използвана за поставяне на зачертаване върху текста: Alt + Shift + 5 (на Windows) или Command + Shift + X (на Mac).
как да направите word doc в jpeg -
Можете също да използвате клавишната комбинация, за да изчистите форматирането. За да направите това, маркирайте текста и използвайте тази комбинация от клавиши:
Windows : Ctrl +Mac : Command +Ако използвате Изчистване на форматирането опция, имайте предвид, че тя не само ще премахне зачертаването, но и ще премахне всяко допълнително форматиране, което може да сте въвели (напр. удебелен шрифт, курсив, горен индекс и долен индекс).
И накрая, ако искате да използвате функциите на вложеното меню, маркирайте текста и след това изберете формат > Текст > Зачертано , което ще премахне зачертаното или формат > Изчистване на форматирането което ще премахне зачертаването и всяко друго форматиране, което може да сте използвали за обработка на текста.
Как да редактирате документи на Word в Google ДокументиИнтересни Статии
Избор На Редактора

Как да използвате Apple Watch със смартфон с Android
Чудите се дали Apple Watch работи с вашето Android устройство? Това е малко сложно и трябва да сте малко смели, но ето как да го направите.

Ghost of Tsushima дата на излизане: Феодалната епопея на Sucker Punch е абсолютно зашеметяваща
На E3 2018 получихме първия си правилен поглед към Ghost of Tsushima, новата RPG с отворен свят от Infamous developer Sucker Punch. Първоначално Sony представи осемминутна демонстрация на геймплей по време на основната си бележка, давайки ни страхотен поглед

Събитието на Microsoft Office се случва на 2 ноември
По-рано този месец Microsoft изпрати покани за пресата за своето събитие в Office през ноември 2016 г. Не е ясно какво точно компанията ще обяви по време на това събитие, но можете да очаквате да видите не само предстоящи промени за Office 365, но и някои нови продукти. Това е мястото, където дългогодишният конкурент на Slack, Microsoft

Отлагайте или планирайте актуализации в Windows 10 Creators Update
Windows 10 Creators Update не е далеч от пускането си. Очаква се през април 2017 г. Операционната система вече е завършена. Последните компилации идват без воден знак на работния плот. В последния момент Microsoft реши да добави нова опция към Windows Update, която решава скандалния проблем с автоматично рестартиране. Реклама на Windows

Как да поправим Twitch не се зарежда в Chrome или Firefox
Нека зададем сцената. Върнахте се от училище, колеж или работа или просто се наслаждавате на мързеливата си неделя. И накрая, имате малко време за себе си, но не ви се играе игра или учене. Време е за стрелба

Внимавайте: Windows 7 Convenience Rollup добавя телеметрия
Ето как можете да деактивирате телеметрията, събирането на данни и „шпионирането“ след инсталиране на Windows 7 Convenience Rollup.

Как да добавите последните елементи в левия прозорец на File Explorer в Windows 10
Как да възстановите последните места в левия прозорец на File Explorer в Windows 10.