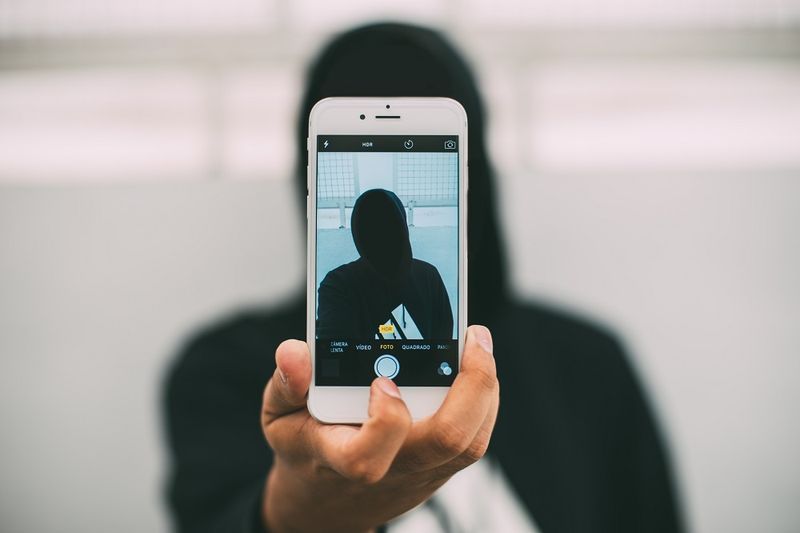Може би отстранявате проблем с мрежовата свързаност за конкретна програма и трябва да проверите дали достъпът до нейния порт е отворен. В тази статия ще ви предоставим подробни стъпки за това как да проверите за отворени портове в Windows 10.

Как да проверите кои портове са отворени на компютър с Windows 10
Има няколко удобни инструмента, които можете да използвате за сканиране на отворени портове в Windows. Ще ви покажем как да го направите на NetStat, PortQry.exe и NirSoft CurrPorts.
NetStat
Един от най-простите начини е NetStat.exe. Можете да намерите този инструмент в папката System32. С NetStat можете да видите отворени портове или портове, които конкретен хост използва.
Има две команди, които ще бъдат полезни, в зависимост от вашите нужди. Първата опция ще изброи всички активни портове и името на процеса, който ги използва. Това е netstat -ab. Втората опция, netstat -aon също ще предостави идентификатор на процеса, който по-късно можете да проверите в диспечера на задачите.
Ето какво трябва да знаете, за да разберете напълно двете команди:
Netstat е съкращение от мрежова статистика. Той ще показва статистика на протокола, както и текущата
TCP и IP мрежови връзки. И ето обяснението на значението на всяка буква от командите:
как да редактирате полета в google docs -
- a ще покаже всички връзки и портове за слушане.
- b ще покаже всички изпълними файлове, които участват в създаването на всеки порт за слушане.
- o ще покаже идентификатора на процеса на притежаване, който е свързан с всяка от връзките.
- n ще покаже адресите и номерата на портовете като цифри.
Ще започнем с по-простата форма: netstat -ab. Просто следвайте тези стъпки и ще бъдете добре:
- Изпълнете командния ред като администратор.

- Изпълнете тази команда: netstat -ab и натиснете enter.

- Изчакайте резултатите да се заредят. Имената на портовете ще бъдат изброени до локалния IP адрес.

- Просто потърсете номера на порта, от който се нуждаете, и ако в колоната State пише LISTENING, това означава, че портът ви е отворен.

Втората опция ще бъде полезна, когато името на процеса не е достатъчно, за да се идентифицира към коя програма е свързан конкретен порт. В този случай просто изпълнете следните стъпки:
- В полето за търсене на вашия Windows 10 въведете cmd.

- Отворете приложението Command Prompt, показано в резултатите. Не забравяйте да го стартирате като администратор. Можете да го направите, като щракнете с десния бутон върху приложението и изберете Изпълни като администратор.

- След като влезете, въведете командата netstat -aon и натиснете enter.

- Сега ще видите пет колони: протоколи, местен адрес, чуждестранен адрес, държава и идентификатор на процеса. В Local Address, до колоната IP адрес ще имате номер на порт. Например: 0.0.0.0: 135. Тук 135 е номерът на порта.

- В колоната, наречена State, ще видите дали е отворен конкретен порт. За отворени пристанища ще пише LISTENING.

Това е първата част, която ще ви даде порта и идентификатора на процеса. За да проверите кое приложение го използва, продължете със следните стъпки:
- В командния ред намерете PID (номера от последната колона) за конкретен порт.

- Отворете диспечера на задачите. Използвайте прекия път Ctrl + Shift + Esc или щракнете с десния бутон върху отворено пространство в лентата на задачите на Windows и отворете диспечера на задачите.

- Отидете в раздела Подробности. Ще видите всички процеси на вашия Windows 10. Сортирайте ги по колоната PID и намерете PID, който принадлежи към порта, който се опитвате да отстраните. Можете да видите кое приложение свързва порта в раздела Описание.

NirSoft CurrPorts
В случай че решението на командния ред ви се струва твърде трудно - ние ви представяме по-простата му алтернатива. Това е инструмент, който ще покаже отворените в момента портове (TCP или IP, както и UDP). Също така ще можете да видите информация за конкретен процес, като име, път, информация за версията и др.
Този инструмент съществува от доста време и е достъпен за Windows 10. Можете да намерите връзка за изтегляне в долната част на това страница.
Забележка: Уверете се, че сте изтеглили правилната версия: те имат 32x и 64x битова. И няма да е необходимо да инсталирате това приложение, тъй като е преносимо. Ще трябва само да го разархивирате и стартирате.
След като стартирате CurrPorts, можем да започнем със стъпките за това как да видите отворени портове:
- Ще видите списък с вашите компютърни процеси. Сортирайте ги по Местен порт.

- Намерете порта, който отстранявате.

- Вече можете да видите всички подробности като името на процеса, PID, пълния път и т.н.

Друг начин е просто да щракнете двукратно върху даден процес, за да видите всички негови подробности в един прозорец.
PortQry.exe
Ето още един удобен инструмент, който ще ви позволи да сканирате отворени портове. Трябва само да изтеглите и извлечете инструмента и да го стартирате чрез командния ред. Ще отворите командния ред, като потърсите cmd в полето за търсене на вашия Windows, щракнете с десния бутон върху него и изберете Изпълни като администратор.
С portqry.exe ще вмъквате конкретни параметри, които намирате в папката на изпълнимия файл. Например, ако стартирате portqry.exe -local, това ще покаже използваните TCP и UDP портове за локален хост. В допълнение към всички параметри, които можете да видите в NetStat, Portqry.exe ви показва и редица съпоставяния на портове, както и броя на портовете във всяко състояние.
как да премахнете всички хипервръзки в word

Можете също така да проверите за отворени портове за отдалечен хост. Просто изпълнете тази команда в командния ред: portqry.exe -n [име на хост / IP] Уверете се, че сте заменили името на хоста и IP с името и IP адреса на отдалечения хост.
Ако искате да потърсите конкретен порт, можете да изпълните тази команда: -e [port_number].
Допълнителни често задавани въпроси
Как да проверя дали порт 3306 е отворен в Windows 10?
Ако прочетете основната част на тази статия, ще имате представа как да проверите дали даден порт слуша - в този случай порт 3306. Само за да улесним нещата, ето кратък преглед:
Имате три възможности: първата е чрез NetStat, а втората е чрез CurrPorts.
Препоръчваме NetStat, тъй като няма да се налага да изтегляте нов софтуер за това:
как да търсите приложения на Amazon Fire Stick -
• Стартирайте командния ред като администратор.
• Изпълнете тази команда: netstat -ab и натиснете enter.
• Изчакайте резултатите да се заредят. Имената на портовете ще бъдат изброени до локалния IP адрес.
• Просто потърсете номера на порта, от който се нуждаете, в този случай 3306. Можете да натиснете Ctrl + F и да напишете 3306 в полето за думи. Ако портът е отворен, той ще се покаже в резултатите.
За да проверите дали порт 3306 е отворен чрез CurrPorts, просто следвайте стъпките по-горе от раздела NirSoft CurrPorts. В стъпка 2 потърсете порт 3306 от списъка. Ако портът е отворен, той ще се покаже в списъка.
За PortQry.exe изпълнете тази команда в Command Prompt -e [3306] и натиснете enter.
Конфигуриране на отворени портове в Windows 10
Знанието как да проверите дали определен порт е отворен или не може да ви бъде от полза, ако отстранявате неизправности в мрежова връзка с програма. За щастие има лесен начин да направите това.
Препоръчваме да използвате NetStat чрез командния ред, тъй като той е вграден и обикновено ви дава всички подробности, от които се нуждаете. Може да са необходими няколко допълнителни стъпки в сравнение с CurrPorts, но не е нужно да изтегляте нищо.
Кой начин смятате за най-удобен за проверка на отворени портове в Windows 10? Уведомете ни в раздела за коментари по-долу.