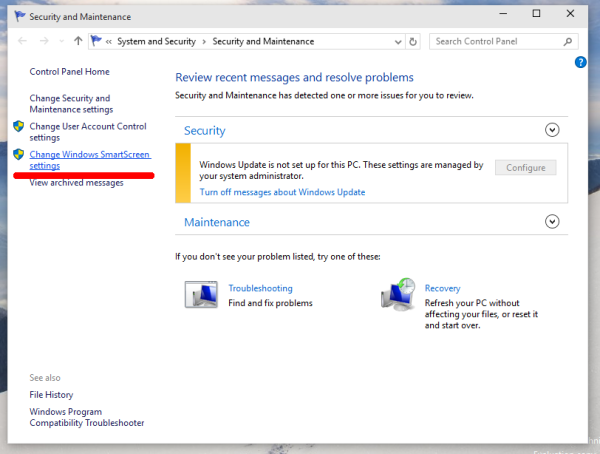Функцията за двуфакторно удостоверяване на телефони може да помогне за подобряване на вашата онлайн сигурност. На iPhone и други устройства с iOS може да се използва за вашия Apple ID, както и за приложения като Snapchat, Instagram и Facebook.
как се стига до argus уау

Това ръководство ще ви каже как да включите и изключите двуфакторното удостоверяване на iPhone. Ще научите също как да деактивирате тази функция в приложения като Snapchat, Instagram и Facebook.
Как да изключите двуфакторната автентификация на iPhone X, 11, 12
Двуфакторното удостоверяване ви позволява да получите достъп до акаунта си на надеждно устройство. Когато влезете в ново устройство, ще трябва да въведете шестцифрен код за потвърждение, който ще бъде изпратен на вашия телефонен номер. Същото се случва, когато се опитате да влезете в акаунта си в Apple в уеб браузър.
Следвайте тези стъпки, за да включите двуфакторно удостоверяване на iPhone 10, iPhone 11 и iPhone 12:
- Отворете Настройки.

- Изберете вашия Apple ID в горната част на страницата.

- Отидете на Парола и сигурност.

- Докоснете опцията Включване на двуфакторно удостоверяване.
- Изберете Продължи.

- Въведете вашия телефонен номер.

- Изберете метод за защита (текстово съобщение или автоматично телефонно обаждане).

С този код ще трябва да потвърдите телефонния си номер. След това функцията за двуфакторно удостоверяване ще бъде активирана. Имайте предвид, че след като активирате функцията за двуфакторно удостоверяване, имате само две седмици, за да я изключите. Ако изминат повече от две седмици, вече няма да можете да деактивирате тази функция. Ето как се прави:
- Посетете Apple ID страница във вашия браузър.

- Влезте с вашия Apple ID.

- Предоставете кода за потвърждение на Apple ID.

- Отидете в раздела за сигурност и намерете двуфакторна автентификация.

- Изберете бутона Редактиране.

- Продължете с изключване на двуфакторната автентификация.

- Докоснете Продължи.

Ако минат повече от две седмици, ще можете да редактирате само вашия доверен телефонен номер.
Как да изключите двуфакторната автентификация на iPhone 6, 7, 8
Ако имате iPhone 6, iPhone 7 или iPhone 8, ето как можете да включите двуфакторно удостоверяване:
За да активирате тази функция, ще трябва да въведете доверен телефонен номер. Имате дори опцията да добавите друг проверен и доверен телефонен номер, който може да бъде много полезен, ако телефонът ви се счупи или внезапно спре да работи. Можете също да поискате код за потвърждение директно от вашите настройки. Можете да използвате това, за да влезете в акаунта си в Apple ID на други устройства.
- Отидете в Настройки.

- Продължете към вашия Apple ID.

- Намерете парола и сигурност в менюто.

- Изберете двуфакторна автентификация.

- Докоснете бутона Продължи.

- Въведете вашия доверен телефонен номер.

- Изберете дали искате да получите кода за потвърждение чрез текстово съобщение или автоматично телефонно обаждане.

- Докоснете Изпращане.

- Потвърдете телефонния си номер.

Изключването на функцията за двуфакторно удостоверяване на тези модели е точно както при по-новите модели iPhone. Ще трябва да използвате браузъра си. Следвайте стъпките по-долу, за да видите как работи:
- Отворете браузъра по ваш избор.
- Посетете Apple ID страница.

- Влезте във вашия акаунт в Apple ID.

- Предоставете кода за потвърждение на Apple ID.

- Преминете към раздела Сигурност.

- Намерете двуфакторна автентификация.

- Докоснете Редактиране.

- Изключете двуфакторното удостоверяване.

- Изберете Продължи.

Не забравяйте, че можете да изключите двуфакторното удостоверяване за вашия Apple ID само две седмици след като сте го активирали. Ако изчакате повече от две седмици, няма да можете да деактивирате тази функция.
Мога ли да изключа двуфакторната автентификация, ако не помня кода си?
След като двуфакторното удостоверяване е активирано, ще трябва да предоставяте кода за потвърждение всеки път, когато искате да влезете в акаунта си с вашия Apple ID. Тъй като не можете да изключите тази функция директно от настройките си и само като влезете в акаунта си в Apple ID в уеб браузър, ще ви е необходим кодът за потвърждение на Apple ID.
Добрата новина е, че няма проблем, ако забравите кода си. Можете да го проверите в настройките си. Ето как:
- Отворете Настройки и преминете към вашия Apple ID.

- Докоснете Парола и сигурност.

- Отидете на Получаване на код за потвърждение.

Вашият Apple ID код за потвърждение ще бъде там и можете да го използвате, за да влезете в акаунта си в Apple ID и да изключите тази функция. Имайте предвид, че всеки път, когато докоснете опцията Получаване на код за потвърждение, ще ви бъде предоставен нов код.
Как да изключите двуфакторната автентификация в SnapChat на iPhone
Ако активирате двуфакторна автентификация в Snapchat, ще получите код за вход чрез текстово съобщение или приложението за удостоверяване. Този код за вход основно работи като втора парола. За да изключите тази функция, трябва да направите следното:
- Стартирайте Snapchat на вашия iPhone.

- Изберете снимката на потребителския си профил в горния ляв ъгъл на екрана.

- Придвижете се до иконата Настройки в горния десен ъгъл на страницата на вашия профил.

- Намерете двуфакторна автентификация в списъка с опции.

- Изключете избрания от вас метод на защита – SMS проверка или приложение за удостоверяване.

- Докоснете Добре в съобщението за потвърждение.

Сега успешно сте деактивирали двуфакторното удостоверяване в Snapchat.
Как да изключите двуфакторната автентификация в Instagram на iPhone
В Instagram функцията за двуфакторно удостоверяване изпраща текстово съобщение до телефона ви, когато искате да влезете в акаунта си. Като алтернатива можете да изберете да получите своя код за потвърждение чрез приложението за удостоверяване или WhatsApp. Разбира се, Instagram ви дава възможност да деактивирате тази функция. Ето как се прави:
- Отворете приложението на вашия iPhone.

- Отидете в профила си и изберете иконата на менюто в горния десен ъгъл.

- Докоснете Настройки от менюто.

- Преминете към опцията Сигурност.

- Изберете Двуфакторно удостоверяване.

- Под Управление на текстови съобщения превключете синия превключвател.

Това автоматично ще изключи функцията за двуфакторно удостоверяване. С други думи, ще имате достъп до акаунта си в Instagram, без да се налага да въвеждате кода за потвърждение всеки път.
Как да изключите двуфакторната автентификация в приложението Facebook на iPhone
Facebook е друго приложение, което ви позволява да използвате двуфакторно удостоверяване, когато влизате в акаунта си. Когато активирате тази функция, можете да избирате между три метода за сигурност: приложение за удостоверяване (като Google Authenticator), текстово съобщение или ключ за защита. Ако се чудите как да деактивирате тази функция, следвайте стъпките по-долу:
- Стартирайте приложението Facebook на вашия iPhone.

- Докоснете иконата на менюто в долния десен ъгъл на екрана.

- Отидете в раздела Настройки и поверителност и продължете към Настройки.

- Изберете Парола и сигурност.

- Под Двуфакторно удостоверяване отидете на раздела Използване на двуфакторно удостоверяване.

- Докоснете бутона за изключване.

Това е всичко. Ако промените решението си, имате възможност да се върнете към раздела Двуфакторно удостоверяване, за да активирате отново тази функция.
Управлявайте опциите за сигурност на вашия iPhone
Функцията за двуфакторно удостоверяване е полезен инструмент за сигурност, който ви позволява да запазите вашите акаунти в безопасност. Въпреки това, той може да бъде деактивиран, ако вече не се нуждаете или искате. Докато приложения като Snapchat, Instagram и Facebook ви позволяват да изключите тази функция, когато пожелаете, имате само две седмици, за да направите това за вашия акаунт в Apple ID.
Деактивирали ли сте някога двуфакторното удостоверяване на вашия iPhone преди? Изключихте ли го за вашия акаунт в Apple ID или приложение? Уведомете ни в секцията за коментари по-долу.