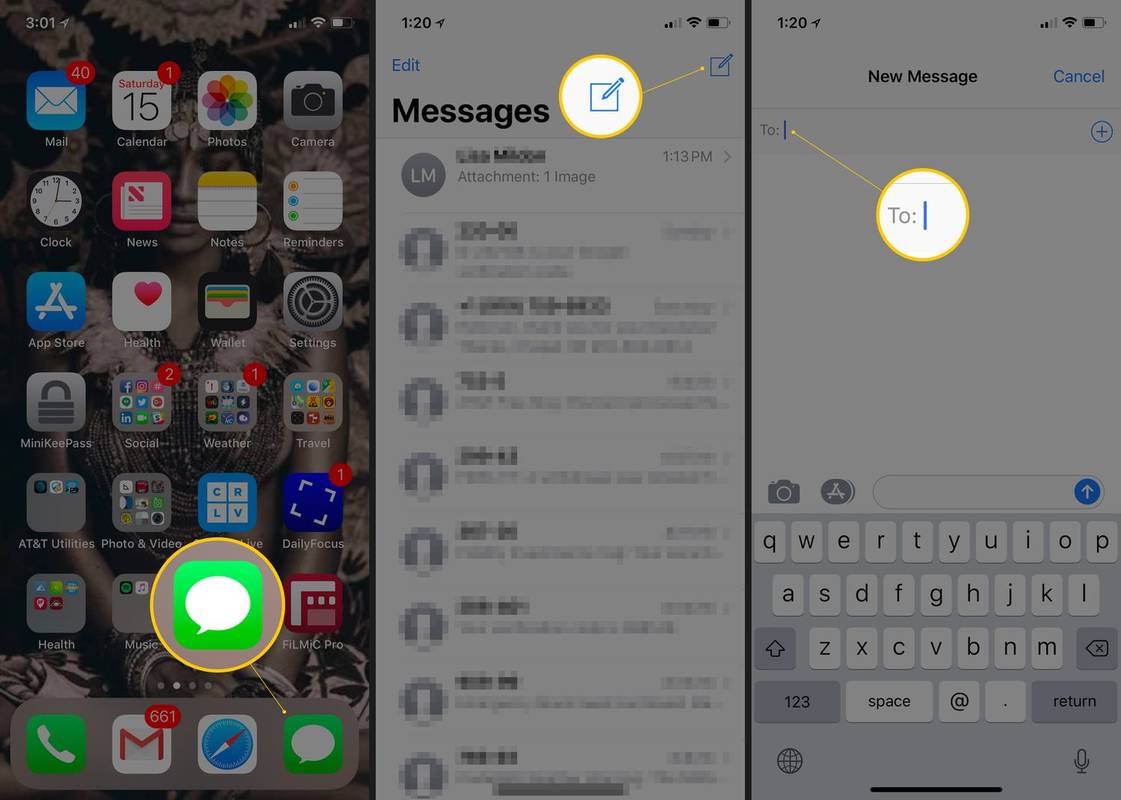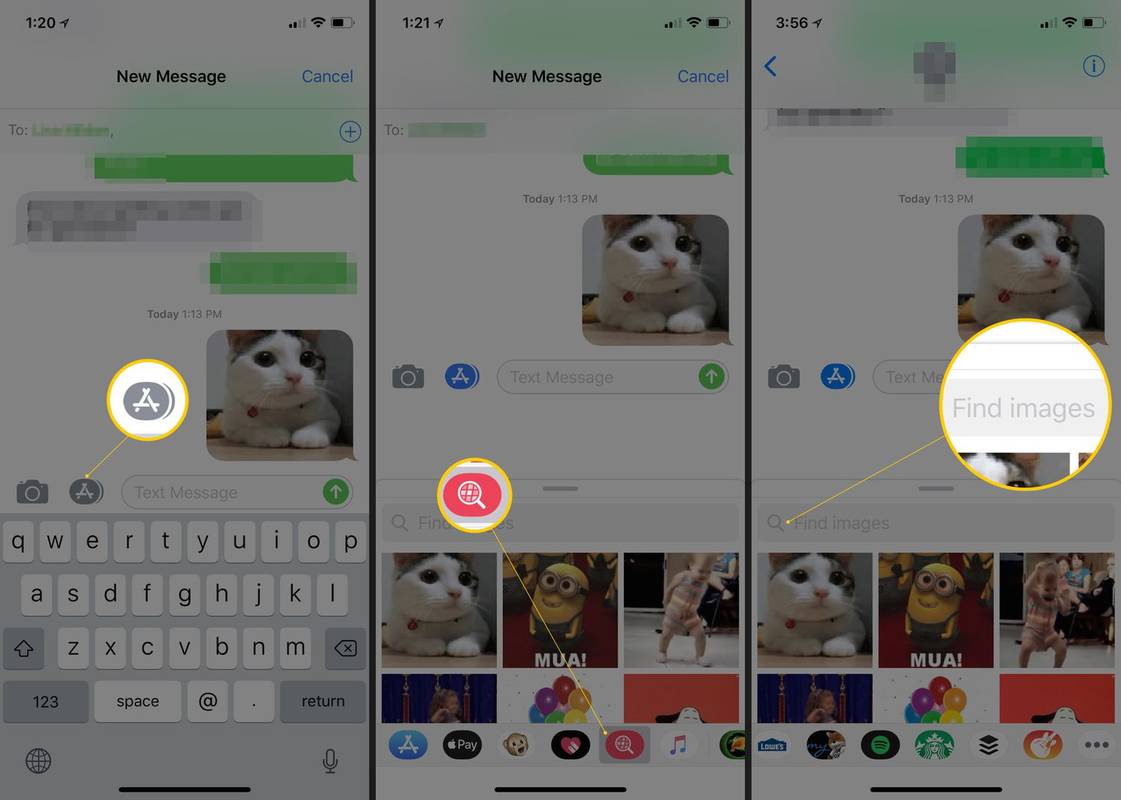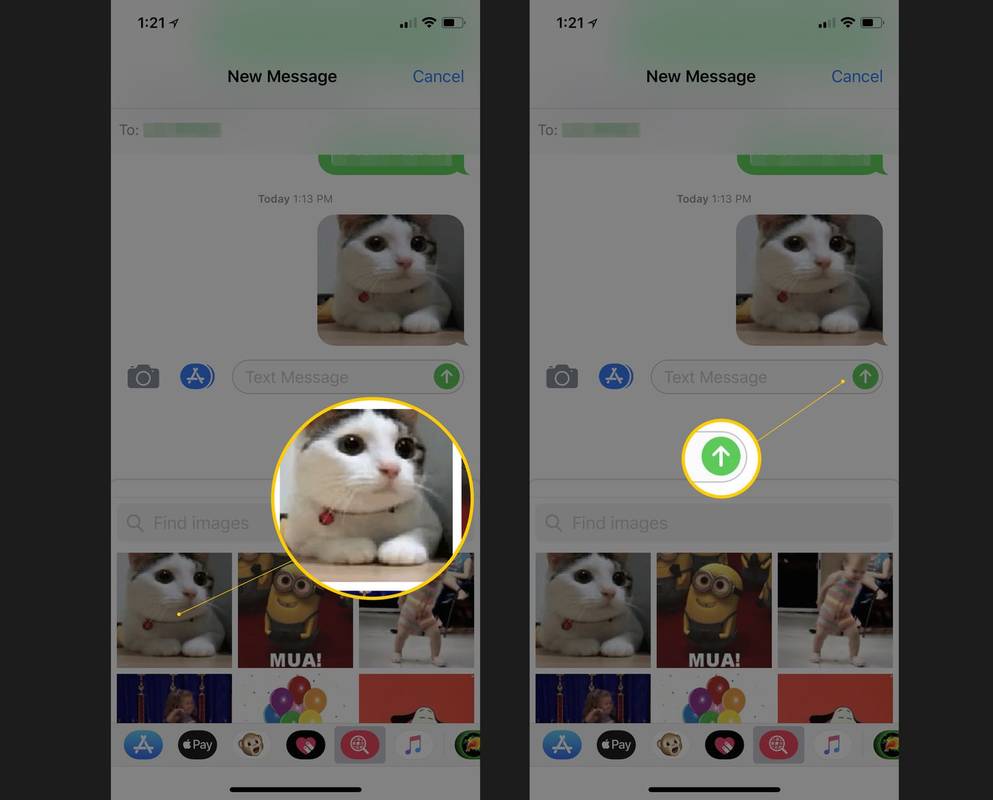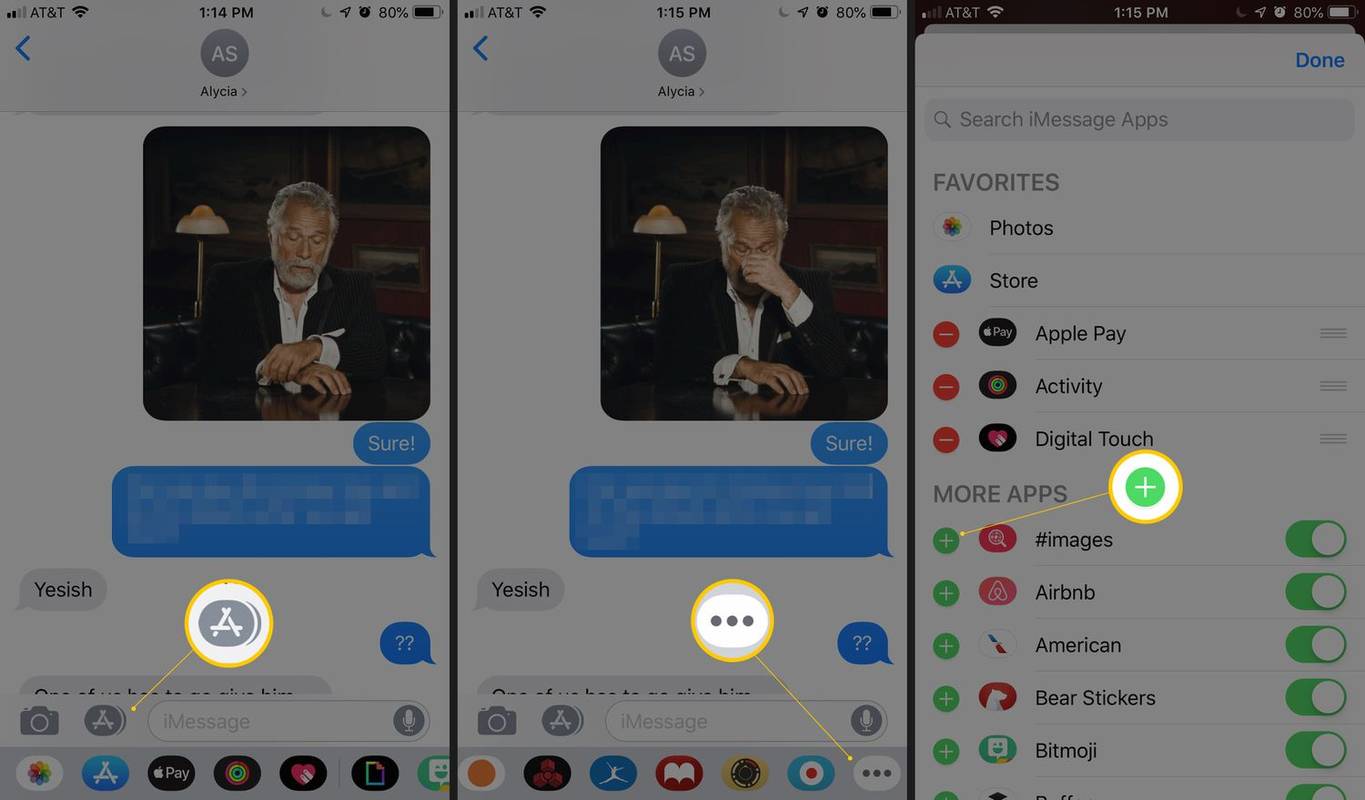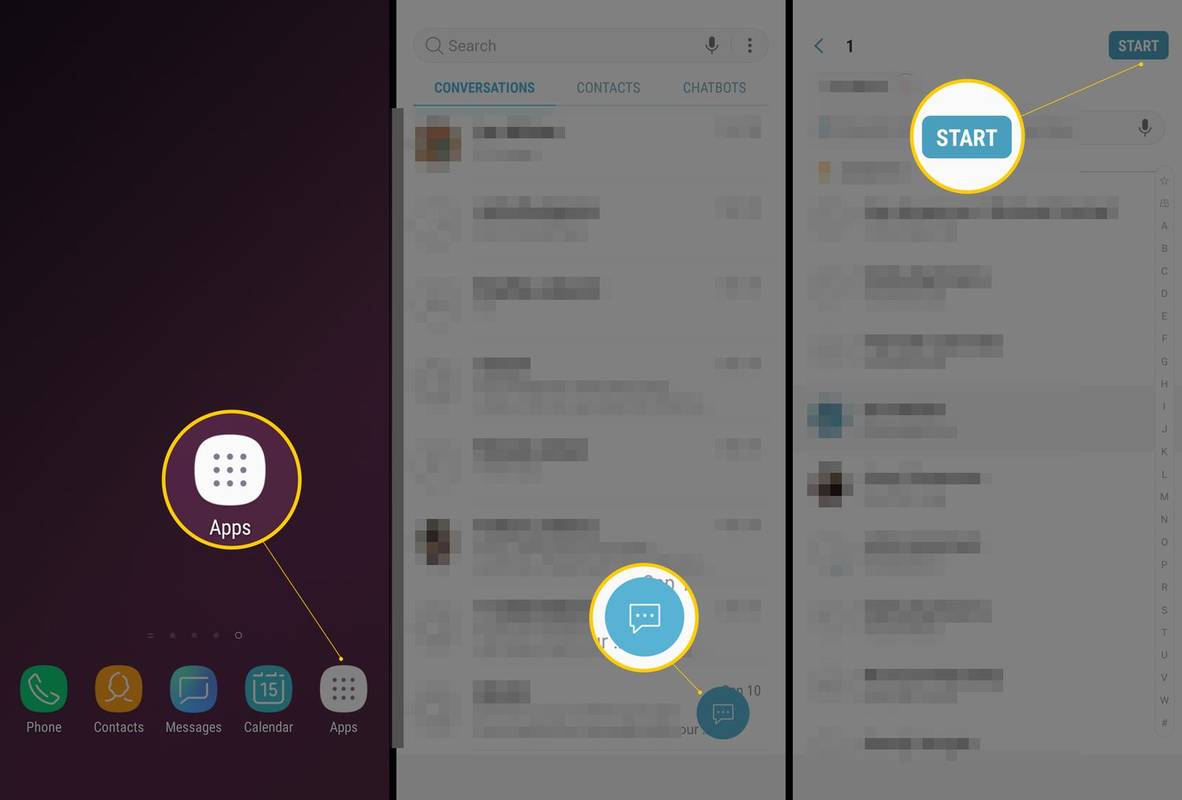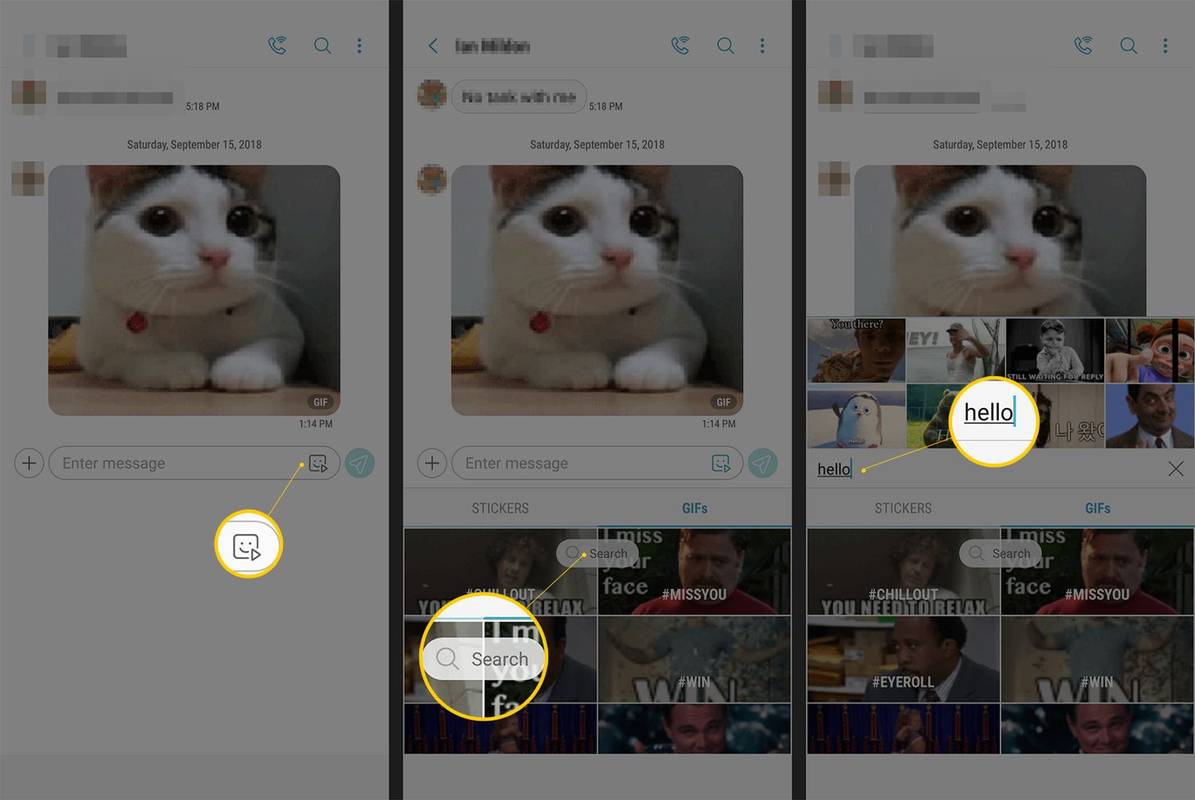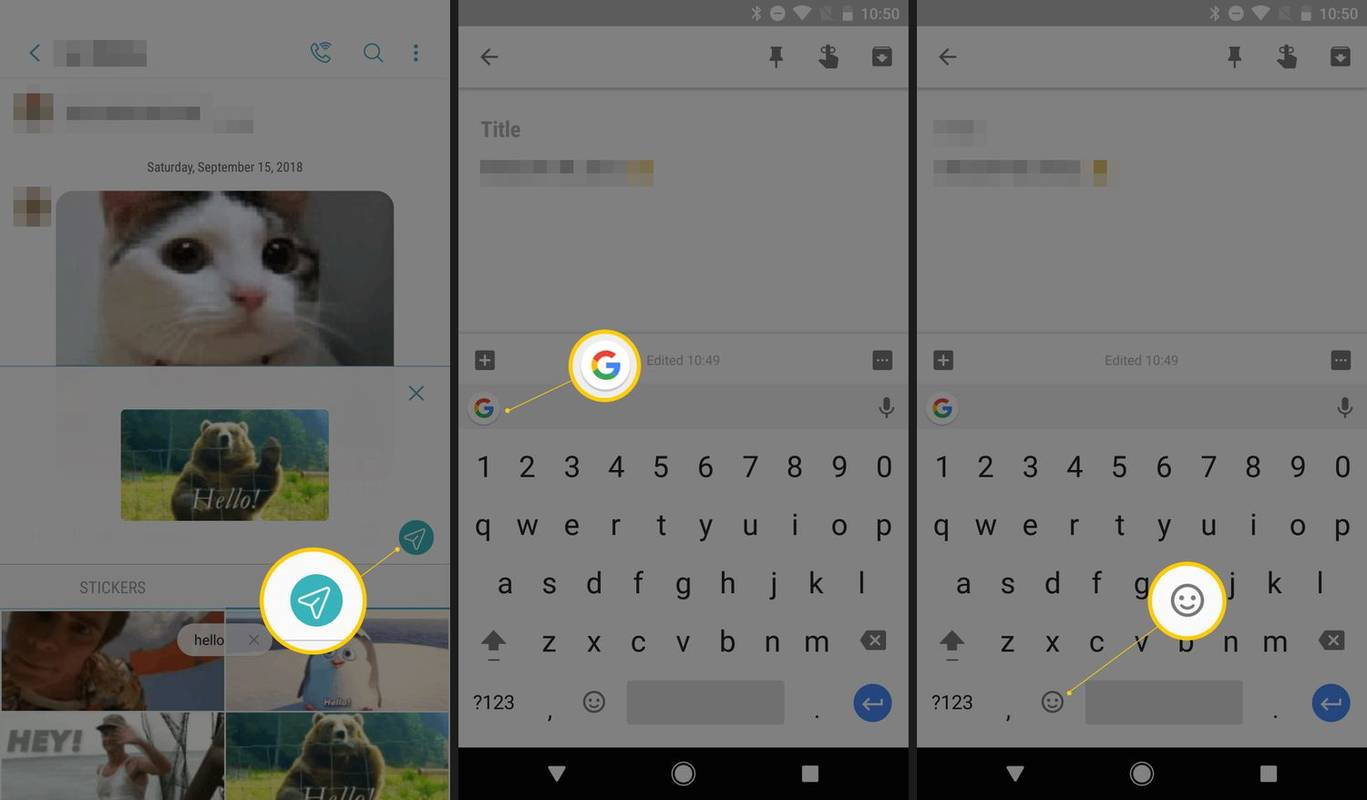Какво трябва да знаете
- iOS: В Съобщения изберете Чекмедже за приложения > #изображения . Въведете дума за търсене и изберете GIF. Изпратете както бихте изпратили текст.
- Android: В приложението за съобщения докоснете усмивка икона. Изберете GIF или Търсене бутон за разглеждане. Докоснете желания GIF, след което изберете Изпратете .
- Клавиатура на Gboard: Докоснете усмивка икона. Плъзнете, за да прегледате GIF файлове, или въведете дума за търсене на GIF.
Тази статия обяснява как да изпратите текстово съобщение до GIF в iOS 10 и по-нови версии, устройства с Android и клавиатурата на Google Gboard.
Изпращайте GIF файлове на iOS
GIF файловете могат да помогнат да изразите мислите или реакциите си със забавни визуализации или понякога са просто глупави или забавни начини за комуникация. Изпращането на текстови GIF файлове с iPhone (или друго iOS устройство) не може да бъде по-лесно. Apple вгради GIF функция в своето приложение Messages, така че избирането и изпращането на перфектния GIF е лесно.
-
Отвори Съобщения ап.
-
Докоснете Пишете икона (квадрат с молив) в горния десен ъгъл.
-
Въведете името на лицето, на което искате да изпратите съобщение.
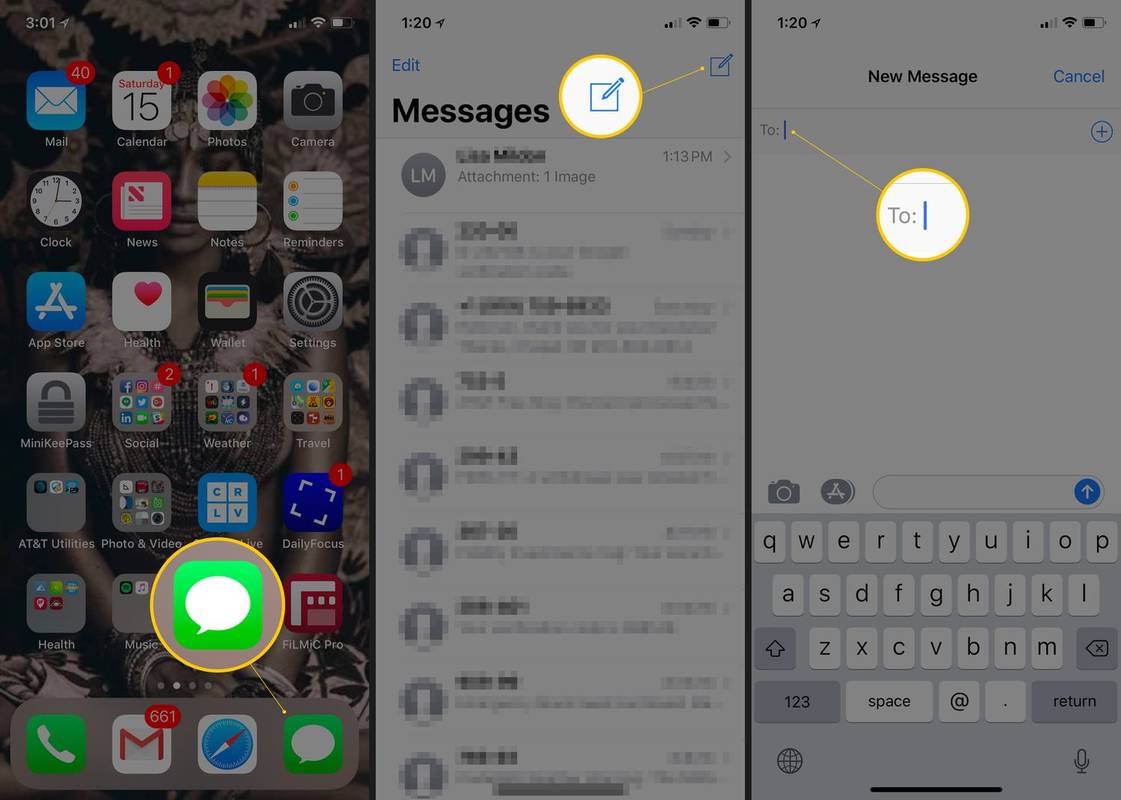
-
Докоснете Чекмедже за приложения бутон (триъгълник) от лявата страна.
-
Докоснете #изображения бутон (лупа) отдолу.
-
Въведете думата си за търсене на GIF.
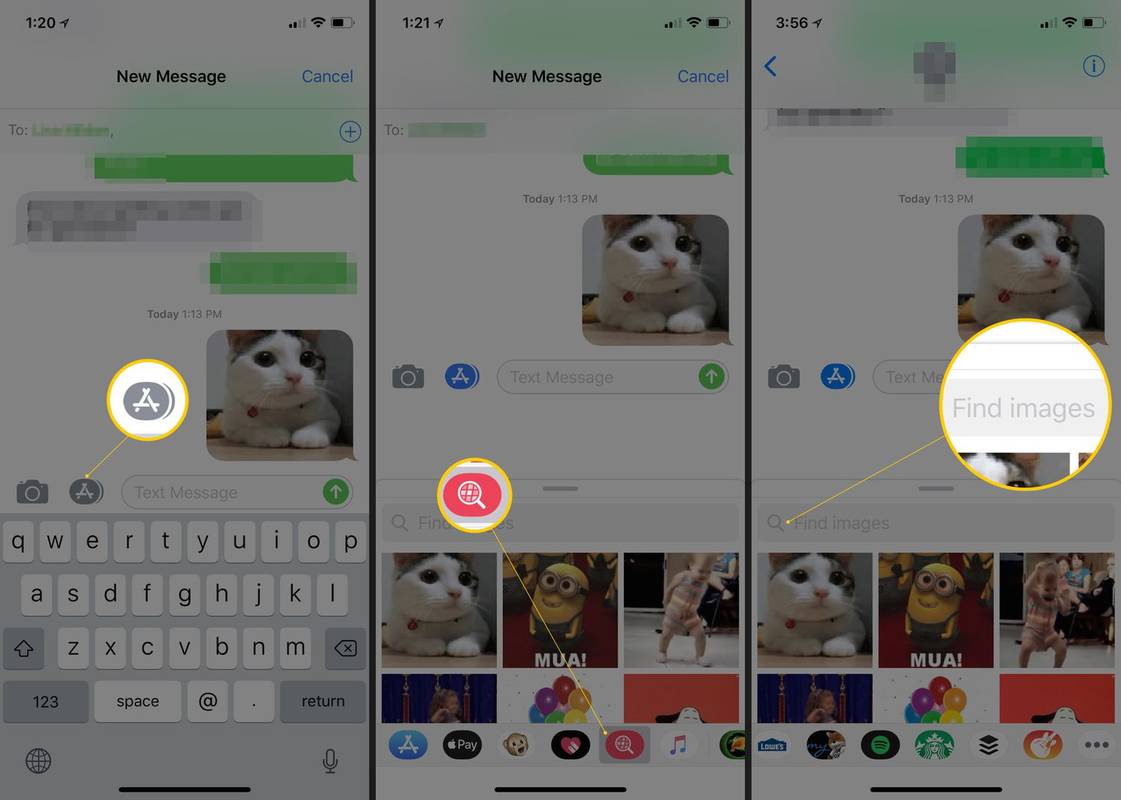
-
Докоснете GIF, който искате да изпратите.
-
Докоснете Изпратете (стрелката сочи нагоре) бутон.
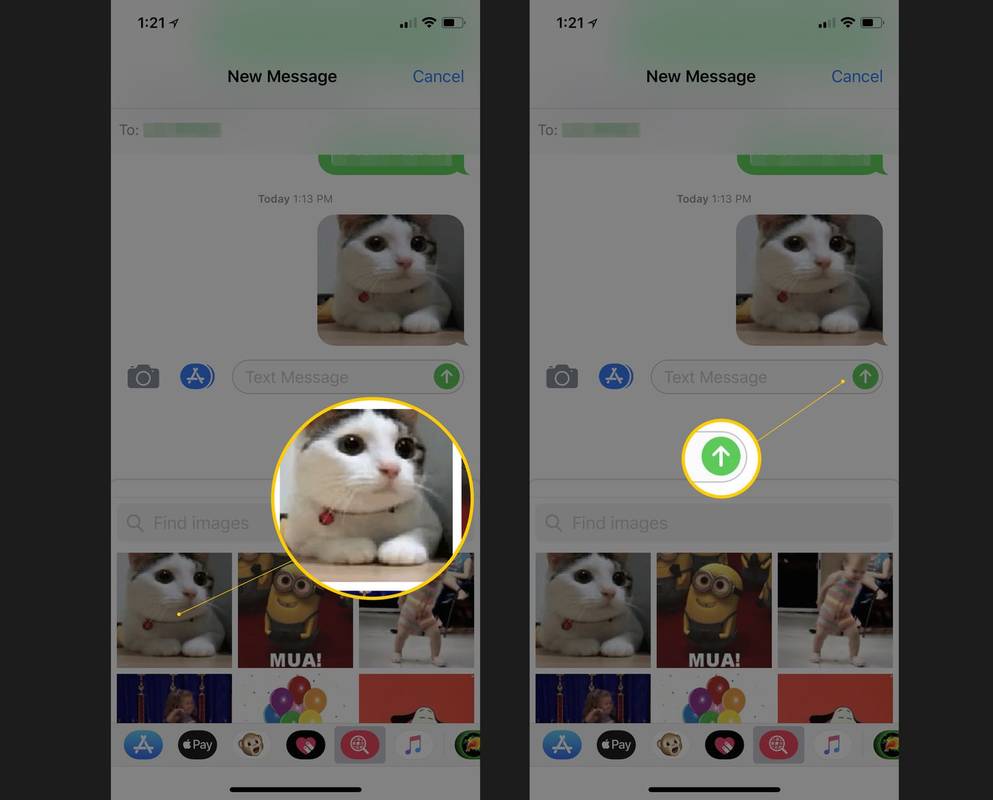
Липсва ли бутонът за изображения в iOS?
Ако ви липсва бутон #изображения в чекмеджето на вашето приложение направете следното, за да инсталирате:
-
Докоснете Чекмедже за приложения икона (триъгълник).
-
Плъзнете наляво в чекмеджето на приложението и докоснете | Повече ▼ бутон ( … ).
-
Докоснете редактиране , след което докоснете знака плюс ( + ), за да добавите #изображения ап.
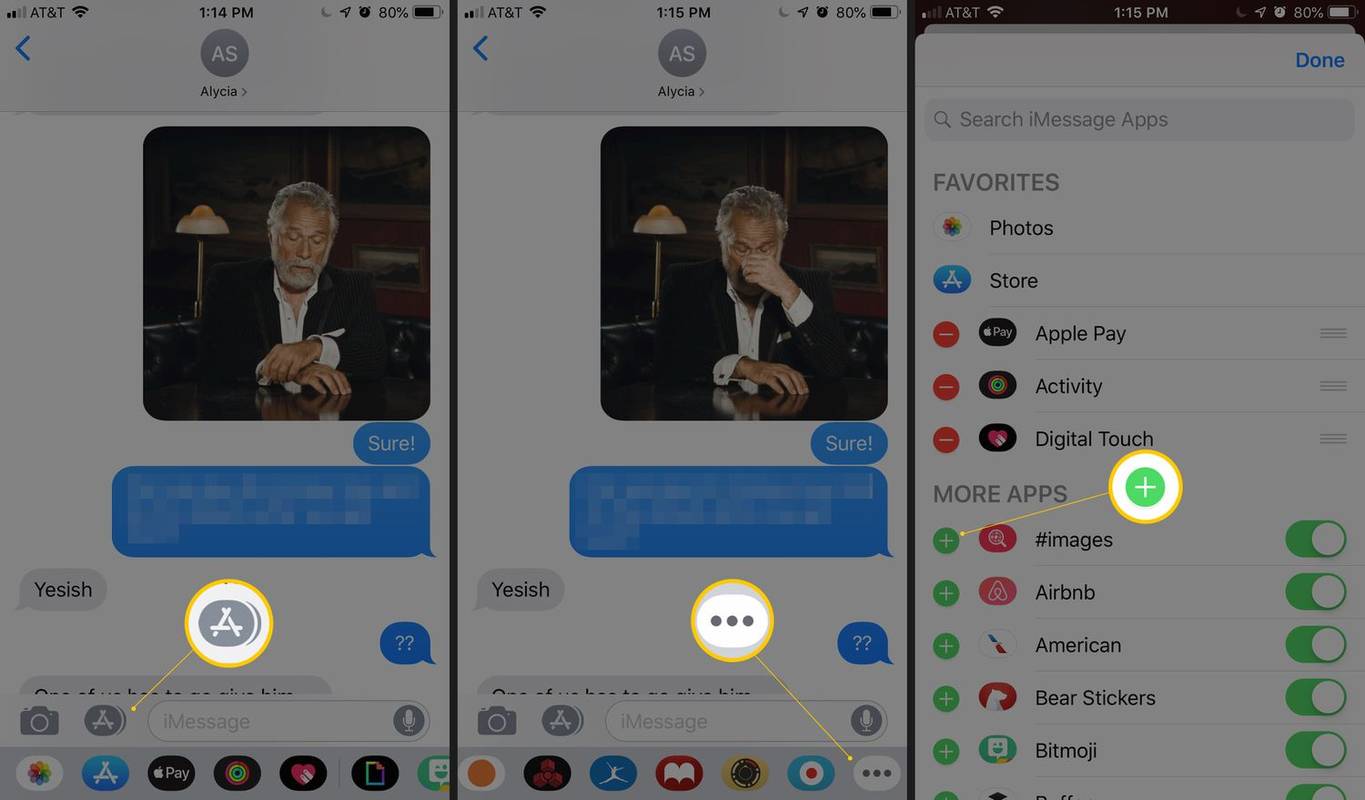
Можете също така да изтегляте и изпращате GIF файлове от приложения на трети страни от App Store за по-широк избор от съдържание.
Изпращайте GIF файлове на Android
С устройства с Android имате няколко опции за изпращане на текстови GIF файлове. Използването на вграденото приложение Messages е много подобно на Messages на iPhone. Следните стъпки работят за Android Oreo и по-нови (освен ако не е посочено друго).
Добавете GIF от приложение за съобщения
Първият метод работи директно от вашето приложение за съобщения.
-
Отвори Чекмедже за приложения (ако не е на началния екран).
-
Отворете Съобщения .
-
Докоснете текстово балонче икона в долната част на екрана.
-
Въведете името на лицето, на което искате да изпратите съобщение.
-
Изберете Започнете бутон.
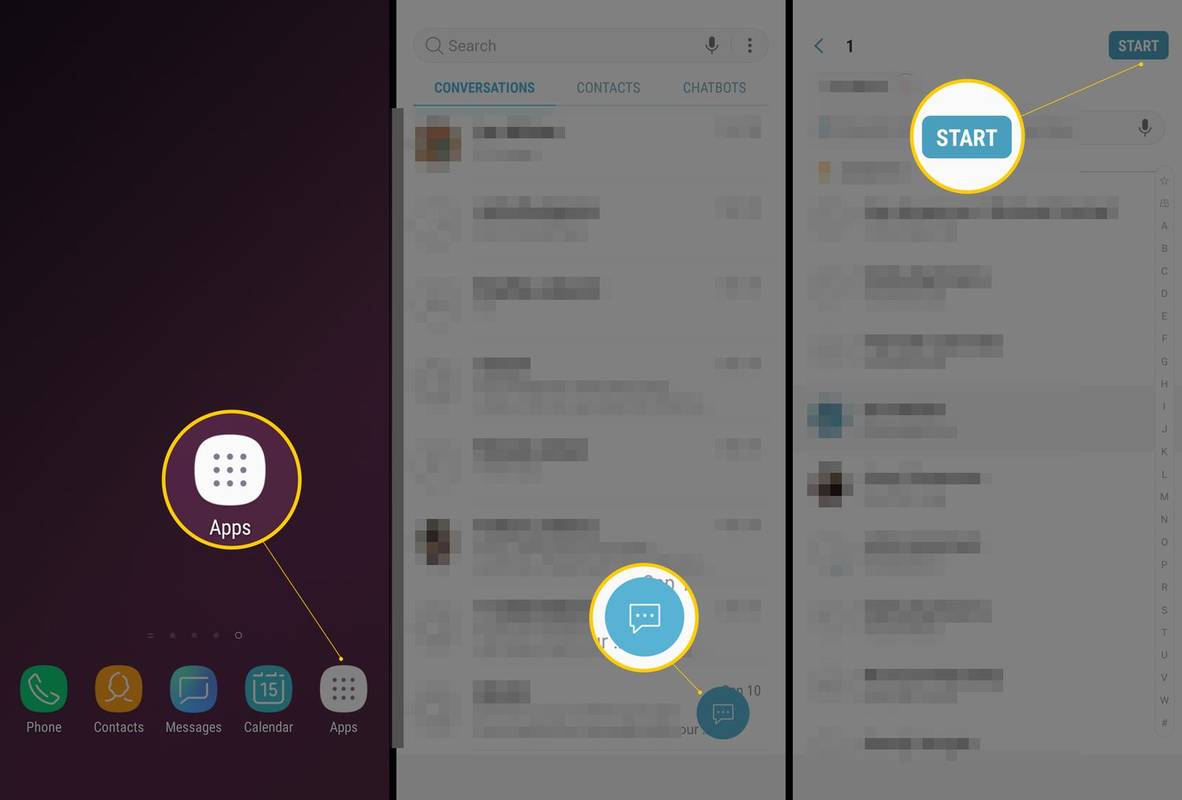
-
Изберете вградения GIF бутон (усмивка), който се намира в полето за въвеждане на текст, като го докоснете.
За Android Nougat : Докоснете усмивка бутон, след което докоснете GIF бутон.
Ще получите опция за стикери или GIF файлове за разглеждане.
Или, за да намерите конкретен GIF, докоснете Търсене бутон.
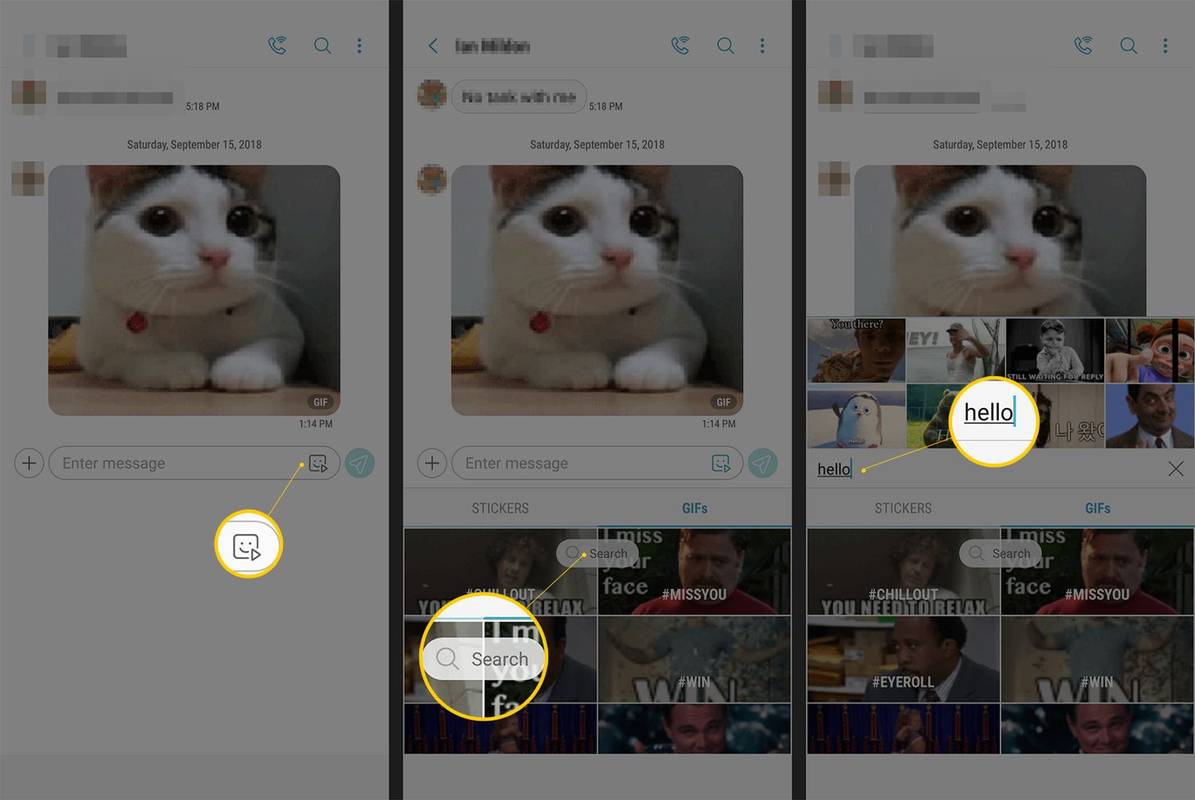
-
Въведете текста, който желаете, след което плъзнете, за да намерите GIF.
-
Докоснете желания GIF.
-
Докоснете Изпратете бутон (прилича на хартиен самолет или триъгълник).
Добавете GIF с помощта на клавиатурата Gboard
Ако имате клавиатурата Gboard от Google, има друг метод за добавяне на GIF.
-
Докоснете сМайли на клавиатурата.
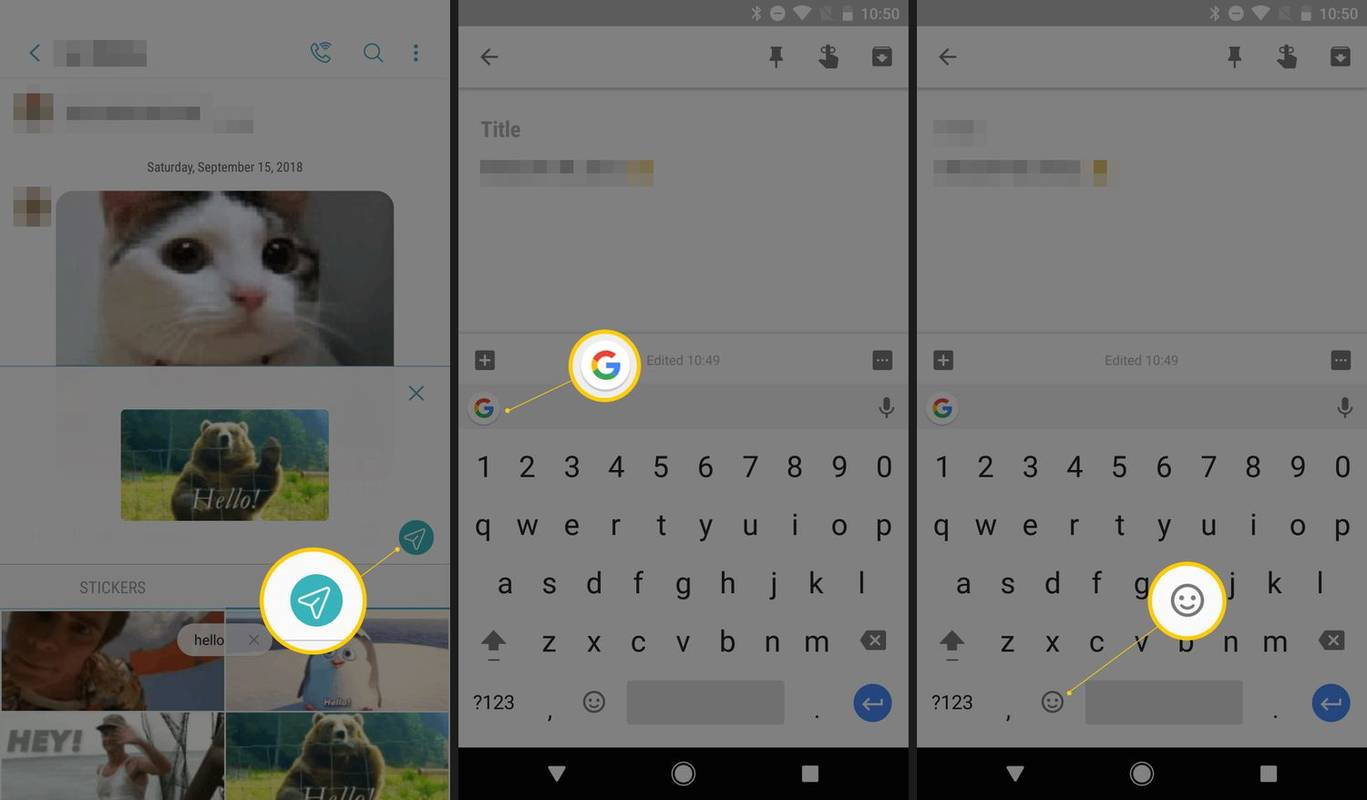
-
Плъзнете, за да прегледате стикери или GIF файлове (или въведете текст за търсене на желания GIF).
-
Докоснете, за да изберете GIF, който искате.
-
Докоснете Изпратете бутон.
insignia roku tv не се свързва с wifi
- Как да направя GIF на моя iPhone?
създаването на GIF на вашия iPhone ще изисква използването на a Приложение или уебсайт за създаване на GIF . Процесът, опциите и лекотата на използване ще се различават в зависимост от приложението.
- Как да създам GIF на моя телефон с Android?
Отворете приложението Галерия и изберете всички изображения, които искате да използвате за вашия GIF – не забравяйте да ги изберете в реда, в който искате кадрите да анимират. След това изберете Създавайте > GIF . Или отворете приложението Камера и изберете Настройки > Плъзнете затвора > Създайте GIF , след това плъзнете надолу и върху бутона на затвора на камерата и задръжте, за да запишете GIF.
- Как да запазя GIF на моя iPhone?
Намерете GIF, който искате да запазите, след което натиснете и задръжте на екрана на вашия iPhone, докато се появи менюто. Изберете Добавяне към снимки за да запазите GIF във вашия фотоапарат. Обърнете внимание, че GIF файловете се показват като статични изображения в iOS 10 и по-нови, но ще се анимират в iOS 11 и по-нови.
- Как да изтегля GIF на моя телефон с Android?
Намерете GIF, който искате да запазите, след което натиснете и задръжте на екрана на телефона си, докато се появи прозорец с меню. След това изберете едно от двете Запазването на изображението или Изтегляне на изображение за да го запазите в телефона си. Обърнете внимание, че тези команди може да се различават в зависимост от модела на вашия Android телефон и операционната система.