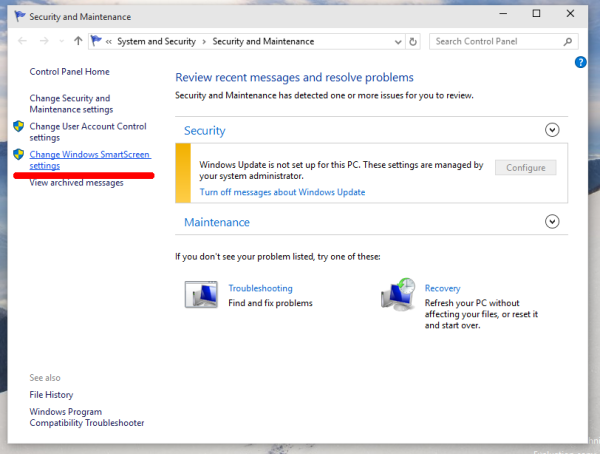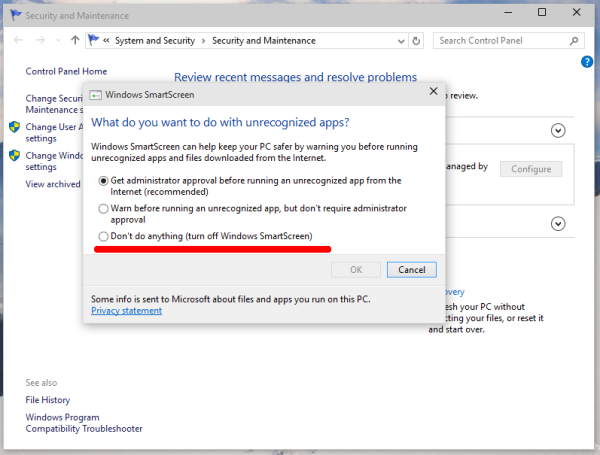Филтърът SmartScreen е технология, която първоначално е създадена за Internet Explorer за защита на потребителите от злонамерени уебсайтове и уеб приложения. Той е интегриран с IE8 и IE9 (като наследник на фишинг филтъра на IE7). Започвайки с Windows 8, Microsoft внедри SmartScreen функцията на Internet Explorer директно в операционната система, така че файловете се преглеждат за потенциално вредни.
Реклама
Актуализация: Ако използвате Windows 10 Creators Update, вижте статията Как да деактивирам SmartScreen в Windows 10 Creators Update . Вижте този съвет за да намерите кой Windows 10 използвате.Ако е активиран, филтърът Windows SmartScreen изпраща информация за всяко приложение, което изтегляте и стартирате, до сървърите на Microsoft, където тази информация ще бъде анализирана и сравнена с тяхната база данни за злонамерени приложения. Ако Windows получи отрицателна обратна връзка за приложението от сървъра, това ще ви попречи да стартирате приложението. С течение на времето репутацията на приложенията се натрупва в тяхната база данни. Има обаче досада: ако филтърът SmartScreen не намери информация за приложение, което току-що сте изтеглили - това ще ви попречи да стартирате приложенията, като ви дразни със съобщения като „Windows защити вашия компютър, като предотврати това потенциално злонамерено приложение да работи ' и така нататък. Тези съобщения освен факта, че Microsoft ще знае всичко за това, което стартирате и инсталирате, правят филтъра SmartScreen по-малко желан за много потребители. Да видим как да деактивирам SmartScreen в Windows 10 .
най-добрият безплатен антивирусен windows 10 2018
Забележка: за файлове, изтеглени с Edge в Windows 10, трябва да деактивирате Smart Screen изрично в браузъра, както е описано тук:
Деактивирайте Smart Screen за изтегляне на Edge в Windows 10
Трябва да направите следното.
- Отворете контролния панел. Вижте всички начини за отваряне на контролния панел в Windows 10 .
- Отидете до Контролен панел Система и сигурност Център за действие . В левия прозорец ще видите връзката „Промяна на настройките на Windows SmartScreen“. Щракнете върху него.
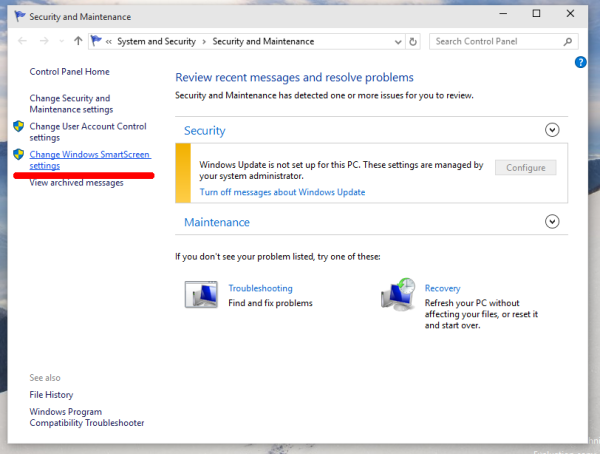
- На екрана ще се появи следният прозорец:
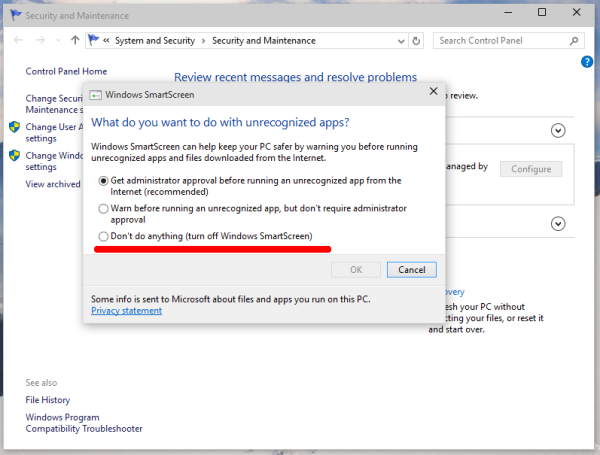
- Задайте опцията „Не правете нищо (изключете Windows SmartScreen)“, както е показано в червено по-горе, и щракнете върху OK.
Това е. Windows SmartScreen е изключен сега.
Можете също да изключите съобщенията за Windows SmartScreen, ако предпочитате да забравите напълно за неговото съществуване.