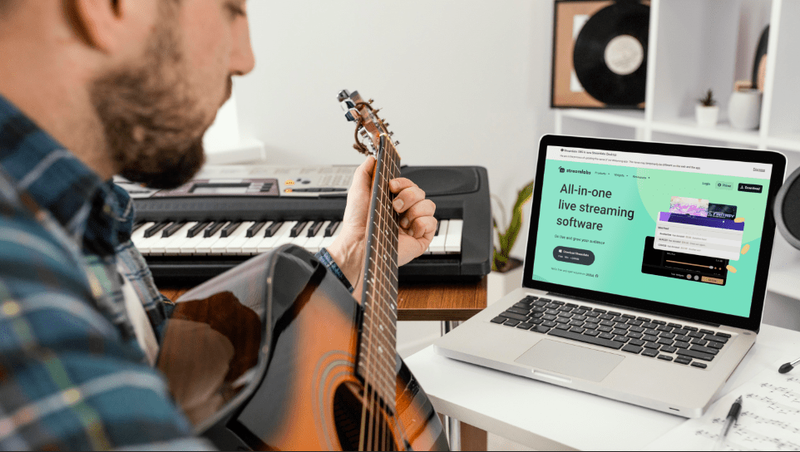Поставянето на вашите цветове за печат да съвпадат с това, което виждате на екрана, е тъмно (или това трябва да е светло?) Изкуство. Оставени на собствените си устройства, дори скъпите принтери от висок клас, като Canon Pixma Pro-100, могат да превърнат стоманено сивото в кално кафяво, оттенъците на кожата в неприятни розови цветове и нежните нюанси на цвета в едно меко каша. С правилните ощипвания обаче можете да преобразите външния вид на вашите снимки. Вижте също: кой е най-добрият принтер за ентусиасти и професионалисти?
как да променя снимката на профила в
Постигането на максимална точност на цветовете изисква търпение, разбиране на различните режими за управление на цветовете и не малко проби и грешки.
Тук не можем да се надяваме да обхванем пълния набор от техники за управление на цветовете, но ето кратко ръководство за съвпадение на цветовете на екрана и печата и различните режими за управление на цветовете, налични в Photoshop.

Калибриране на екрана
Първата стъпка за постигане на точност на цветовете е да се уверите, че мониторът ви е правилно калибриран. За нашите тестове използвахме дисплей Eizo ColorEdge CG276, но повечето любители на домашната фотография няма да имат късмета да разполагат с такова оборудване от висок клас. За щастие има редица възможности за тези, които не го правят.
Първата, най-основната стъпка е да се използват инструментите за калибриране на екрана, които сега са вградени в Windows. Щракнете върху Старт и потърсете калибриране; в Windows 7 и 8 трябва да получите опцията за калибриране на цвета на дисплея (преминете през контролния панел | Външен вид и персонализация | Дисплей, ако не). Тези инструменти са доста елементарни, но трябва да помогнат за коригиране на всички големи проблеми с гама, яркост, контраст и баланс на цветовете.
Тези, които приемат фотографията си сериозно, може да пожелаят да инвестират в специален хардуер за калибриране. Мониторите, които тестваме в лабораториите на PC Pro, са калибрирани с X-Rite i1Display Pro, който се предлага за около £ 160. Този калибратор с размер на шайба лежи на екрана ви и с помощта на предоставения софтуер можете да се уверите, че дисплеят ви е настроен на възможно най-добрата цветна температура, яркост, контраст и гама.

Ако не се доверявате на цветната точност на монитора си, но не искате да инвестирате в по-добър екран или хардуерен калибратор, може би вече имате калибриран екран в домакинството си, от който бихте могли да използвате: таблета или смартфона си. Много от съвременните мобилни устройства от висок клас са фабрично настроени, за да осигурят поразителна точност на цветовете.
Експертите по изображения в DisplayMate (pcpro.link/244dpmate) извършва редовен тест на таблетни екрани, за да определи кое осигурява най-доброто качество на изображението: сравнително скорошен доклад за точността на три водещи таблета заключава, че Amazon Kindle Fire HDX 8.9in и оригиналният iPad Air доставят първокласно качество на картината, абсолютна точност на цветовете и точен контраст на изображението, което е не само по-добро от всеки друг таблет, но и много по-добро от повечето HD телевизори, лаптопи и монитори. Всъщност, с някои незначителни настройки за калибриране, и двамата биха се класирали като студийни референтни монитори.
Познаваме професионални фотографи, които преди да изпратят снимки за печат, първо ги изтеглят на своя iPad, за да проверят точността на цветовете. Като алтернатива можете да подредите iPad и монитора си един до друг с едно и също изображение на екрана и да се опитате да съчетаете цветовете възможно най-близо, като коригирате настройките на монитора си.
Софтуерни настройки
След като сте сортирали точността на цветовете на екрана, е време да работите върху принтера. Наборът от опции за управление на цветовете, които са на ваше разположение, зависи от сложността на принтера. В горния край драйверите на Epson Stylus Pro 4900 за Windows предлагат пълен набор от настройки за управление на цветовете, а устройството може дори да бъде снабдено с опционален спектрофотометър X-Rite за максимална точност на цветовете.
как да свържете amazon fire stick без дистанционно -
Междувременно Canon Pixma Pro-100 включва плъгин за управление на цветовете за Photoshop в своя софтуерен пакет, който намерихме за полезен при настройките на настройките - макар и да не отива много по-далеч от опциите за печат, които вече са предоставени в самия Photoshop.
Като цяло установихме, че сме получили най-последователни резултати, като изключихме всички автоматични инструменти за управление на цветовете на принтера и позволихме на Photoshop да се справя с управлението на цветовете. Имаше няколко изключения от това правило, по-специално при черно-бялата фотография на висок клас принтери, но обикновено е най-добре да поемете контрола в софтуера за изображения, ако можете.

Настройките за печат на Photoshop предоставят редица опции за управление на цветовете, с които може да се наложи да експериментирате, за да постигнете най-добри резултати за различните типове изображения. Има четири вида намерение за изобразяване, които обясняваме по-долу.
Възприемане: Използвахме тази настройка най-често и тя даде най-задоволителните резултати за нашите тестови снимки. Перцептивното изобразяване има за цел да поддържа визуалната връзка между цветовете, така че те да се възприемат като естествени за човешкото око. Софтуерът ще използва своята преценка, за да изтегли цветовете, които биха били извън цветовата гама на принтера, ефективно компресирайки част от спектъра. Това има тенденция да намали наситеността на изображенията, но оставя тоновете на кожата по-специално с приятно реалистично качество.

Относителна колориметрия: За разлика от перцептивния режим, който може да измести всички цветове в изображението, за да изглеждат по-естествени, относителната колориметрия ще има за цел да съвпада точно с цветовете. Тези цветове в изображението, които не са в обхвата на принтера, ще бъдат съпоставени възможно най-точно. Това може да означава, че всички цветове извън обхвата са картографирани в един и същи цвят и може да доведе до ивици. От друга страна, ако имате изображение, което се състои само от тесен диапазон от цветове (да речем, снимка от близък план на скално лице), относителната колориметрия по-вероятно ще запази фините нюанси на кафявото, отколкото разбитата цветова гама на перцептуалното.
как да намеря ip адрес за сървър на minecraft
Абсолютна колориметрия: За разлика от относителната колориметрия, абсолютният режим изобщо няма да компенсира задното осветяване на екрана ви при опит за съвпадение на цветовете. В този режим цветовете, отпечатани на хартията, вероятно ще изглеждат много различни от това, което можете да видите с окото си на екрана. Този режим е до голяма степен предназначен за възпроизвеждане на специфични цветове в лога и графики и не е предназначен за използване във фотографията.
Наситеност: Както подсказва името, тази настройка има за цел да поддържа наситеността на изображението, понякога за сметка на цветовата точност. Това е най-полезно за скачане на графики или диаграми от страницата, но може да се окаже ефективно и при определени типове снимки, където искате да добавите цветовете.
С всички тези настройки има елемент на проба и грешка. Понякога изображение, което изглежда плоско, когато се отпечатва в режим на възприятие, може да бъде оживено в относителна колориметрия и обратно. След известно време ще усетите коя настройка ще работи най-добре с кой тип снимка на вашия конкретен принтер. Ако обаче не сте сигурни, е разумно да направите малък пробен печат, преди да похабите мастило и хартия върху по-голям печат.