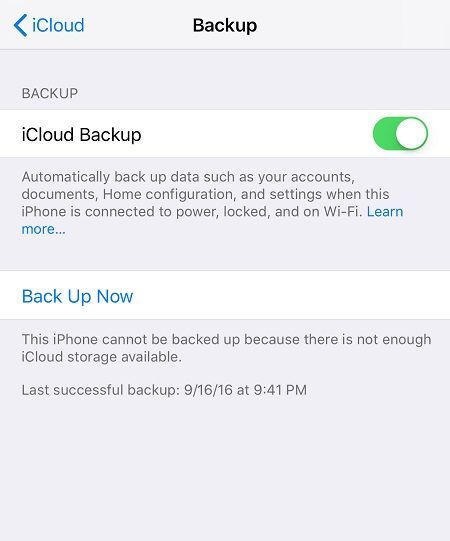Ако искате да знаете как да инсталирате Downloader на вашия Amazon Fire TV Stick, попаднали сте на правилното място.

Освен това в това ръководство стъпка по стъпка ще се запознаете с Downloader, ще разберете дали е законно и безопасно да се използва, на какви устройства можете да го инсталирате и какво да правите, ако имате проблеми с инсталирането на Downloader на вашия Огнена пръчка.
Как да инсталирам Downloader на Amazon Fire TV Stick?
По-долу ще разберете как да инсталирате Downloader на всяко устройство на Amazon Fire TV, като Fire TV Stick, Fire TV Stick Lite, Fire TV Stick 4K и Fire TV Cube.
Amazon наскоро пусна новия интерфейс Fire Stick. Съответно ще научите как да инсталирате Downloader върху тази версия.
Ако обаче устройството ви все още не е актуализирано до новия интерфейс, не се притеснявайте! Ще получите пълни инструкции и за стария интерфейс.
Как да инсталирам Downloader на Fire Stick - Ръководство за новия интерфейс Fire Stick?
- На началния екран щракнете върху опцията Намери.
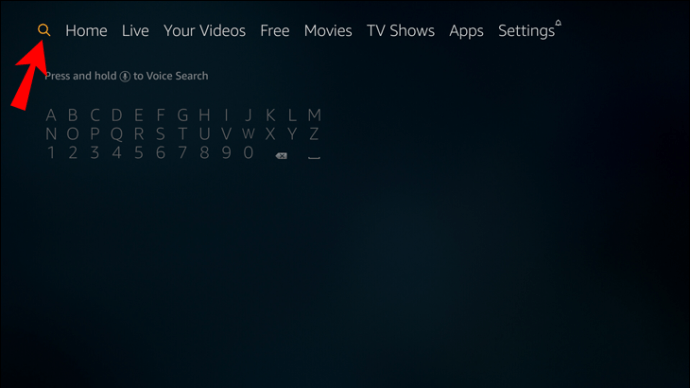
- Изберете Търсене и в лентата за търсене въведете Downloader.

- В резултатите от търсенето изберете Приложение за изтегляне .

- Кликнете върху бутона Изтегляне и изчакайте приложението да се инсталира.
- Когато приложението е инсталирано, щракнете върху бутона Отваряне.

- Върнете се на началния екран.

- Щракнете върху бутона Настройки.

- Изберете My Fire TV.
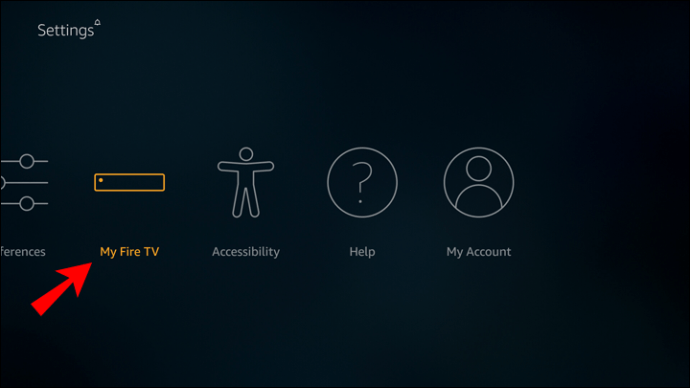
- В падащото меню кликнете върху Опции за програмисти.

- Кликнете върху Инсталиране на неизвестни приложения.

- Намерете и изберете приложението Downloader.
- Това ще позволи на Downloader да инсталира приложения, които не са от Amazon Appstore.
Как да инсталирам Downloader на Fire Stick - Ръководство за стария интерфейс Fire Stick?
- Изберете иконата за търсене на началния екран.
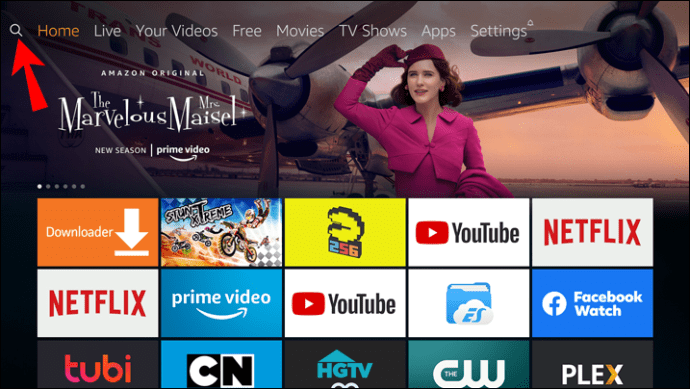
- Въведете Downloader в лентата за търсене.

- Кликнете върху Приложение за изтегляне в резултатите от търсенето.

- Кликнете върху Изтегляне и изчакайте приложението да се инсталира.
- Когато приложението е инсталирано, щракнете върху Отваряне или Стартиране сега.

- Щракнете върху Разрешаване.
- Когато изскочи Ръководството за бърз старт, щракнете върху OK.
- Върнете се на началния екран.

- На началния екран щракнете върху иконата Настройки.

- Изберете My Fire TV от опциите.
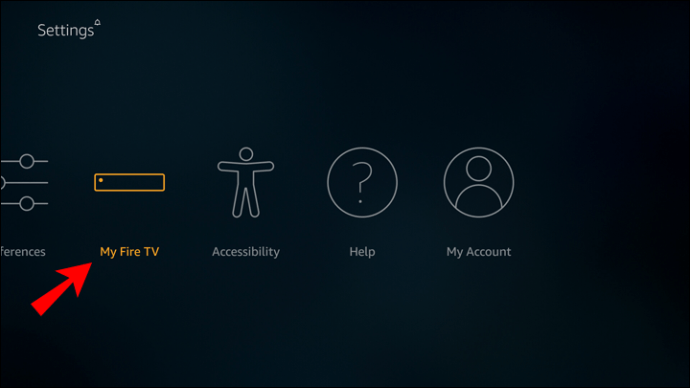
- В падащото меню кликнете върху Опции за програмисти.

- Щракнете ON върху опцията Apps From Unknown Sources
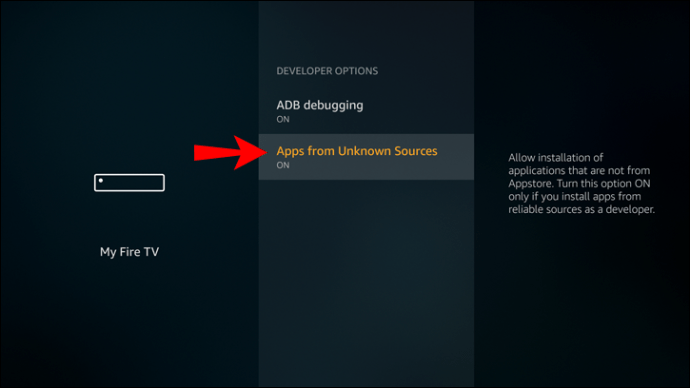 .
. - Ако сте потребител на Fire Stick Lite, 2ndGen Fire TV Cube, или 3rdGen Fire TV Stick, в Опции за разработчици кликнете върху Инсталиране на неизвестни приложения.

- Намерете и изберете Downloader и ако под него видите, че пише ON, тогава можете да изтеглите приложения, които не са от Amazon Appstore.
Успех! Вече сте инсталирали Downloader на вашето устройство.
Допълнителни често задавани въпроси
Какъв е URL адресът за изтегляне за Fire Stick?
Можете да намерите Downloader в Amazon Appstore.
Можете също да получите достъп до URL адреса на приложението, като кликнете тук .
Защо Downloader няма да се инсталира на Fire Stick?
Може да има няколко причини, поради които Downloader няма да инсталира на Fire Stick. Ето някои от вероятните виновници, заедно със стъпка по стъпка решения:
· Вашият Fire Stick може да не е свързан с интернет или имате проблеми с връзката. В този случай ето какво трябва да направите:
1. Щракнете върху иконата за настройки на началната си страница.

2. Намерете и изберете Мрежа.

3. Намерете Wi-Fi мрежата, към която е свързано вашето устройство и ако видите съобщение „Свързано с проблеми“, това означава, че вашият Fire Stick няма достъп до интернет.
4. Докоснете бутона Пусни / Пауза на устройството за дистанционно управление, за да получите повече информация за състоянието на мрежата.

5. Ако Fire Stick е свързан с интернет, ще видите съобщение, което ще се посочи като такова и в този случай интернет връзката не е проблем.
· Трябва да рестартирате устройството или да рестартирате и да опитате да инсталирате приложението отново. Ето какво трябва да направите, ако трябва да рестартирате Fire Stick:
1. Отидете на началната страница и кликнете върху иконата Настройки.

2. Намерете опцията My Fire TV и я изберете.
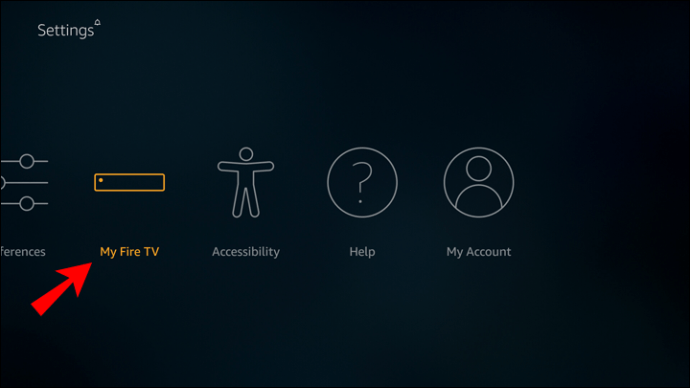
какво е с плодовете на snapchat
3. В менюто, което ще се появи, изберете опцията Рестартиране и изчакайте устройството ви да се рестартира.

4. За да извършите твърдо / физическо рестартиране, изключете адаптера на вашето устройство от източника на захранване и го включете отново или изключете микро-USB кабела от вашето устройство и го включете отново.
5. Опитайте да инсталирате приложението отново.
· Съхранението на вашия Fire Stick е пълно и в този случай ще трябва да направите следното:
1. На началната страница кликнете върху иконата Настройки.

2. Намерете и изберете My Fire TV.
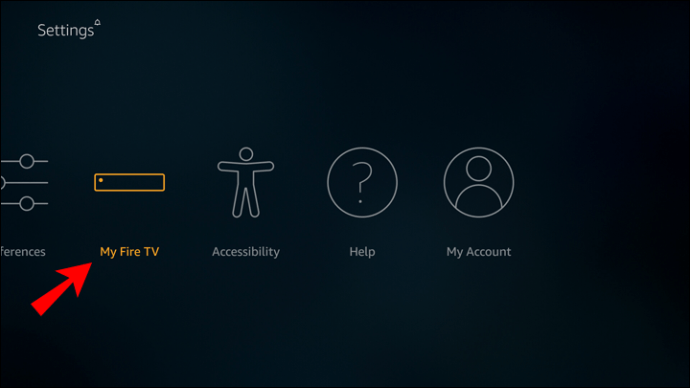
3. От менюто изберете About.

4. В менюто, което се появява, щракнете върху Storage и там ще видите колко от вашето хранилище е налично.

5. Ако няма достатъчно място за съхранение, ще трябва да премахнете или деинсталирате някои приложения.
· Вашият акаунт в Amazon няма правилния начин на плащане и / или адрес за доставка. В този случай, моля, направете следното:
1. Отидете в настройките на вашия акаунт в Amazon с едно щракване, като щракнете върху тук .
2. Влезте във вашия акаунт в Amazon.
3. Ако няма валиден адрес или начин на плащане, добавете такъв, като кликнете върху бутона ‘Добавяне на референция за покупка’.
4. Оттам следвайте подканата, за да добавите валидна информация.
5. След това рестартирайте Fire Stick и проблемът трябва да бъде разрешен.
· Ако всичко по-горе не работи, ще трябва да възстановите фабричните настройки на Fire Stick и да изключите устройството от контакта за 30 секунди, след което да го включите отново.
Ако дори това не помогне, ще трябва да се свържете с отдела за обслужване на клиенти на Amazon и да поискате устройство за подмяна.
На какви устройства може да се инсталира Downloader?
Downloader може да се инсталира на следните устройства:
• Fire TV Stick Lite

• Fire TV Stick

• Fire TV Stick 4K

• Fire TV Cube

• Fire TV Edition
как да получите Bluetooth на Windows 10

• Пожарна телевизия
Безопасен ли е Downloader?
Свалячът сам по себе си е безопасен. Обаче това, което решите да осъществите достъп и изтегляне чрез него, може да представлява потенциален риск за уязвимата информация, която имате на вашия Fire Stick. Решение обаче има и за това - изтеглете VPN (Виртуална частна мрежа)!
VPN е софтуер, който можете да използвате, за да останете анонимни в интернет. Той ви предпазва от хакери и кражба на самоличност, но също така предпазва вашия доставчик на интернет услуги (доставчик на интернет услуги) и дори вашето правителство да вижда какво разглеждате в интернет.
Има много VPN, от които можете да избирате, но трябва да се погрижите да получите възможно най-добрата VPN VPN, за да защитите правилно вашата Fire Stick от нежелани гости.
Законно ли е Downloader?
Краткият отговор е да, Downloader е законно приложение.
Причината, поради която е законно да инсталирате Downloader и по този начин да направите джейлбрейк на вашия Fire Stick, е, че сте собственик на Fire Stick. Това е ваша лична собственост и можете да правите каквото искате с нея, стига да не нарушавате национални закони или да не пречите на чуждото използване на собствеността им.
Тук обаче има уловка. Ако решите да осъществите достъп или да изтеглите съдържание, което не е безплатно или не е налично във вашата държава, можете да си създадете неприятности. Вашият доставчик на интернет услуги (доставчик на интернет услуги) може да издаде предупреждение срещу вашия интернет акаунт, или акаунтът ви дори може да бъде блокиран или спрян.
Какво е Downloader?
Downloader е приложение, което можете да използвате за изтегляне на файлове от интернет на вашето устройство. Той има вграден уеб браузър, чрез който можете да търсите файловете, които искате да изтеглите. Можете също така да въведете URL адреса на файла и да го изтеглите по този начин.
Освен това можете да използвате вградения уеб браузър, за да сърфирате в интернет, както бихте го правили на сайтове като Google. Също така имате възможност да запазите често посещаваните си URL адреси в любими или да ги маркирате.
Веднъж изтеглени, можете да отворите файловете си чрез файловия мениджър на приложението или да ги инсталирате, ако са APK приложения. Можете също да ги изтриете.
Как да изтеглите Kodi на Amazon Fire Stick?
Следвайте тези стъпки за лесно изтегляне на вашия Fire Stick:
1. На началния екран щракнете върху бутона Настройки.

2. В менюто Настройки намерете и изберете Устройство.
3. В менюто, което се показва, щракнете върху Опции за програмисти.

4. Активирайте приложения от неизвестни източници, като кликнете върху споменатата опция, за да я включите.
5. Достъп до Downloader и въведете URL на официалния уебсайт на Kodi или го потърсете във вградения браузър.

6. Веднъж в уебсайта на Kodi, щракнете върху иконата на приложението за Android.

7. Изберете 32-битовата инсталация, тъй като това е препоръчителната. Можете обаче да изберете други, ако предпочитате.

8. Щракнете върху Инсталиране.

9. Веднъж инсталиран, можете да персонализирате Kodi, както искате.
Преди да тръгнеш
Сега знаете как да инсталирате Downloader на Fire Stick. Вие сте наясно с всички устройства, на които можете да го инсталирате, какво да правите, ако срещнете проблеми по време на инсталацията, както и как да ги поправите. Също така знаете дали Downloader е безопасно да се инсталира и как да се защитите, ако е необходимо, след като го инсталирате.
Инсталирали ли сте Downloader на Fire Stick? Използвахте ли методите, описани по-горе? Уведомете ни в раздела за коментари по-долу.
как да намеря оборотите на твърдия диск

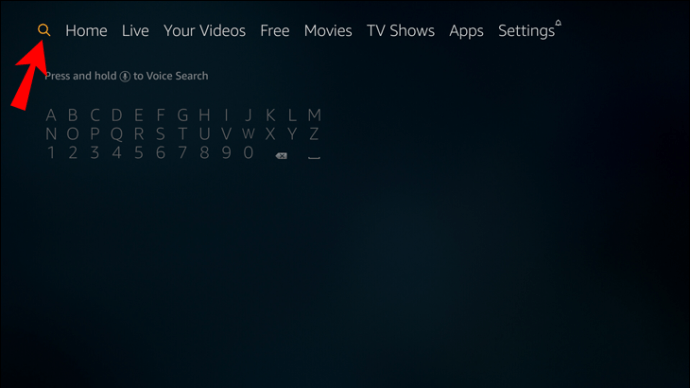





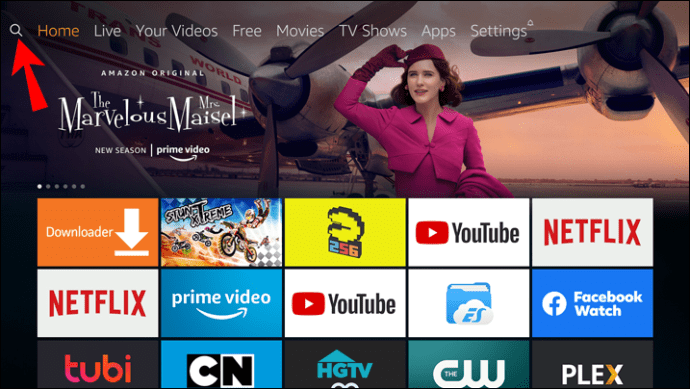
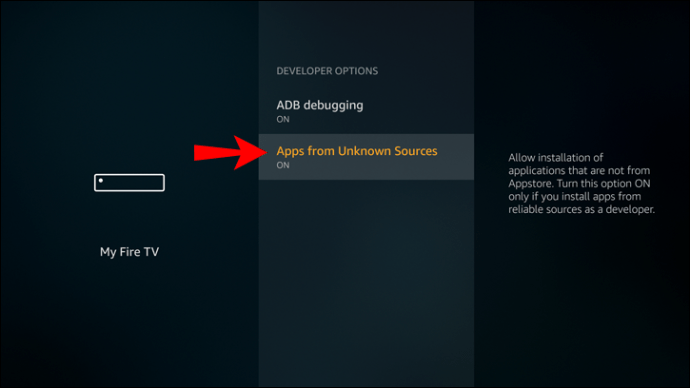 .
.