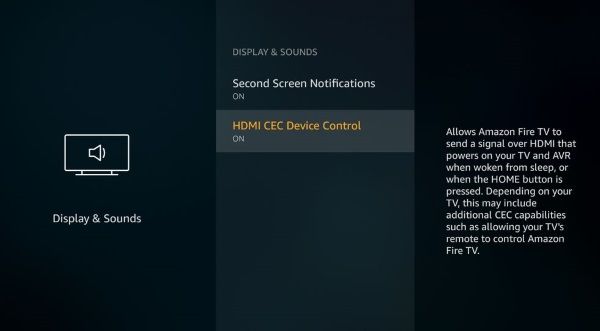Amazon Fire TV стикът е изключително удобно и изключително преносимо устройство за получаване на поточно съдържание на всяка телевизия. След като притежавате такъв, единственото друго нещо, от което се нуждаете, е безжична интернет връзка и телевизор с HDMI порт. Това удобство и преносимост доведоха до много хора, които пътуват много - било то за работа или за отдих - да вземат пожарната си пръчка по пътя със себе си. С малкия си размер и лесна настройка, носенето на Fire Stick означава, че трябва само да въведете WiFi паролата на вашия хотел или Airbnb, за да получите достъп до устройството; след като се свържете с мрежата, вече сте влезли във вашия акаунт в Netflix или акаунтите на която и да е друга услуга за стрийминг, която използвате.

За съжаление бедствието може да се случи и ако сте забравили да вземете дистанционното управление със себе си, може да изглежда, че нямате късмет. Е, не се притеснявайте - ние сме тук, за да помогнем. Не само е възможно да свържете вашия Fire Stick към интернет, ако сте забравили да вземете дистанционно, но можете да продължите да използвате вашия Fire Stick и без дистанционно, след като го свържете. Нека да разгледаме как.
как да скринирате запис на Snapchat, без те да знаят
Използвайте дистанционно управление HDMI-CEC
Близо ли сте до Walmart или Best Buy? Шансовете са, че може да можете да вземете дистанционно управление на трета страна, подобно на универсалното дистанционно управление, само за няколко долара. Тези дистанционни устройства обикновено са предназначени за управление на всякакви устройства, включително Roku, Apple TV и най-подходящите за тази статия Fire TV. Някои са по-универсални и предлагат своята подкрепа за всякакви различни кутии , докато други се предлагат на пазара директно за собствениците на Fire TV. Може да се чудите как работи, но като цяло всъщност е доста просто, като се използва универсален стандарт, известен като HDMI-CEC.
HDMI-CEC означава HDMI-Consumer Electronics Control и е относително нов стандарт за потребителска електроника, позволяващ висока степен на оперативна съвместимост между устройства, които се свързват чрез HDMI. Например, да кажем, че имате Chromecast, свързан към вашия телевизор, и че режимът на вход за вашия телевизор в момента е настроен на DVD плейър, свързан на друг HDMI порт. Ако инструктирате Chromecast да започне да възпроизвежда нещо на телевизора, той автоматично ще промени входа на телевизора на входа на Chromecast, без да се налага да намирате дистанционното и да променяте настройката сами. И така, как това ви помага в сегашното положение?
Е, както споменахме, може би ще можете да вземете интелигентно универсално дистанционно управление, което върши работата вместо вас. Ако имате късмет и използвате телевизия от по-ново поколение, може да сте в състояние да управлявате вашия Fire Stick направо от дистанционното, което използвате вашия телевизор. Въпреки че CEC излезе със стандарта HDMI 1.3 през 2002 г., не всеки телевизор, създаден оттогава, го е въвел, тъй като това е незадължителна функция. Повечето висококачествени телевизори трябва да го имат и ако вашият телевизор го поддържа, проблемите ви са приключили.
Ако имате достъп до работещо дистанционно управление или възможност да управлявате устройството си чрез телефона си, може да поискате да проверите дали е активирано на вашия Fire TV Stick. За щастие отнема само няколко стъпки. Ако имате на разположение дистанционно,
- Придвижете се до Настройки и Показване и звуци.
- Изберете Display and Settings и проверете HDMI-CEC и се уверете, че е активиран.
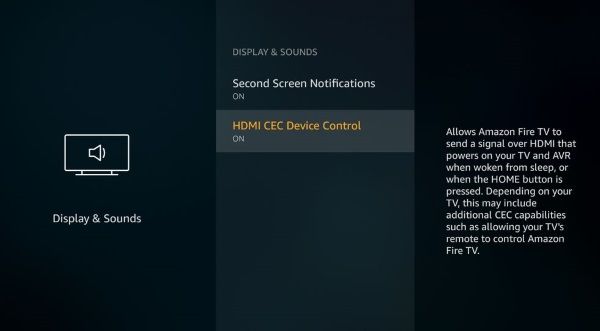
Може да се наложи да активирате CEC и по телевизията. Опцията ще бъде намерена в менюто за настройки на телевизора. За съжаление, повечето телевизионни производители не го наричат CEC, а го маркират със собствен грим и безсмислен етикет. Ето списък на някои от най-често срещаните телевизионни марки и името, което те са дали на функцията CEC:
- AOC: E-link
- Hitachi: HDMI-CEC
- LG: SimpLink или SIMPLINK
- Mitsubishi: NetCommand за HDMI
- Onkyo: RIHD
- Panasonic: HDAVI Control, EZ-Sync или VIERA Link
- Philips: EasyLink
- Pioneer: Kuro Link
- Runco International: RuncoLink
- Samsung: Anynet +
- Sharp: Aquos Link
- Sony: BRAVIA Sync
- Toshiba: CE-Link или Regza Link
- Заместник: CEC
Активирайте CEC (с каквото и да е име) на телевизора, свържете вашия Fire TV Stick нормално и трябва да можете както да настроите вашия Fire TV Stick, така и да го управлявате с дистанционното на телевизора. Няма да имате достъп до функциите за гласов контрол на вашето устройство, но ще можете да се справите с навигационните контроли на дистанционното на телевизора.
раздори как да получите връзка за покана
Използвайте вашия смартфон като точка за достъп и друго устройство за управление на Fire TV Stick
Ако вашият телевизор не поддържа CEC или ако по някаква причина сте го изключили на вашия Fire TV Stick, може би се чудите защо не можете просто да използвате телефона си като дистанционно за вашия Fire TV Stick. В края на краищата има приложение за телевизия Fire за вашия смартфон и у дома можете да използвате телефона си като дистанционно по всяко време, дори като използвате гласовите контроли! За съжаление има уловка. Вашият смартфон не разговаря директно с Fire TV Stick - вместо това и двамата трябва да са в една и съща WiFi мрежа. И не забравяйте, вашият Fire TV Stick вече е настроен да работи върху вашияУ домаWiFi мрежа - която вероятно не сте донесли със себе си по време на пътуването си. И тъй като няма начин да взаимодействат с вашия Fire TV Stick, за да променят мрежовата му връзка с тази на вашия локален WiFi, те няма да могат да говорят помежду си, така че дистанционното управление на смартфона няма да работи.
Но има умен начин да го накарате да работи. Ето какво правите.

- Настройте смартфон или друго устройство като безжична точка за достъп. Когато активирате точката за достъп, задайте SSID и мрежовата си парола да бъдат същите като домашната мрежа, тази, към която е настроен Fire TV Stick.
- Инсталирайте и стартирайте Приложение Amazon Fire TV на второ устройство. Това може да е таблет, вторият ви телефон или заем. Ще ви трябва само за минута.
- На второто устройство се свържете с безжичната точка за достъп, която сте създали в стъпка 1.
- Сега второто ви устройство (дистанционното управление) и Fire TV Stick са свързани към една и съща WiFi мрежа и могат да се виждат!
- Свържете вашия Fire TV Stick с телевизора. Второто ви устройство ще може да вижда и контролира Fire TV Stick.
- Използвайте второто устройство, за да нулирате мрежовата връзка на вашия Fire TV Stick до тази на локалната WiFi мрежа в хотела или където и да сте отседнали.
- Изключете горещата точка.
Сега можете да използвате или второто си устройство, или първото си устройство като дистанционно управление за Fire TV Stick! (Обърнете внимание, че причината, поради която имате нужда от две устройства, е, че смартфонът не може да се свърже със собствената си безжична точка за достъп до мрежовата си връзка.) Докато знаете SSID и паролата на последната мрежа, към която сте свързали своя Amazon Fire Stick, вие златни сте.
как да завъртите прозореца на екрана 7
Една интересна възможност с това решение за две устройства е, че след като възстановите мрежовата връзка за вашия Fire TV Stick, можете да използвате Echo или Echo Dot за управление на Fire TV Stick, вместо да използвате вашия смартфон или таблет. Ще ви е необходим смартфонът или таблетът, за да направите първоначалната конфигурация, тъй като не можете да променяте мрежовите настройки с гласови команди, но след като направите това, можете да настроите вашето Echo или Echo Dot към същата мрежа и да използвате функцията за гласова команда за да контролирате стика си.
Резервни дистанционни
За разлика от използването на универсално дистанционно HDMI-CEC, можете също да закупите резервно дистанционно, направено специално за устройства Fire Stick, които трябва да работят веднага. Обикновено няма да ги намерите в местния магазин за големи кутии, но Amazon има опцията да вземе ново дистанционно управление, проектирано специално за вашето устройство. Всъщност има две отделни версии на дистанционното управление Fire, които можете да вземете онлайн: модел от първо поколение това включва вградена Alexa и модел от второ поколение което добавя контроли за мощност и сила на звука направо към дистанционното. Уверете се, че сте проверили съвместимостта с вашия Fire Stick, като разгледате описанието, преди да го купите.