Добавянето на подпис към вашето имейл съобщение му придава нотка на професионализъм. Хвърлянето на лого и вашата информация за контакт осигурява промоция на марка за иначе тъпа кореспонденция. Той дава възможност на тези, които искат да се свържат с вас по друг начин, да го направят. Създаването и използването на подпис в Microsoft Outlook е достатъчно проста задача. Можете дори да създадете множество персонализирани подписи, за да превключите на прищявка в зависимост от вашата целева аудитория.

Outlook обаче ще прикачи подпис само към новоизпратени или препратени имейл съобщения. Имейлите, които сте изпратили преди създаването на подпис, все още липсват. За да добавите подпис към по-стари съобщения, ще трябва да влезете в настройките на Outlook и да промените няколко неща.
Вашият подпис може да включва текст, изображения, вашата електронна визитна картичка, лого или дори изображение на вашия ръкописен подпис. Можете да настроите Outlook, така че подписите да се добавят автоматично към всички изходящи съобщения или да създадете вашия подпис и да го добавяте към съобщения за всеки отделен случай.
Добавяне на подпис към вашата кореспонденция в Outlook
Стъпките за създаване на имейли с подпис ще зависят от версията на Outlook, която използвате в момента. Има процес за тези, които използват по-стари версии на софтуера (2007 - 2010) и един за по-новите версии (2010+), както и за потребителите на Microsoft Office 365.
Нека започнем с най-новите версии.
Версии на Outlook 2010+, включително Outlook за 365
За да създадете нов подпис за вашия имейл в Outlook:
- Щракнете, за да създадете нов имейл.
- Кликнете върху Подпис и тогава Подписи от раздела Съобщение.
- В зависимост от размера на прозореца на Outlook и дали съставяте ново имейл съобщение или отговор или препращане, раздела Съобщение и Подпис бутонът може да е на две различни места. Бутонът за подписване обаче обикновено е придружен от Прикачите файл и Прикачете елемент вътре в секцията Включване на менюто Съобщение.
- В раздела Имейл подпис, точно под полето Избор на подпис за редактиране изберете Ново и добавете име за новия си подпис в диалоговия прозорец Нов подпис.
- Точно под Редактиране на подпис, съставете подписа си в предоставената област.
- Прозорецът ви предоставя възможност за промяна на шрифтове, цветове и размери на шрифта, както и подравняване на текста.
- За да добавите връзки и изображения към вашия имейл подпис, да промените шрифтовете и цветовете и да оправдаете текста, можете да го направите, като използвате лентата за мини форматиране под Редактиране на подпис.
- Можете дори да създадете по-стабилен подпис с маркери, таблици или граници, като използвате Microsoft Word за форматиране на вашия текст. След това го прехвърлете с помощта на обикновено копие ( Ctrl + C ) и поставете ( Ctrl + V ) върху подписа в полето Редактиране на подпис.
- Можете също да добавите икони и връзки в социалните медии във вашия подпис, които ще засегна по-късно.
- След като подписът е такъв, какъвто го искате, под Изберете подпис по подразбиране задайте следните опции:
- Изберете имейл акаунт, с който да свържете подписа си, като използвате падащото меню Имейл акаунт. Можете да имате различни подписи за всеки имейл акаунт, който използвате за Outlook.
- За да добавите вашия подпис автоматично към всички бъдещи съобщения, щракнете върху падащото меню Нови съобщения и изберете подпис. Ако предпочитате да не го задавате като автоматичен по подразбиране, изберете (нито един) . Това ще направи така, че всяко ново съобщение, което изпращате, изобщо няма подпис, включително препратените и отговорени.
- За да се появи подпис във вашите съобщения, на които отговаряте и препращате, щракнете върху падащото меню Отговори / препратки и изберете подпис. Това ще добави този подпис автоматично всеки път, когато отговорите или препратите имейл. За да нямате този комплект, изберете (нито един) вместо.
- След като свърши, щракнете върху Добре бутон, за да се върнете, за да запазите подписа си и да се върнете към новото си съобщение.
- Важно е да се отбележи, че текущото съобщение, в което сте създали подписа, няма да има подпис на място. По някаква причина подписът ще се появи само в следващите съобщения. Ще трябва да добавите подписа ръчно, ако сте очаквали да го използвате.
Ръчно поставяне на подпис
За новото съобщение, което сте стартирали с цел създаване на подпис или тези от вас, които не искат подпис да се задава автоматично, пак можете да вмъкнете подпис ръчно.
един от моите airpods не работи
За да направите това:
- При отворено имейл съобщение щракнете върху раздела Съобщение и изберете Подпис .
- Това ще отвори меню за излитане, показващо всички запазени подписи, които сте създали. Изберете подписа, който искате да използвате, от опциите, като кликнете върху него. Сега ще се появи в текущото ви съобщение.
Добавяне на лого или изображение към вашия подпис
Марките обикновено изискват лога. За да добавите изображение като лого или икона на социални медии към вашия подпис:
- Отворете ново имейл съобщение и кликнете върху раздела Съобщение.
- Кликнете върху Подпис и тогава Подписи .
- Изберете подписа, към който искате да добавите логото или изображението, като го изберете в полето Избор на подпис за редактиране.
- Кликнете върху Добавяне на изображение икона, намерете изображението, което искате да добавите, от вашите компютърни файлове и след това изберете Поставете .
- Можете да преоразмерите изображението или логото си, като щракнете с десния бутон върху изображението и изберете Картина от опциите на менюто. Щракнете върху раздела Размер и използвайте предоставените опции, за да преоразмерите изображението си според вашите спецификации.
- Оставете отметка в квадратчето Lock пропорция, за да запазите пропорциите на изображението.
- След като изображението бъде преоразмерено и готово за работа, щракнете върху Добре .
- Следвайте това, като кликнете върху Добре отново, за да запазите всички промени, които току-що сте направили във вашия подпис.
Версии на Microsoft Outlook 2007 - 2010
За да създадете нов подпис, използвайки по-стара версия на Microsoft Outlook:
- Изберете да създадете ново съобщение.
- Щракнете върху раздела Съобщение и изберете Подпис от раздела Включване.
- Щракнете върху Подписи, когато се появи.
- От раздела Подпис на имейл щракнете Ново .
- Въведете име за вашия подпис и след това щракнете върху Добре бутон.
- Въведете текста, който искате да включите във вашия подпис, в полето Редактиране на подпис.
- Можете да форматирате текста си, като маркирате текста, който искате да редактирате, и след това използвате бутоните за стил и форматиране за желаните опции.
- Добавяйки допълнителни елементи като изображения, хипервръзки и електронни визитки, щракнете върху мястото, където искате да се появи елементът и:
- електронна визитка - Щракнете върху Визитка и след това щракнете върху един от контактите в списъка Filed As. Щракнете върху Добре бутон.
- Хипервръзка - Щракнете върху Хипервръзка и въведете (или поставете) URL адреса, към който вашата връзка ще свързва текста. Щракнете върху Добре бутон.
- Изображение / Картина - Щракнете върху иконата Изображение, намерете изображението, което искате да качите във вашия подпис, изберете го и след това щракнете върху Добре бутон.
- След като приключите с редакциите, щракнете върху OK, за да завършите създаването на вашия подпис.
- Имейлът, който в момента имате отворен, за да създадете подписа, няма автоматично да се добавя към него. Ще трябва да го направите ръчно.
Добавяне на подпис към вашите имейл съобщения
Подписите могат да се добавят автоматично или ръчно към всички изходящи съобщения, отговори и пренасочвания. За изпратен имейл може да се използва само един подпис, така че ако решите да го настроите автоматично, най-добре би било подписът да е насочен към по-широк кръг от публика.
За да вмъкнете автоматично подпис в имейл съобщението си:
как да сменя ок google на нещо друго
- Създайте нов имейл.
- Насочете се към раздела Съобщение и кликнете върху Подпис, намиращ се в секцията Включване.
- Щракнете върху Подписи, когато се появи.
- Намерете Изберете подпис по подразбиране, щракнете върху падащото меню Списък на имейл акаунти, изберете имейл акаунт, с който искате да свържете подпис.
- Изберете подписа, който искате да включите, като изберете такъв от списъка с нови съобщения.
- За препращане и отговори, за да добавите подпис, изберете подпис от падащия списък Отговори / препратки. Щракнете (нито един) ако предпочитате да нямате подпис с отговора и препращането на имейл съобщения.
- Щракнете Добре за да запазите настройките си за подпис.
За да добавите ръчно подпис в имейл съобщението си:
- Създайте ново имейл съобщение.
- Щракнете върху раздела Съобщение.
- Кликнете върху Подпис , намерен в раздела Включване.
- Изберете подписа, който искате да вмъкнете, като щракнете върху него директно.
Сега подписът ще се появи във вашето изходящо съобщение. Ако сте избрали неправилно или просто искате да изтриете подписа, който сте добавили, маркирайте подписа в съобщението и кликнете Изтрий (или Backspace ) на клавиатурата.
Използване на акаунт в Microsoft Office 365 с Outlook.com
За тези, които използват Outlook в мрежата с акаунт в Microsoft Office 365, ще трябва да създадете подпис и в двата продукта.
За да създадете и използвате имейл подписи в Outlook в мрежата:
- Влезте в акаунта си в Outlook.com и отворете вашия Настройки като щракнете върху Зъбно колело икона в горната част на страницата.
- Кликнете върху Поща , тогава Съставете и отговорете .
- Въведете вашия подпис в областта за подписване на имейл.
- Можете да използвате предоставените опции за форматиране, за да промените външния вид на вашия подпис по ваш вкус.
- Можете да имате само един подпис на акаунт.
- За да направите подписът да се показва автоматично по подразбиране за всички бъдещи съобщения, поставете отметка в полето Автоматично включване на моя подпис върху нови съобщения, които съставям. Това прави така, че всички бъдещи съставени имейли да имат вашия подпис в долната част.
- Препращанията и отговорите ще се нуждаят от отметка в полето Автоматично включване на моя подпис в съобщения, които препращам или отговарям.
- Като не проверите нито една от тези опции, ще трябва да добавите ръчно подписа си към всяко имейл съобщение, което създавате занапред.
- Когато приключите с редакциите, щракнете върху Запазете .
За да добавите подписа си ръчно:
- В пощенската си кутия изберете Ново съобщение.
- Съставете съобщението си изцяло и кликнете върху иконата с тройна точка.
- От тук изберете Поставете подпис .
- След като съобщението ви е готово за излизане, щракнете върху Изпрати бутон.



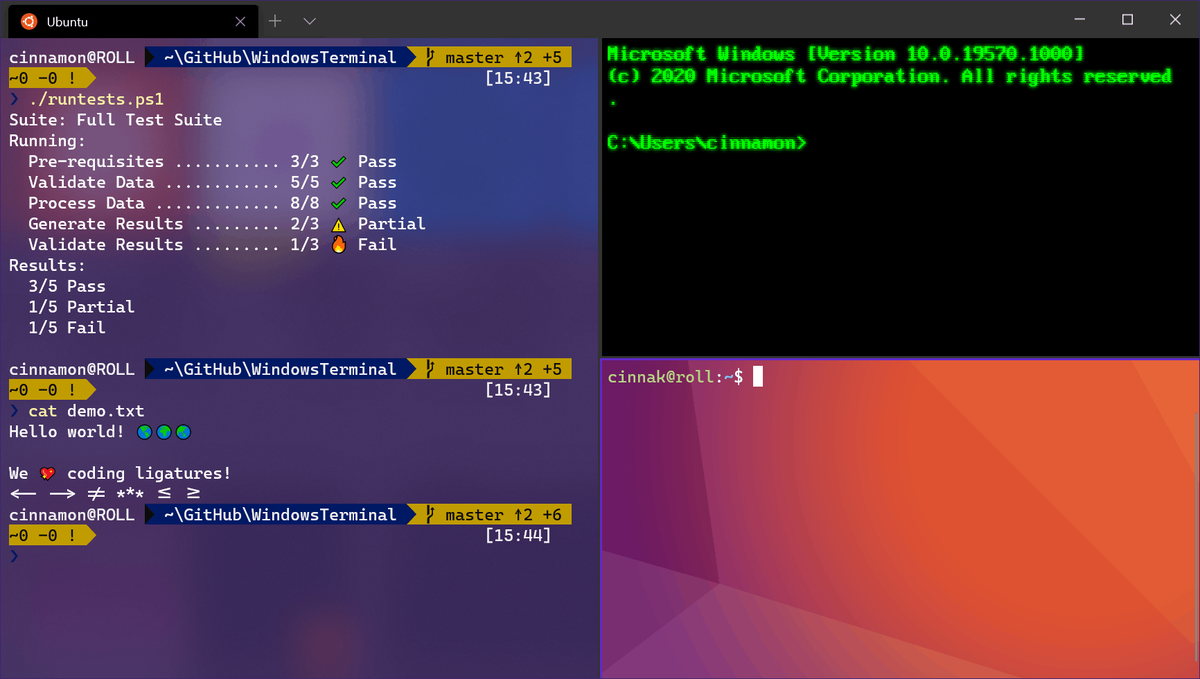




![Как да изтриете вашия акаунт в Amazon за постоянно [февруари 2021]](https://www.macspots.com/img/amazon-smart-speakers/62/how-delete-your-amazon-account-permanently.jpg)
