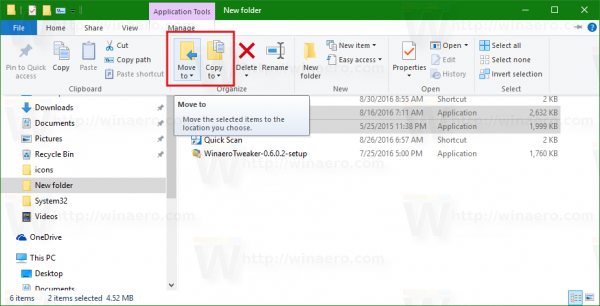Лентата на задачите е класическият елемент на потребителския интерфейс в Windows. Представен за първи път в Windows 95, той съществува във всички версии на Windows, пуснати след него. Основната идея зад лентата на задачите е да предостави полезен инструмент за показване на всички работещи приложения и отворени прозорци като задачи и бързо превключване между тях. Когато отворите приложение в режим на цял екран, лентата на задачите се скрива. Ето един прост трик, който ви позволява бърз достъп до него.
Реклама
В Windows 10 лентата на задачите може да съдържа бутона на менюто 'Старт', поле за търсене или Cortana , изглед на задачата бутон, системна тава и различни ленти с инструменти, създадени от потребителя или приложения на трети страни. Например можете да добавите доброто старо Лента с инструменти за бързо стартиране към вашата лента на задачите.
Има фку разнообразни методи, които можете да използвате, за да направите приложението да се изпълнява на цял екран в Windows 10. Традиционно, докато можете да увеличите максимално повечето приложения в Windows, можете да накарате само няколко приложения за настолни компютри на Windows да работят на цял екран. След това в Windows 8 Microsoft представи приложения на цял екран Metro, които също скриха лентата на задачите. Това не се справи добре с повечето потребители. В Windows 10 са направени подобрения както в мащабирането на настолни приложения, така и в универсалното мащабиране на приложения. Вече можете отворете командния ред на цял екран с клавишната комбинация Alt + Enter.

Основните браузъри, които са настолни приложения като Firefox, Opera или Google Chrome, могат да бъдат превключени в режим на цял екран, като натиснете F11.

И накрая, дори File Explorer може да премине на цял екран, когато натиснете F11.
Също така можете да направите Съхранявайте приложения на цял екран в Windows 10 чрез едновременно натискане на клавишите Win + Shift + Enter на клавиатурата. Тази комбинация от клавиши превключва режима на цял екран на приложението.
игри на Windows 10 без
Когато отворите приложение в режим на цял екран, лентата на задачите изчезва.
За достъп до лентата на задачите в режим на цял екран в Windows 10,
- Натиснете клавиша Win на клавиатурата. Това ще отвори менюто 'Старт' и ще покаже лентата на задачите.

- Друга възможност е да използвате клавишната комбинация Win + T, за да покажете лентата на задачите. Писахме за тази клавишна комбинация в нашата краен списък с клавишни комбинации .

- Накрая можете да натиснете Win + B. Това ще насочи фокуса към областта за уведомяване (системната област).

Забележка: Клавишната комбинация Win + T съществува и в Windows 7 и Vista. В Windows 7 той поставя фокуса върху първото фиксирано приложение в лентата на задачите. Натискането на Win + T отново премества фокуса към следващата икона. В Windows Vista Win + T задейства фокуса само между изпълняваните приложения.
Споменатите клавишни комбинации са полезни и когато направите автоматично скриване на лентата на задачите.
Свързани статии:
- Направете автоматично скриване на лентата на задачите в Windows 10
- Направете автоматично скриване на лентата на задачите в режим на таблет на Windows 10
- Променете прага на миниатюрите на лентата на задачите на Покажи списък в Windows 10
- Направете лентата на задачите напълно прозрачна с размазване в Windows 10
- Променете ширината на бутона на лентата на задачите в Windows 10
- Скриване на бутоните на лентата на задачите на множество ленти на задачи в Windows 10
- Скриване на лентата на задачите на множество дисплеи в Windows 10
- Как да преместя лентата на задачите в Windows 10 (Промяна на местоположението на лентата на задачите)
- И още .