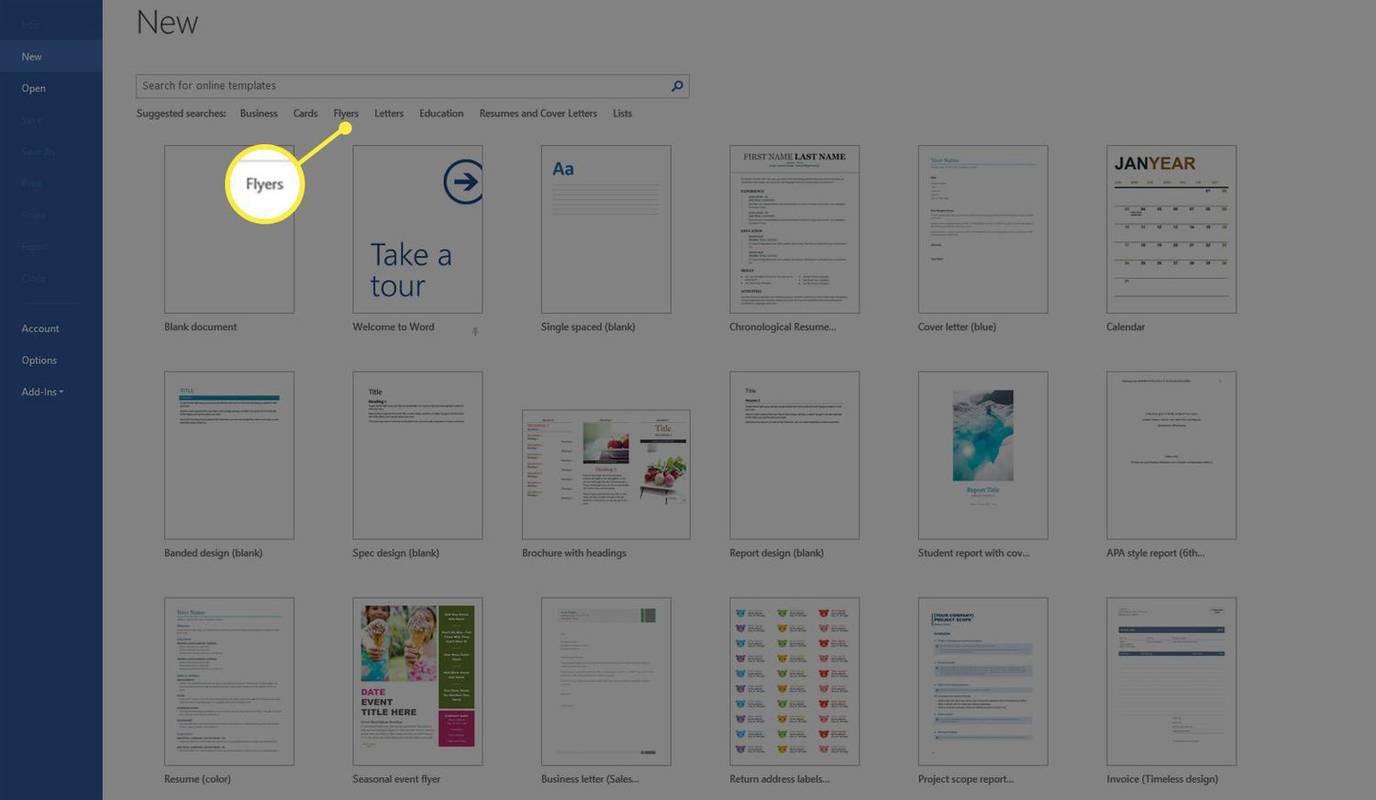Amazon Echo е навсякъде и се предлага в множество итерации; от OG Echo до Echo Dot, от Echo 2 до Echo Plus и дори Echo Show, има по нещо за всеки.

Вижте свързаните Най-добрите умения и команди на Amazon Alexa за вашето ехо устройство Запознайте се с новата гама високоговорители и бутони на Amazon Echo Преглед на Amazon Echo Dot: Най-евтиният мини смарт говорител на Amazon Преглед на Amazon Echo: Умният високоговорител на Amazon вече има по-малък, по-дебел брат
Няма съмнение, че интелигентното домашно устройство на Amazon, задвижвано от Alexa, преживява малко. Шансовете са, че вероятно вече имате поне едно от тези устройства в дома си и не би било изненадващо да научите, че проблемите с Wi-Fi са основните сред проблемите, с които трябва да се справят собствениците на Amazon Echo.
За щастие има решение, поради което сме съставили ръководство за разрешаване на Wi-Fi проблеми с вашето устройство Amazon Echo.
Настройка на Wi-Fi на Amazon Echo: Как да настроите Amazon Echo
Повечето проблеми с връзката започват с настройката. Устройство, което не е правилно настроено или не може да се свърже рано, може да причини проблеми. Първо ще ви преведем през правилните стъпки, за да започнете да използвате вашето устройство Echo.
- Включете вашия Echo с помощта на захранващия кабел. Индикаторът на пръстена ще стане син и ще започне да се върти, за да ви уведоми, че е включен. След около минута тази синя светлина ще стане оранжева, за да сигнализира, че високоговорителят е в режим на настройка и Alexa ще ви посрещне в Amazon Echo. Ако оранжевата светлина не се появи, преминете към стъпка 4.
- Изтеглете приложението Amazon Alexa от ios или Android . Можете също да получите достъп до приложението от браузър .
- Процесът на настройка трябва да започне автоматично и ще бъдете подканени да влезете с имейл и парола за вашия акаунт в Amazon.
- Ако настройката не стартира автоматично или оранжевата светлина не се появи, когато за първи път включите вашия Amazon Echo, насочете се към приложението Alexa. Докоснете „Устройства“ отдолу и „+“ в горния десен ъгъл.

- Изберете вашия език и изберете от списъка кое устройство се опитвате да настроите.

- Следващата стъпка включва свързване на приложението с вашето Echo и свързване на вашето Echo с вашата Wi-Fi мрежа. На екрана „Begin Echo Setup“ щракнете върху „Connect to Wi-Fi.“ Оранжевият пръстен трябва да се появи на вашето устройство. Ако оранжевата светлина все още не се появява, преминете към стъпка 11.

- Затворете приложението, отворете Настройки и отидете на Wi-Fi. Ако телефонът е разпознал вашето устройство Amazon Echo, ще видите Wi-Fi мрежа с име, което започва: Amazon-XXX. Може да отнеме до минута, докато се появи в списъка.
- Избирането на тази Wi-Fi мрежа ще изведе телефона от основната ви Wi-Fi мрежа и ще го свърже директно с Amazon Echo.
- След като се свържете, ще бъдете подканени да свържете Echo към основната си Wi-Fi мрежа. Въведете вашата Wi-Fi парола, когато бъдете помолени и Echo ще се присъедини към мрежата.
- От този момент нататък всяко устройство Echo в една и съща мрежа може да комуникира помежду си и с приложението Amazon Alexa.
- Оранжевата светлина все още не се появява? Натиснете и задръжте бутона за действие за пет секунди и се върнете към стъпка 7.
Ще трябва да повторите този процес за всяко Amazon Echo и Echo Dot, които свържете към вашата мрежа.
Как да използвате Amazon Echo
За да започнете с вашия Amazon Echo, помага да знаете какво означават отделните бутони и светлини.
По-голямата част от устройствата Amazon Echo се управляват по подобен начин (с добавената екстра от сензорен екран на Echo Show) и всеки модел се предлага с бутон за действие, регулатори на силата на звука, светлинен пръстен и опция за изключен микрофон.
The Бутон за действие , който ще трябва да използвате по време на настройка и отстраняване на неизправности, е бутонът с една бяла точка в центъра. Можете да използвате този бутон, за да изключите алармата и таймера, както и да събудите Echo.
The Контроли на силата на звука са представени с бутони плюс и минус или чрез пръстен на Amazon Echo (известен като Amazon Echo първо поколение) и Echo Plus. В последния случай можете да увеличите силата на звука, като завъртите пръстена за сила на звука по посока на часовниковата стрелка.
The бутон за деактивиране на микрофона , което пречи на Alexa да може да ви слуша, е изобразено от микрофон с линия през него. Веднъж деактивиран, светлинният пръстен ще стане червен. Натискането му отново ще включи отново микрофона.
За да започнете да използвате вашия Amazon Echo, след настройка, просто кажете Alexa, последвана от вашия въпрос или команда. Ако е разпознал гласа ви, светлината ще стане синя, за да покаже, че слуша.
Amazon Echo и Echo Dot сами по себе си не правят много - или със сигурност не са толкова полезни, без да активират Alexa Skills - което ни води до следващия урок.
Проблеми с настройката на Amazon Echo
Alexa обикновено работи много добре, но ако сте имали проблеми, този раздел е за вас!
Моят Amazon Echo няма да се свърже с Wi-Fi
Устройствата на Amazon Echo могат да се свързват само с двулентови Wi-Fi (2,4 GHz / 5 GHz) мрежи, които използват стандарта 802.11a / b / g / n. Вашият домашен Wi-Fi ще работи с тези честотни ленти / този стандарт, но peer-to-peer мрежи или горещи точки например няма.
Тествайте вашата Wi-Fi мрежа и сигурност
Проблемите с връзката имат два възможни корена. Това е или вашето Echo устройство, или вашият интернет (рутер най-вероятно). Нека отделим малко време, за да прегледаме някои от първите стъпки за отстраняване на неизправности във вашето ехо.
как да се определи двукратно щракване на мишката -
- Ако не можете да свържете своя Amazon Echo към вашата Wi-Fi мрежа, изключете устройството на щепсела, изчакайте 10 секунди и повторете процеса на настройка по-горе.
- Уверете се, че знаете вашата мрежова парола - това е паролата, необходима за достъп до вашата Wi-Fi мрежа и обикновено се намира някъде на вашия рутер. Тази парола не е вашата парола за акаунт в Amazon.
- Проверете дали други устройства, като вашия телефон или интелигентен телевизор, са свързани към Wi-Fi. Ако не са, това може да означава, че вашият Wi-Fi не работи, а не Amazon Echo.
- Ако основната ви Wi-Fi мрежа не работи, рестартирайте рутера, като го изключите на щепсела. Ако все още не работи, може да се наложи да актуализирате фърмуера за хардуера на вашия рутер или модем и инструкциите ще зависят от вашия рутер. Можете също да се свържете с вашия доставчик на интернет услуги.
- Ако преди това сте запазили паролата си за Wi-Fi в Amazon, но наскоро сте променили паролата, ще трябва да въведете отново новата си парола, за да свържете Amazon Echo отново с вашата мрежа.
- По подразбиране вашият рутер може да използва WPA + WPA2 за сигурност. За да разрешите проблеми с връзката, превключете типа защита на рутера само на WPA или WPA2. Ако маршрутизаторът има и опция за задаване на типа криптиране, се препоръчва да го зададете само на AES.
Намалете претоварването на Wi-Fi
Ако имате няколко телефона, таблети, Amazon Echo, интелигентни устройства, телевизори и компютри във вашата Wi-Fi мрежа или изтегляте или предавате поточно приложения и съдържание, може да откриете, че вашите Wi-Fi борби се справят.
- Изключете устройствата, които не използвате, за да освободите честотната лента.
- Преместете Amazon Echo по-близо до вашия рутер.
- Пазете Amazon Echo далеч от възможни смущения, като микровълни или бебе монитори.
Можете допълнително да се свържете с 5 GHz Wi-Fi честотна лента на вашия рутер, където е възможно. Много устройства автоматично се свързват към обхвата 2,4 GHz, което може да остави тази лента малко пренаселена.
Нулирайте Amazon Echo
Ако това не реши проблема, можете също да нулирате устройствата си и да започнете от нулата. За да нулирате вашето Echo устройство:
- Намерете кламер, обица или инструмент за SIM карта, намерен при новите телефони, за да натиснете и задържите бутона Reset на устройството Echo в основата на вашето устройство. Светлинният пръстен на вашето Ехо ще стане оранжев и след това син.
- Изчакайте светлинният пръстен да се изключи и включи отново.
- Светлинният пръстен трябва да стане оранжев и вашето устройство ще влезе в режим на настройка. Можете да опитате да повторите следните стъпки в горната част на тази статия.
често задавани въпроси
За повечето технически проблеми с Echo устройство са рядкост. Но когато се случат, има много какво да се знае. Получаваме много въпроси за устройствата Echo и ще разгледаме отговорите на тях в този раздел.
Защо моето Echo няма да се свърже с Wi-Fi?
Всъщност имаме статия тук за да ви преведе през отстраняване на неизправности във вашите проблеми с Alexa Wi-Fi. За да започнете, уверете се, че телефонът ви (или таблетът) е свързан с правилната Wi-Fi мрежа.
След това опитайте да рестартирате рутера или вашето устройство Echo. Може да се наложи да извършите фабрично нулиране и да започнете отначало, ако проблемите с връзката продължат.
Какво мога да направя, ако не мога да накарам Echo да работи?
Ако сте завършили урока по настройка и сте предприели правилните стъпки за отстраняване на неизправности, може би е време да се обърнете към Поддръжка на Amazon . Възможно е да имате повредено устройство или нещо специфично за вашата мрежа, което пречи на успешната настройка.








![Защо вашият Xbox One не се включва? [9 причини и решения]](https://www.macspots.com/img/blogs/03/why-is-your-xbox-one-not-turning.jpg)