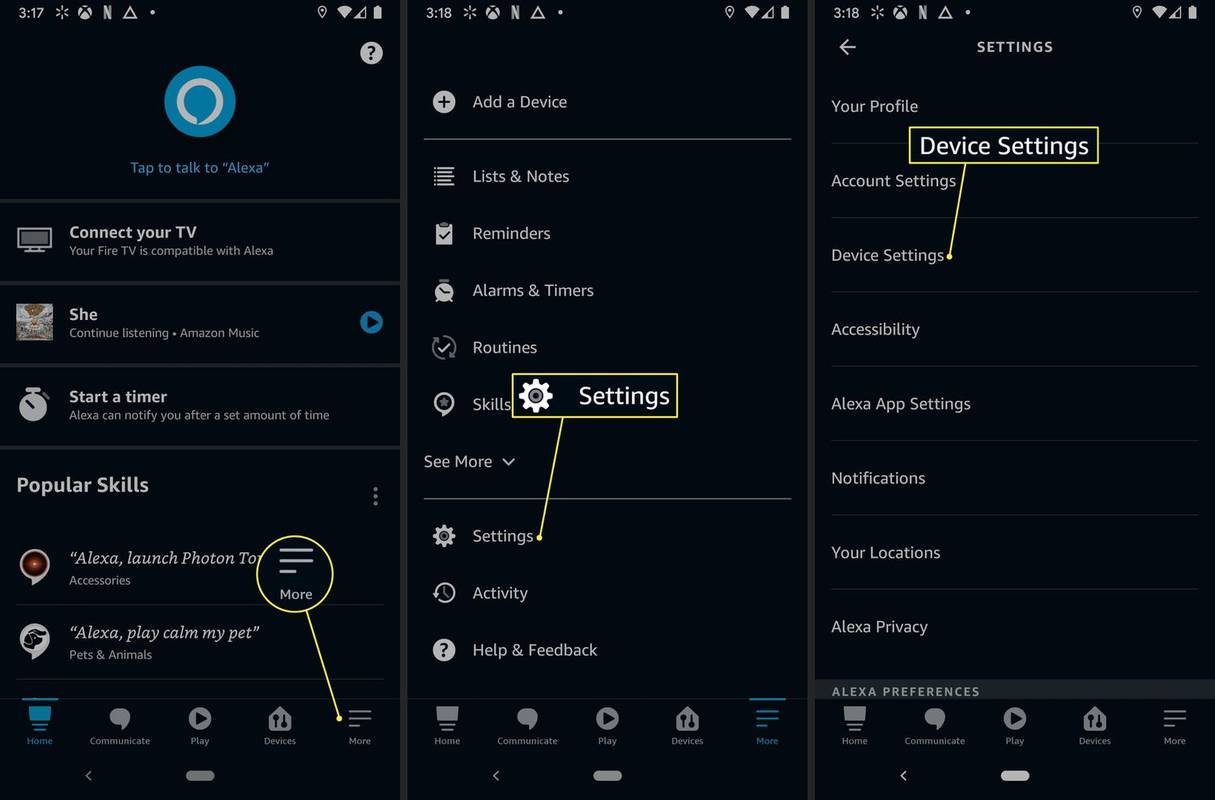Функцията Call Screen на Google ви позволява да видите кой се обажда и защо. Call Screen позволява на Google Assistant да отговаря на вашите телефонни обаждания и предоставя препис на заявката в реално време. Можете да изберете да кажете на обаждащия се, че не сте на разположение, да поискате повече информация или да приемете повикването, след като разберете, че това е законен обаждащ се, с когото искате да говорите.
Проверката на повикванията е достъпна само за Google Pixel и изберете телефони с Android.

Какво представлява Google Assistant Call Screen?
За да използвате Google Call Screen, уверете се, че имате най-новата версия на приложението Phone, инсталирана на вашия съвместим телефон с Android. Call Screen е наличен в САЩ, Канада, Австралия и други страни.
Функцията за проверка на повикванията беше въведена с Pixel 3 и Pixel 3XL през октомври 2018 г. Това е автоматична функция, която ви дава възможност Google Assistant да проверява повиквания от номера, които не познавате.
Call Screen се появи на фона на постоянни автоматични повиквания и спам обаждания. Това е лесен начин да отговорите на обаждане от номер, който не разпознавате, без да взаимодействате, ако обаждащият се е спам или измама.
Вземете най-новото приложение Google PhoneКак работи Call Screen на Google?
С Call Screen можете да настроите автоматично или ръчно пресяване на повиквания.
Автоматично пресяване на повиквания
Първо ще трябва да активирате автоматичното отсяване на повикванията. След това Google Assistant автоматично ще отговори на повикването, ще попита кой се обажда и защо. Ето как да настроите автоматично отсяване на повиквания.
-
Отворете приложението Телефон и докоснете | Повече ▼ > Настройки > Спам и Call Screen .
-
Включи Вижте Caller и Spam ID .
-
Докоснете Call Screen и отидете на Настройки за неизвестни повиквания . Изберете типовете обаждащи се, които искате да проверявате.
-
Изберете Автоматично екраниране. Отказ на автоматични повиквания. Сега, когато някой се обади, ще видите известие, което гласи Преглед на непознато повикване . Асистентът ще затвори обаждането, което смята за спам или автоматично повикване. Ако обаждането е законно, телефонът ви ще звъни и ще видите информацията, събрана от Асистента.
Ако не искате даден номер да се проверява, запазете го като контакт.
Ръчно отсяване на повиквания
Можете също така да проверявате обажданията за всеки отделен случай.
-
При входящо повикване докоснете Екранно повикване .
-
Google Assistant ще отговори на телефонното обаждане. Ще видите екран, показващ какво казва Google Assistant на обаждащия се и отговорите на обаждащия се.
-
След като лицето, което ви се обажда, отговори на Google Assistant, ще видите подкани в долната част на екрана. Тези фрази включват неща като:
- — Спешно ли е?
- — Не мога да те разбера.
- — Ще ти се обадя отново.
- „Подаване на сигнал за спам.“ (Прекратява разговора, без да говори с обаждащия се.)
-
Изберете своя отговор, приемете повикването или затворете.
Проверката на обажданията от номера, които не разпознавате, е чудесен начин да се уверите, че обаждането е жизненоважно, преди да му обърнете внимание. Не е нужно да прекарвате време на телефона, когато е ненужно.
Преписи на разговори на Google Screen
Google запазва преписите от проверени обаждания, което може да бъде удобно, ако искате да прегледате информация от обаждане. Ще намерите този препис в детайлите на обаждането на проверено обаждане. Ако предпочитате да нямате запис, изтрийте преписа, като премахнете записа в регистъра на повикванията за този телефонен номер.
ЧЗВ- Как да изключа проверката на обаждания в Google?
За да спрете Google Assistant да проверява обажданията ви, изключете автоматичното отсяване на повикванията. В приложението Телефон отидете на | Повече ▼ > Настройки > Спам и Call Screen и изключете Вижте ID на обаждащия се и нежелана поща . Докоснете Call Screen и осигурете Автоматично екраниране. Отказ на автоматични повиквания. е изключено.
как да продавам дивеч на пара
- Как да изключа проверката на обаждания в Google Voice?
Да спра Google Voice от скрининг на обаждания, отидете на Google Voice в мрежата и влезте. Отидете на Настройки и изберете Обаждания раздел. В Проверка на повикванията раздел, изключете функцията.
- Има ли скрининг на обаждания на iPhone?
Не. В App Store обаче има приложения за проверка на обаждания на трети страни. Освен това iPhone има филтриране и начини за откриване и блокиране на спам. Например включете Заглушаване на неизвестните обаждащи се за блокиране на телефонни номера, с които никога не сте имали връзка. Отидете на Настройки > Телефон и включете Заглушаване на неизвестните обаждащи се .