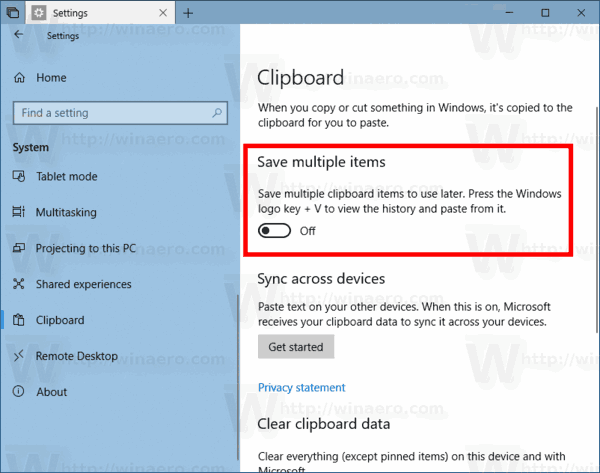Cloud Clipboard е една от функциите, която не е била включена в Windows 10 Fall Creators Update. Това е специална функция за синхронизиране на съдържанието на клипборда на всички ваши устройства, свързани с вашия акаунт в Microsoft. Предлага се в Windows 10, започвайки с Windows 10 build 17666. Ето как да го активирате или деактивирате.
Реклама
Функцията Cloud Clipboard се нарича официално История на клипборда. Той се задвижва от облачната инфраструктура на Microsoft и използва същите технологии, които направиха възможно синхронизирането на вашите предпочитания между вашите устройства и вашите файлове да бъдат достъпни навсякъде с OneDrive. Компанията го описва по следния начин.
как да инсталирам pluto tv на samsung smart tv -
Копирайте паста - това е нещо, което всички правим, вероятно няколко пъти на ден. Но какво правите, ако трябва да копирате същите няколко неща отново и отново? Как копирате съдържание на вашите устройства? Днес се занимаваме с това и извеждаме клипборда на следващото ниво - просто натиснете WIN + V и ще бъдете представени с чисто новото ни изживяване с клипборда!
Не само можете да поставяте от историята на клипборда, но можете и да фиксирате елементите, които сте намерили, като използвате постоянно. Тази история се движи с помощта на същата технология, която захранва Timeline и Sets, което означава, че можете да получите достъп до клипборда си от всеки компютър с тази компилация на Windows или по-нова версия.
как да създам диск за възстановяване на Windows 10 -
Възможно е да активирате или деактивирате функцията 'История на клипборда' в Windows 10, като използвате или Настройки, или настройка на системния регистър. Нека да разгледаме и двата метода.
За да активирате или деактивирате историята на клипборда в Windows 10,
- Отвори Приложение за настройки .
- Отворете System - Clipboard.
- Вдясно включете опциятаЗапазете няколко елемента. Това ще активира функцията „История на клипборда“.
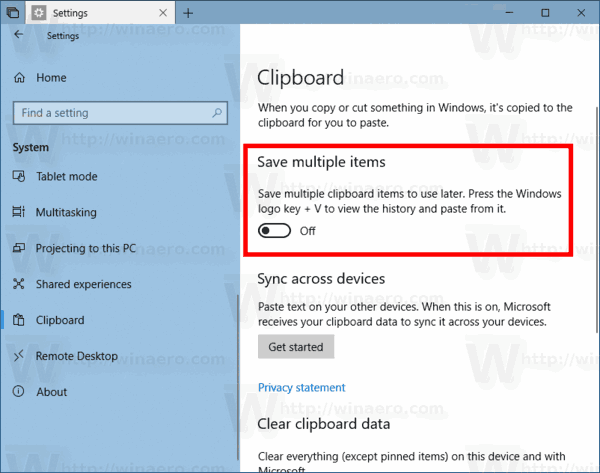
- Деактивирането на тази функция ще деактивира клипборда в облака и възможността за отваряне на неговия изход с клавишите Win + V.
В моя Windows 10 Build 17666 функцията е деактивирана нестандартно. Така че, за да го опитате в действие, трябва да го активирате. Сега знаете как може да се направи.
Заинтересованите потребители могат да управляват функцията за история на клипборда с настройка на системния регистър. Ето как може да се направи.
Активирайте или деактивирайте историята на клипборда с настройка на системния регистър
- Отвори Приложение за редактор на системния регистър .
- Отидете на следния ключ на системния регистър.
HKEY_CURRENT_USER Software Microsoft Clipboard
Вижте как да отидете до ключ на системния регистър с едно щракване .
- Вдясно създайте нова 32-битова стойност на DWORD EnableClipboardHistory .
Забележка: Дори и да сте с 64-битов Windows все още трябва да създадете 32-битова стойност на DWORD.
Задайте стойността му на 1, за да активирате функцията. Данни за стойност 0 ще го деактивират. - За да влязат в сила промените, извършени от ощипването на системния регистър, трябва отписване и влезте във вашия потребителски акаунт.
За да спестите време, можете да изтеглите следните готови за използване файлове от системния регистър:
как да скриете номера си в WhatsApp
Изтеглете файлове от системния регистър
Това е.