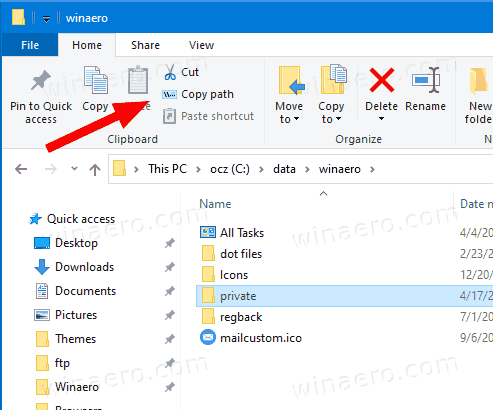Какво трябва да знаете
- В Gmail изберете Настройки съоръжения , избирам Вижте Всички настройки и след това отидете на Общ раздел.
- ПодСтил на текста по подразбиранераздел, изберете Шрифт падащо меню и изберете нов шрифт.
- Използвай Размер и Цвят падащи менюта, за да направите други промени. Изберете Запазите промените .
Тази статия обяснява как да промените опциите за шрифт по подразбиране на Gmail. Той включва информация за извършване на промени в движение с помощта на лентата за форматиране в долната част на прозореца за композиция.
Как да промените настройките за текст по подразбиране в Gmail
С текстовите опции по подразбиране на Gmail можете да разпространите съобщението си. Когато искате комуникацията ви да включва малко повече пица, променете опциите за текст на нещо, което отразява по-добре вашата личност. Направете го за отделно съобщение или променете настройките по подразбиране, така че Gmail да използва вашите предпочитания всеки път.
samsung smart tv отстраняване на неизправности без звук
Използвайте общите настройки на Gmail, за да промените текста по подразбиране, който Gmail използва, когато пишете имейл съобщения. Когато променяте настройките, вие избирате шрифта, размера и цвета на текста. След като запазите промените си, всеки изпратен от вас имейл използва тези стилове, освен ако не ги промените отново.
-
Отворете Gmail. В горния десен ъгъл изберете Настройки икона (зъбно колело).

-
Избирам Виж всички Настройки .

-
Изберете Общ раздел.

-
ПодСтил на текста по подразбиранераздел, изберете Шрифт падащото меню най-вляво и изберете нов шрифт. Без сериф се използва по подразбиране.

-
Изберете Размер падащо меню вдясно, за да промените размера на текста по подразбиране. Можете да избирате между малък , нормално , Голям , и Огромен . нормално е настройката по подразбиране.

-
Изберете Цвят падащо меню вдясно за достъп до инструмента за избор на цвят. Изберете всеки цвят, който харесвате. черен е цветът по подразбиране.

-
Най-отдалечената команда вдясно от тази лента е Премахнете форматирането , което връща Gmail към опциите за текст по подразбиране. Изберете го, ако искате да започнете процеса отначало.

-
Превъртете до дъното на Настройки екран и изберете Запазите промените за да зададете новите текстови опции по подразбиране.
как да изключите chromecast в youtube -
Използвайте опциите на лентата за форматиране
След като зададете предпочитанията си като нови по подразбиране, все още можете да промените начина, по който текстът се появява в отделно имейл съобщение, като използвате лентата за форматиране в долната част на екрана за съставяне на имейл. Без значение как сте задали настройките по подразбиране, всичко може да се редактира в прозореца, където изпращате имейл. Това е вярно, независимо дали е ново съобщение, отговор или препращане.
-
Отворете ново съобщение. Лентата за форматиране на текст се появява в долната част на областта за композиция, над лентата с Изпратете бутон.

-
Изберете своя получател и въведете тема и вашето съобщение. Маркирайте текста на съобщението.

-
Направете избор с помощта на лентата за форматиране. Например, променете текста да бъде Огромен (размер), Удебелен (шрифт) и Comic Sans MS (шрифт).
Тук има някои контроли, които не са включени в настройките по подразбиране. Например можете да подравнявате текст вляво, вдясно или в центъра или да добавяте водещи символи.

-
Направете други настройки, които желаете, и след това изберете Изпратете .