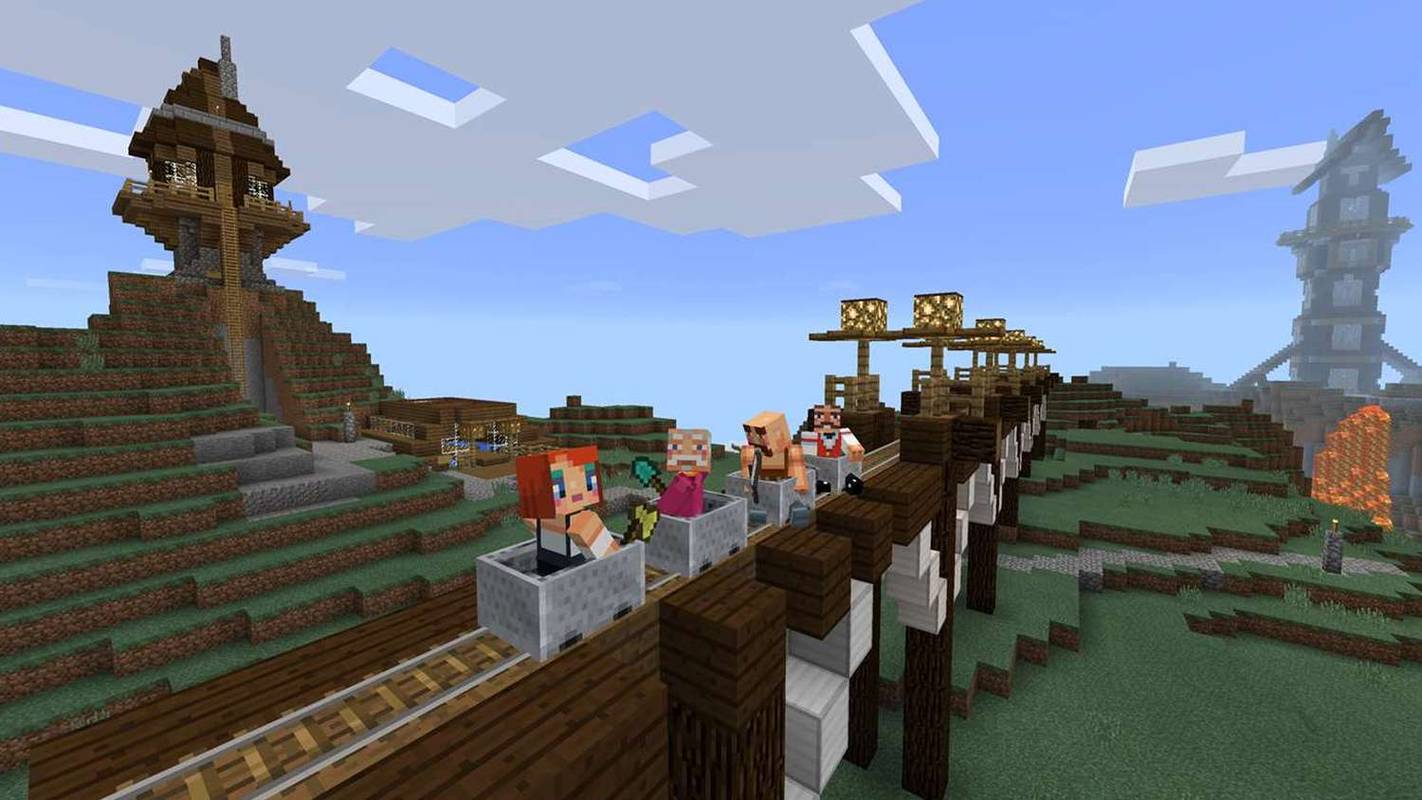Google Keep е перфектно приложение, което да ви помогне да организирате и запомните всичко, което трябва да направите. Въпреки това, ако не го подреждате редовно, може да стане истинска бъркотия и да ви е по-трудно да се движите в списъците и бележки. Ето защо трябва да преглеждате бележките от време на време и да изтривате тези, които вече не са подходящи.

Ще бъдете изненадани да откриете, че дори не си спомняте кога сте създали някои от бележките.
Изтриване на бележка
Ако искате да изтриете една бележка, ето какво трябва да направите:
- Отворете приложението Google Keep.

- Изберете бележката, която искате да изтриете.
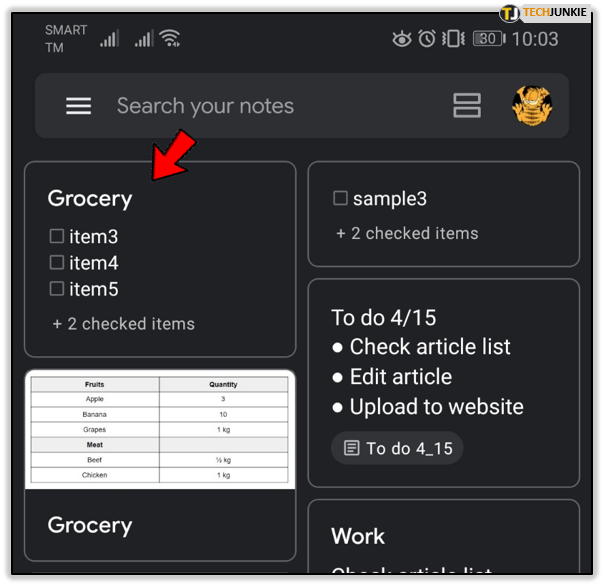
- Докоснете трите точки в долния десен ъгъл.

- Докоснете Изтриване.
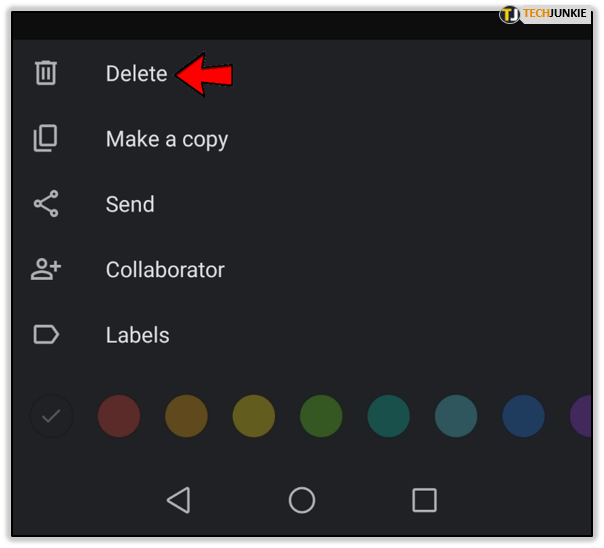
Това е всичко! Ако искате да изтриете няколко бележки, няма да се налага да повтаряте този процес за всяка от тях. Ето как да изтриете няколко бележки наведнъж:
как да създам необратен сървър
- Отворете приложението Google Keep.
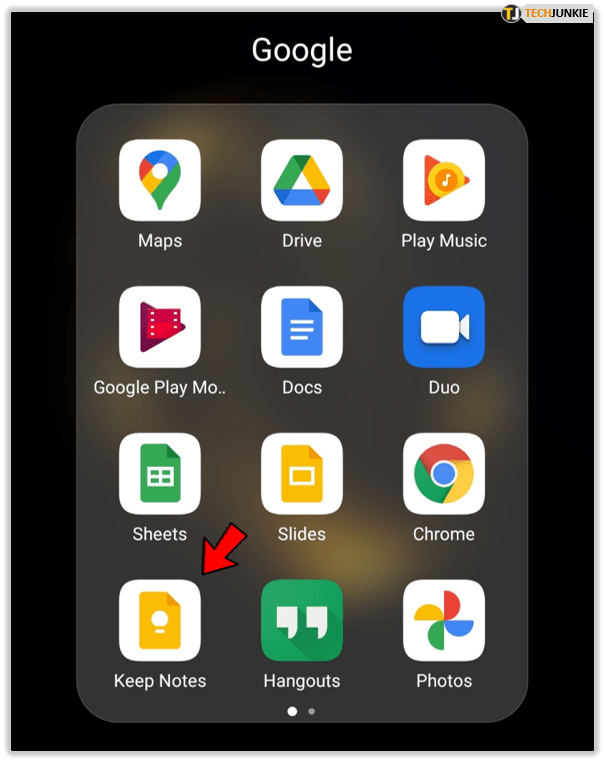
- Натиснете и задръжте всяка бележка, която искате да изтриете.
- Бележките ще бъдат избрани.
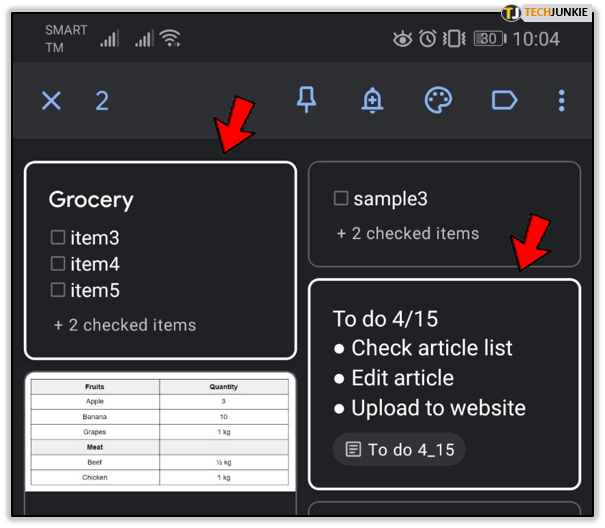
- Докоснете Още.
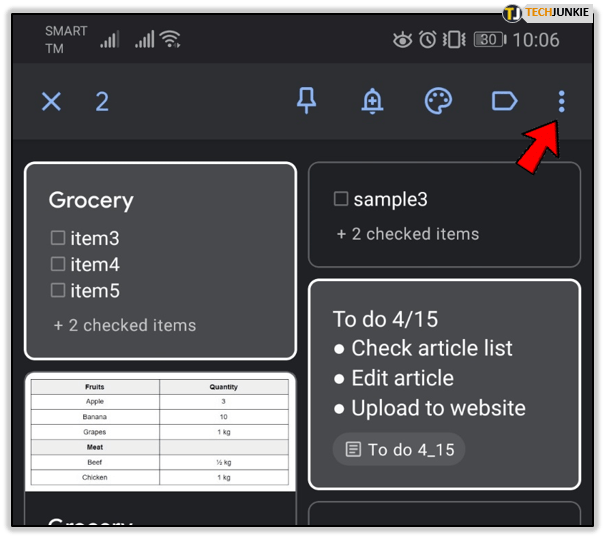
- Докоснете Изтриване.
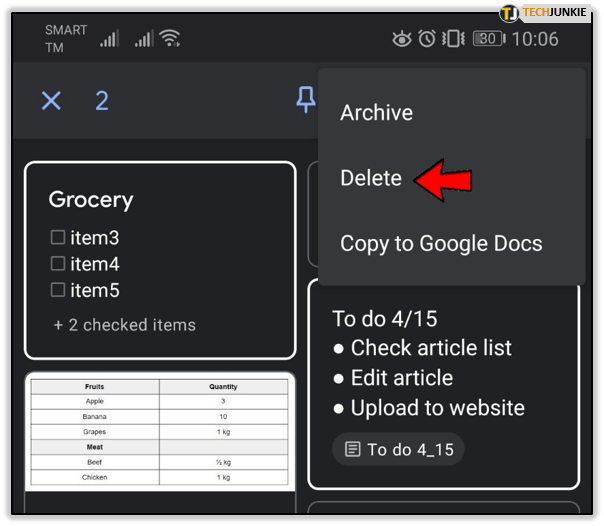
Ето го! Вече знаете как да изтриете толкова бележки, колкото искате, само за няколко секунди.
Забележка: Ако сте споделили бележка с някого и след това сте я изтрили, имайте предвид, че тя ще бъде премахната и за другия човек. Затова може да е добра идея да ги уведомите предварително, за да могат да си направят бележка и да запазят информацията, ако все още се нуждаят от нея.

Мога ли да възстановя изтрита бележка?
Не се паникьосвайте, ако случайно сте изтрили важна бележка. Имате 7 дни да го възстановите и сега ще ви покажем как:
- Отворете приложението Google Keep.
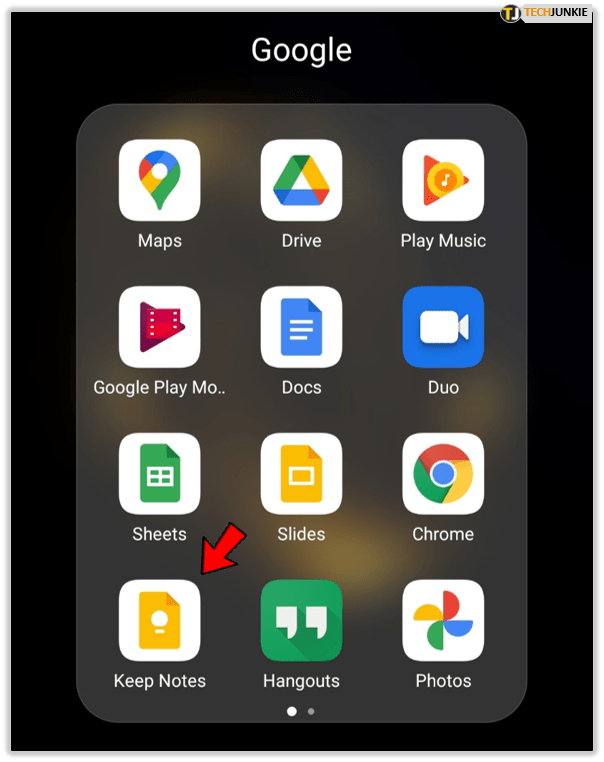
- Отворете менюто.
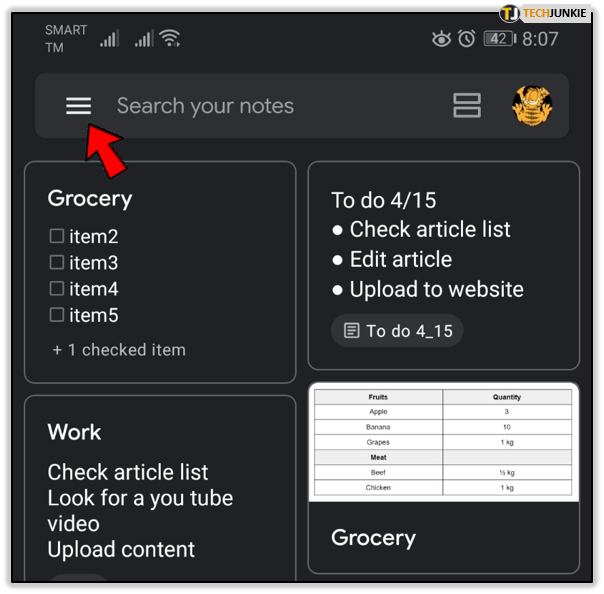
- Докоснете кошчето.
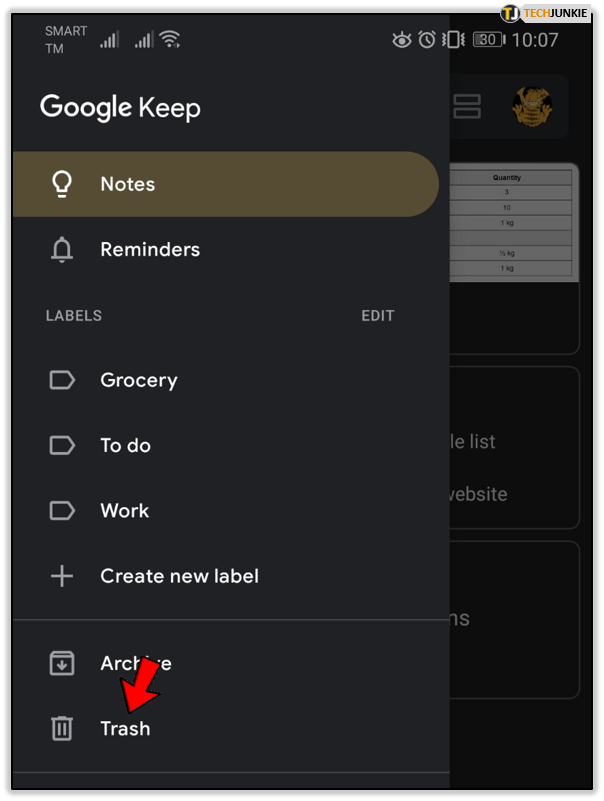
- Изберете бележката, която искате да възстановите, и я отворете.
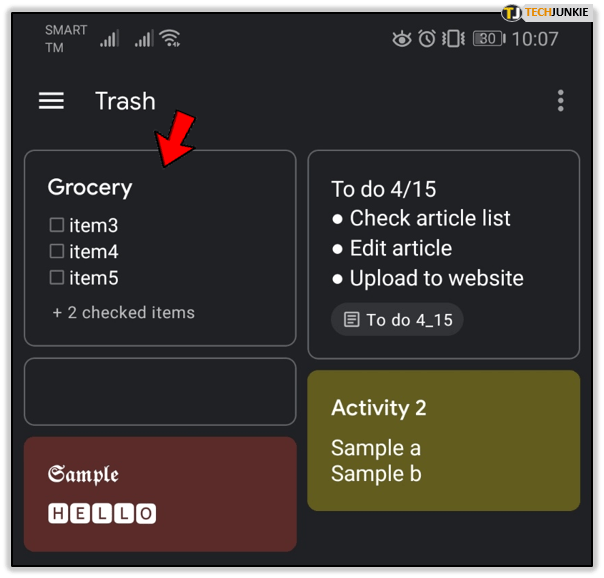
- Докоснете трите точки в долния десен ъгъл.
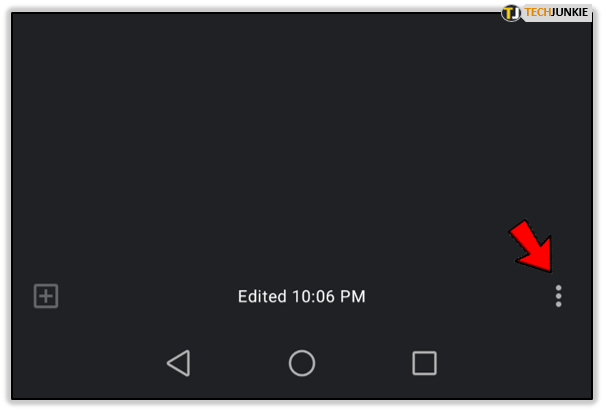
- Докоснете Възстановяване.
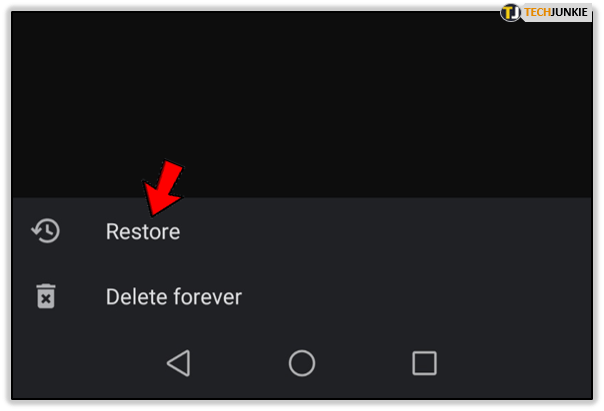
Толкова е лесно! Просто се уверете, че сте бързи, преди наистина да бъдат изтрити, тъй като тогава няма начин да възстановите бележките си.

Мога ли да изтрия бележка за постоянно?
Ако не искате да чакате 7 дни, но предпочитате да изтриете бележката незабавно, има начин да го направите. Ще трябва да изпразните кошчето си, което ще премахне завинаги всички бележки, които сте изтрили през последните 7 дни. Тази опция е страхотна, но преди да започнете, уверете се, че сте възстановили всички бележки, които не сте сигурни дали искате да изтриете завинаги.
Ето как да изчистите кошчето си в Google Keep:
- Отворете приложението Google Keep.
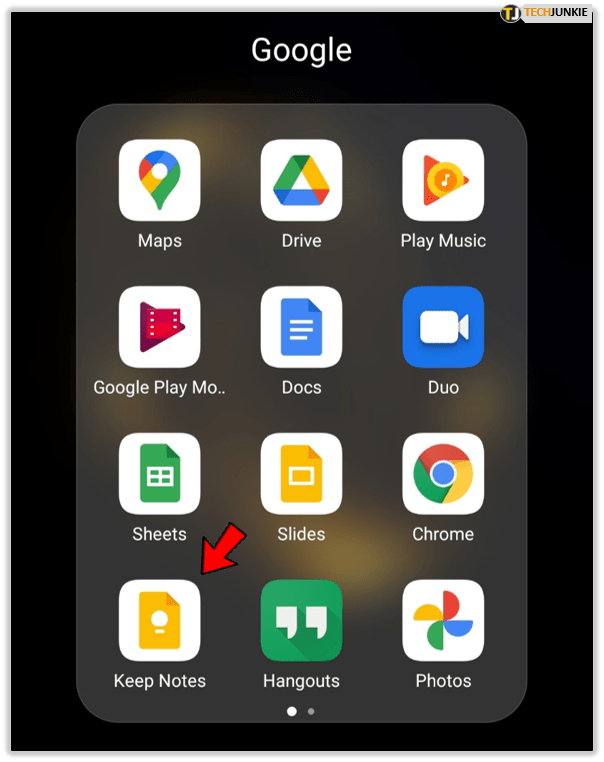
- Отворете Меню.
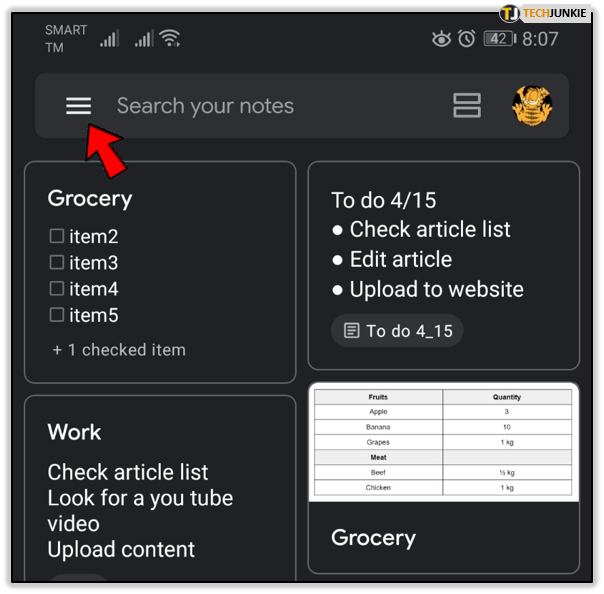
- Докоснете кошчето.
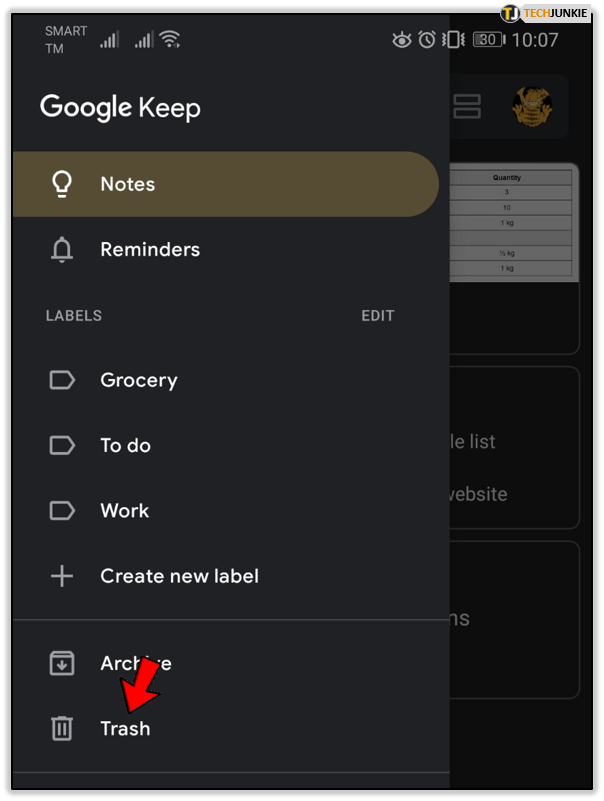
- Докоснете Още.
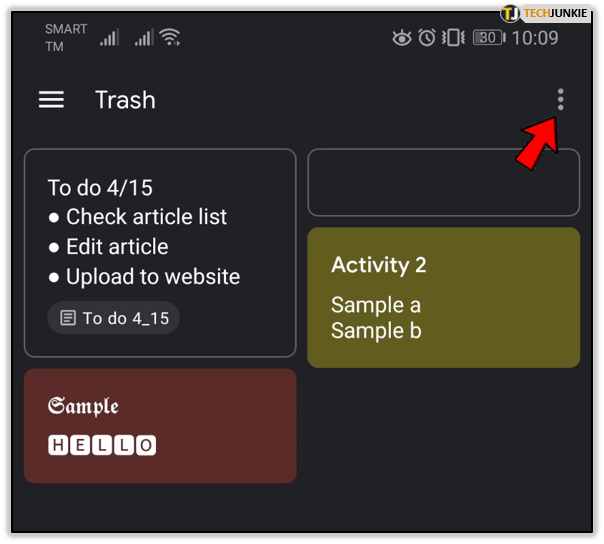
- Изберете опцията Изпразване на кошчето.

Това е! Само за няколко секунди всички изхвърлени бележки ще изчезнат завинаги!
Как да архивирам бележка?
Има разлика между изтриване и архивиране на бележка. Когато архивирате бележка, това означава, че може да не се нуждаете от нея в момента, но също така не искате да я премахнете за постоянно. Трябва да мислите за своя архив като специална папка в Google Keep. От друга страна, изтриването на бележка означава, че вероятно сте сигурни, че никога няма да имате нужда или да ви е грижа да имате тази бележка отново.
Архивирането на бележки е наистина лесно, ето какво трябва да направите:
- Отворете приложението Google Keep.
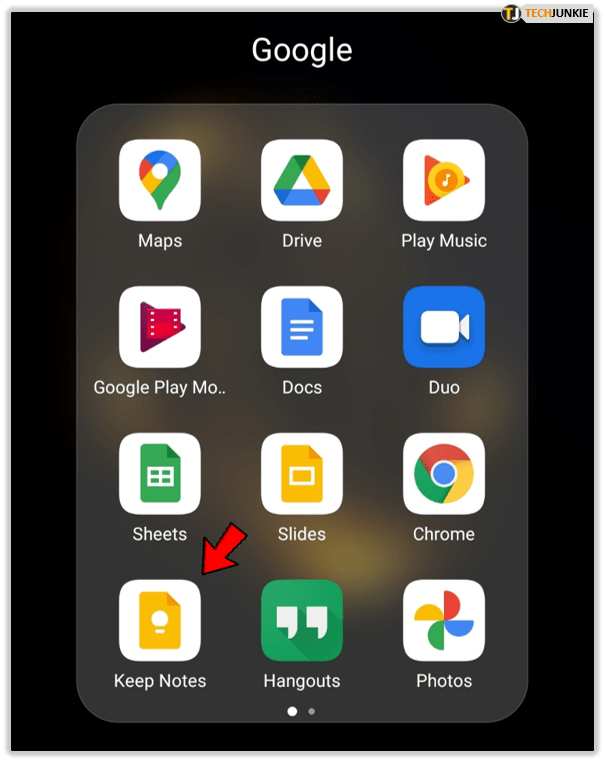
- Изберете бележката, която искате да архивирате.
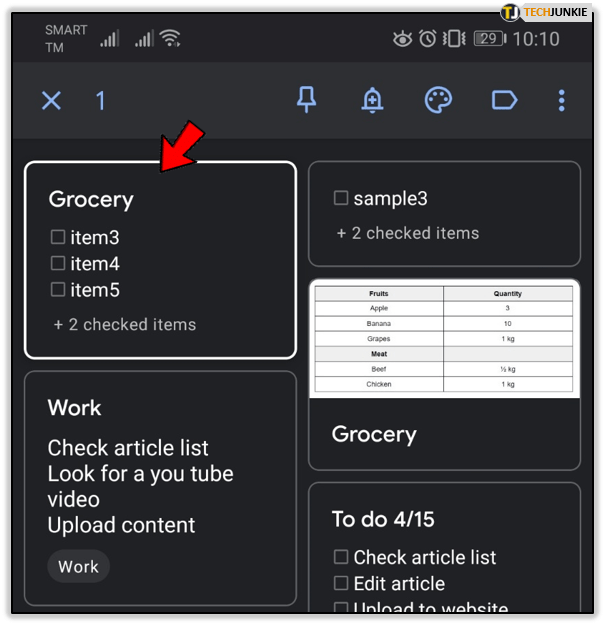
- Докоснете Още в горния десен ъгъл.
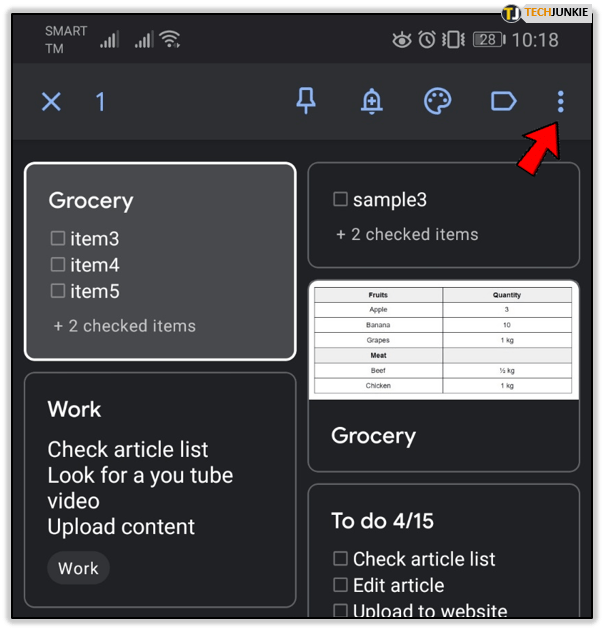
- Изберете опцията Архив от списъка
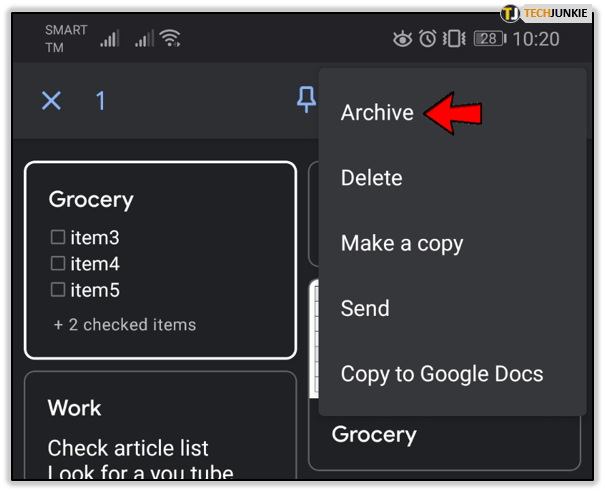
Разбира се, можете също да архивирате повече бележки едновременно. Ето как:
- Отворете приложението Google Keep.
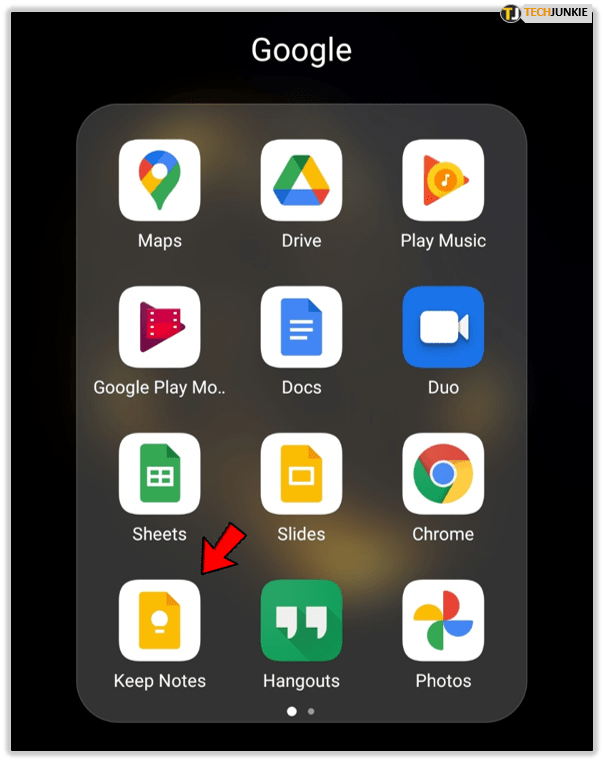
- Натиснете и задръжте всяка бележка, която искате да архивирате.
- Бележките ще бъдат избрани.
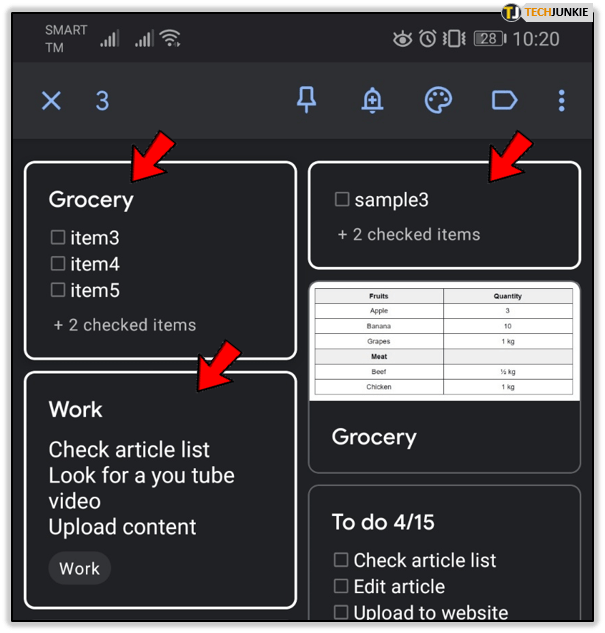
- Докоснете Още.

- Докоснете Архив.
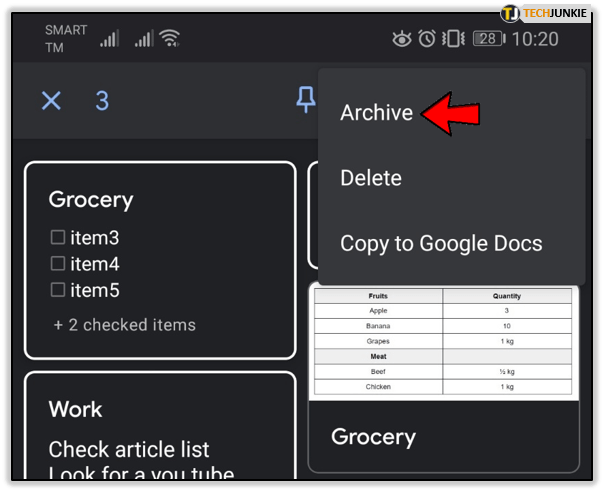
Как да извадя бележки от архива?
Най-съществената разлика между изтриването и архивирането на бележки е следната: Когато изтриете бележка, имате само 7 дни, за да я възстановите или тя ще бъде премахната завинаги. От друга страна, вашите бележки могат да бъдат в архива с години и години и можете да ги извадите от архива, когато пожелаете и без никакви ограничения. Ето как да направите това:
- Отворете приложението Google Keep.
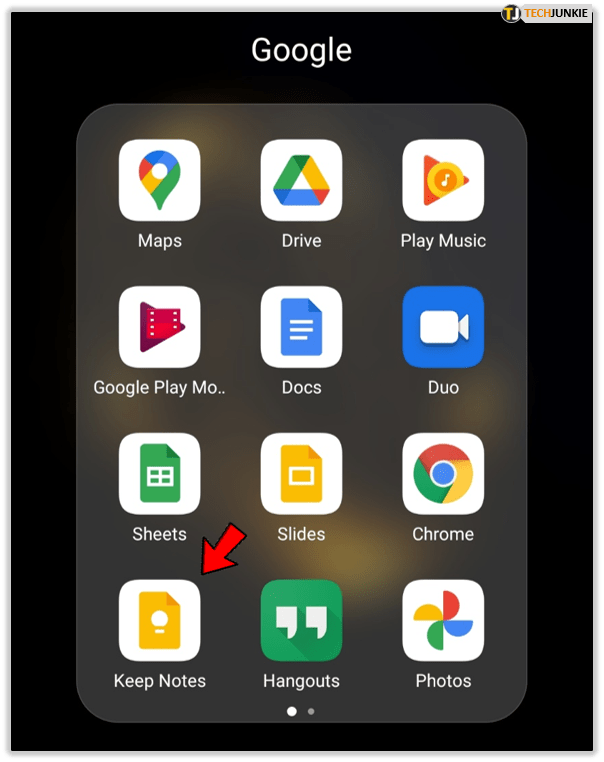
- Отворете менюто.
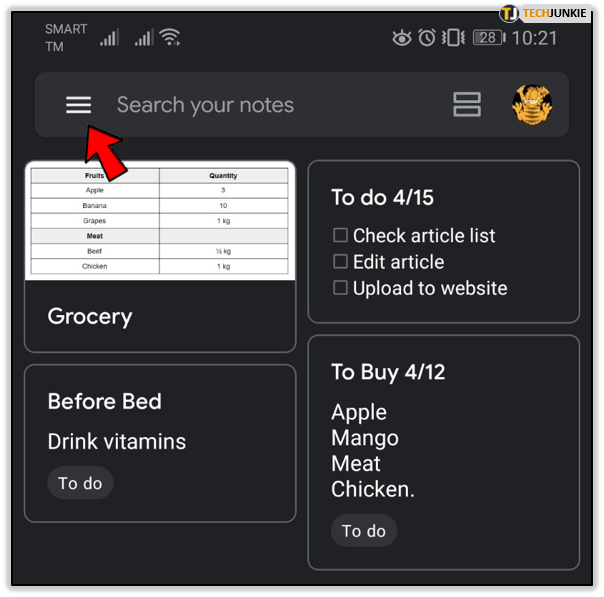
- Отворете своя архив.
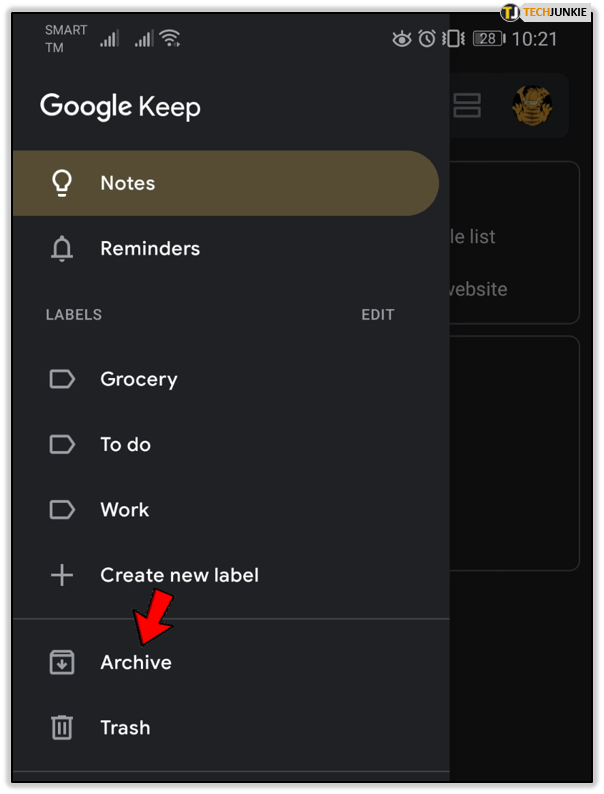
- Изберете бележката и я отворете.
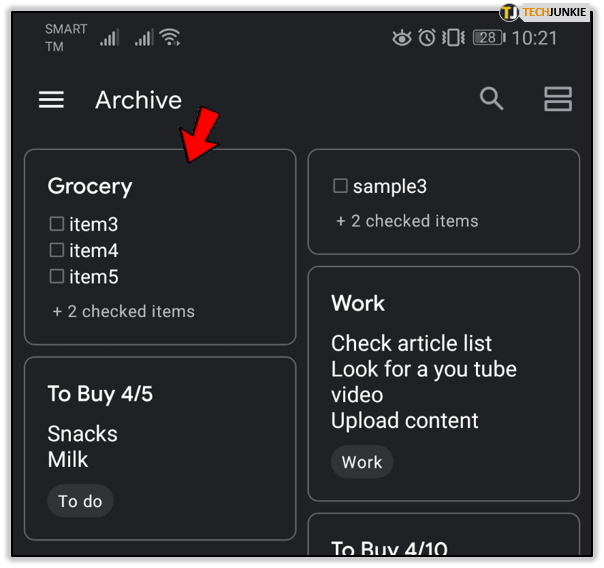
- Докоснете опцията Разархивиране.
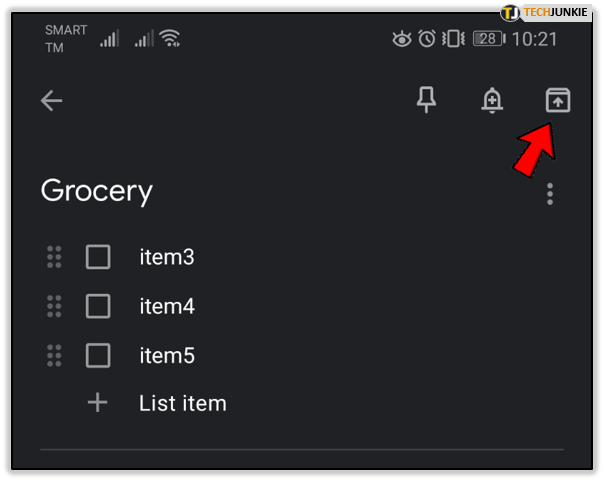
Ето го! Тази проста опция може да ви помогне да организирате по-добре бележките си.
За изтриване или архивиране?
Това е сложен въпрос! Всичко зависи от характера ви: дали сте сигурни в решенията си или често съжалявате за тях. Някои хора обичат да изтриват бележки завинаги, тъй като това изчиства както пространството в Google Keep, така и това на ума ви. Ако обаче сте от онези, които винаги пазят нещата за всеки случай, архивът може да е идеален за вас.
Кой вариант предпочитате? Изтривате ли редовно бележки в Google Keep или понякога забравяте да го направите? Уведомете ни в секцията за коментари по-долу.


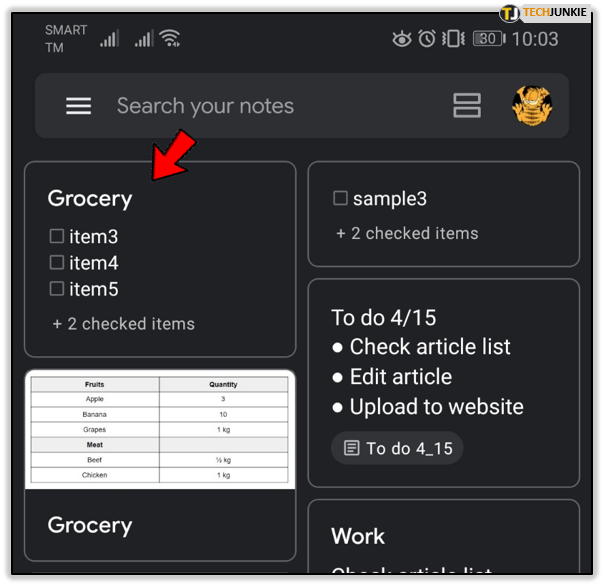

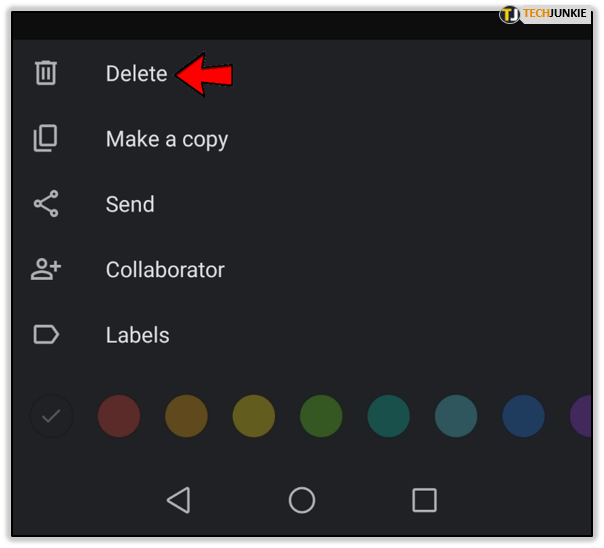
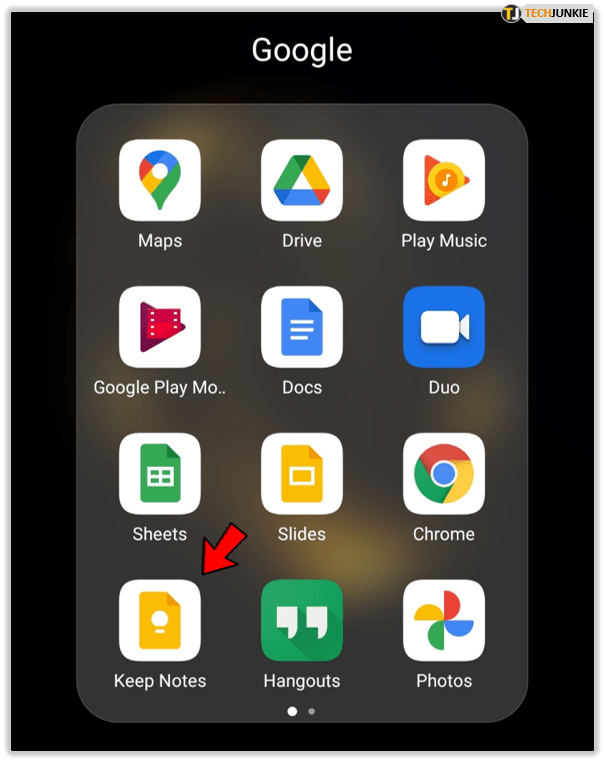
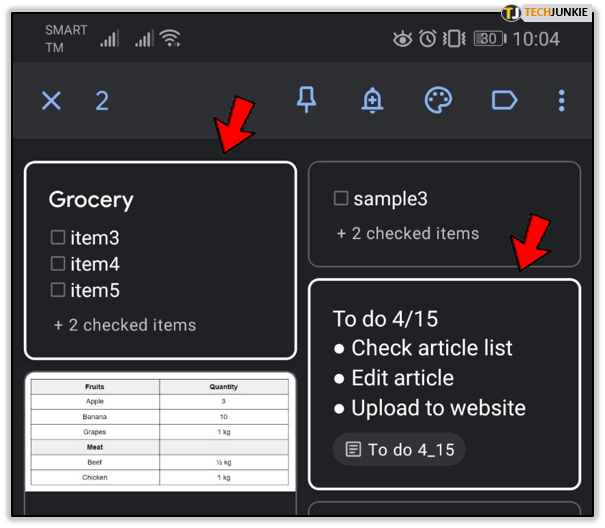
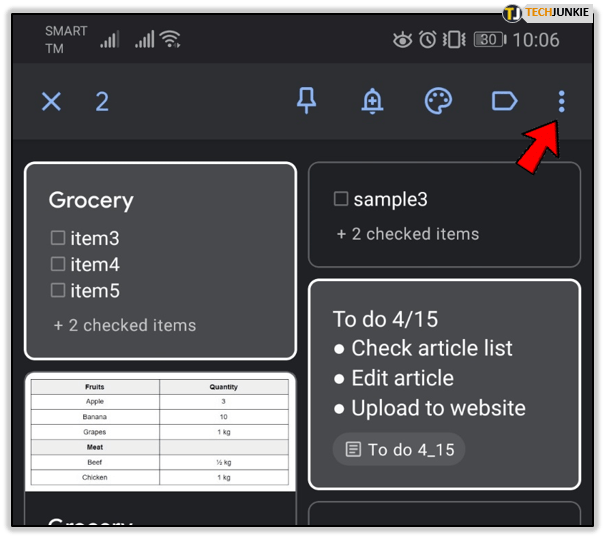
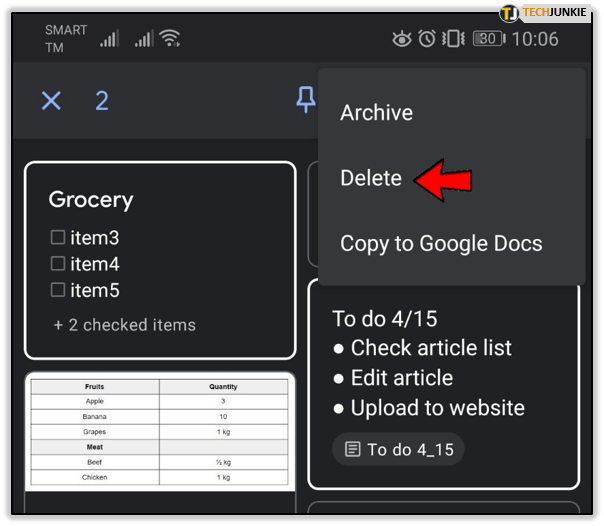
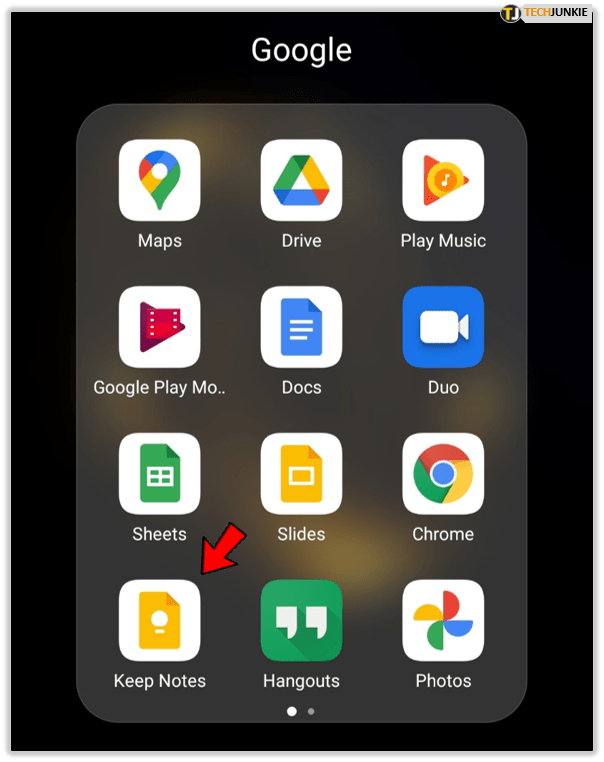
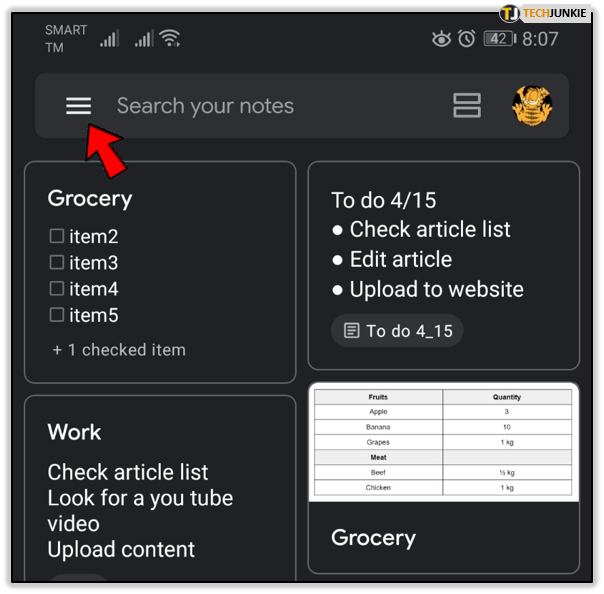
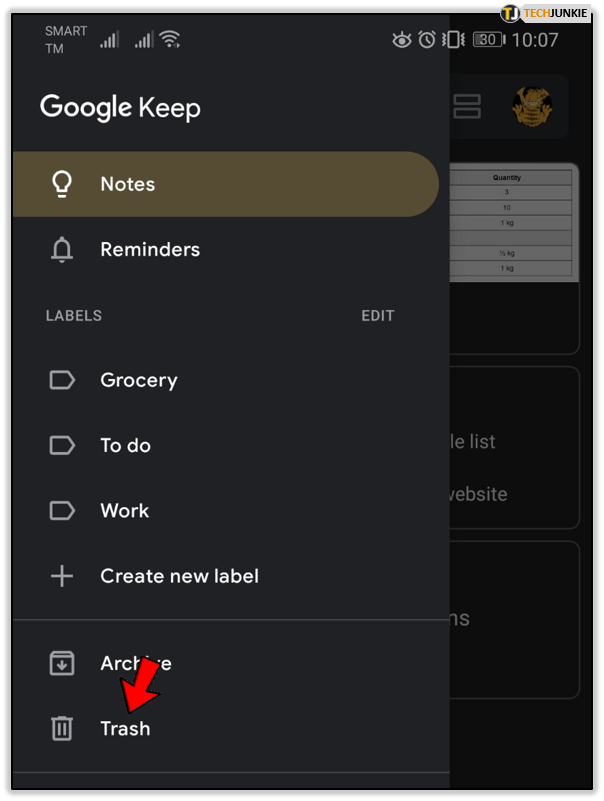
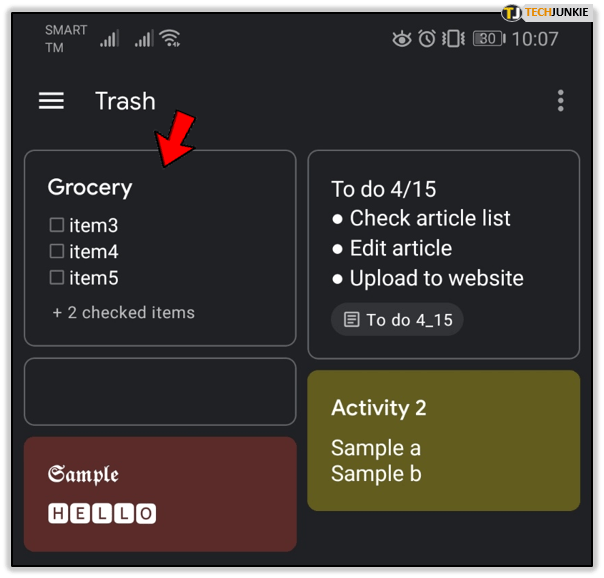
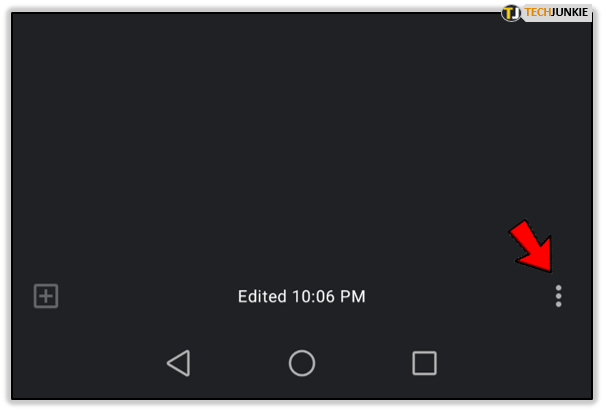
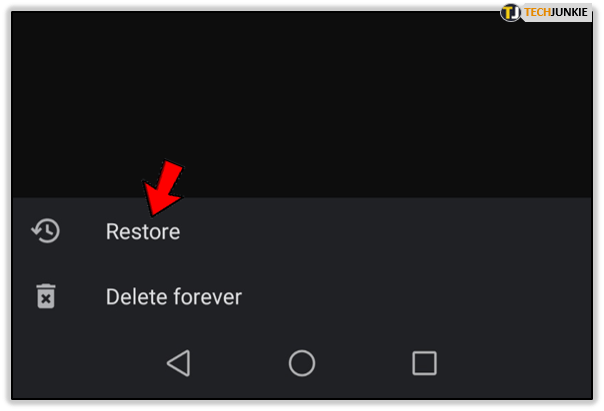
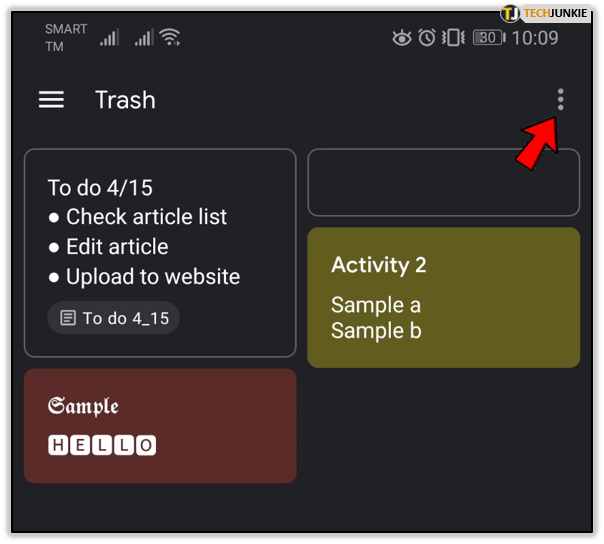

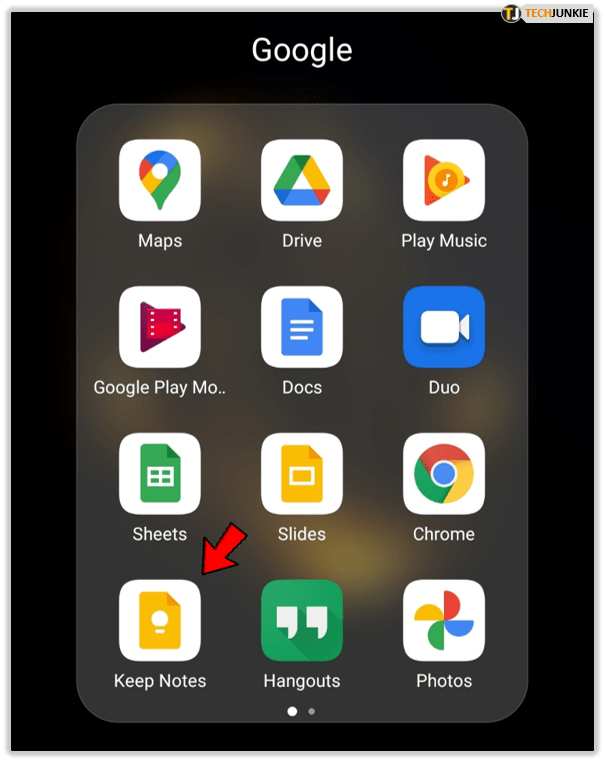
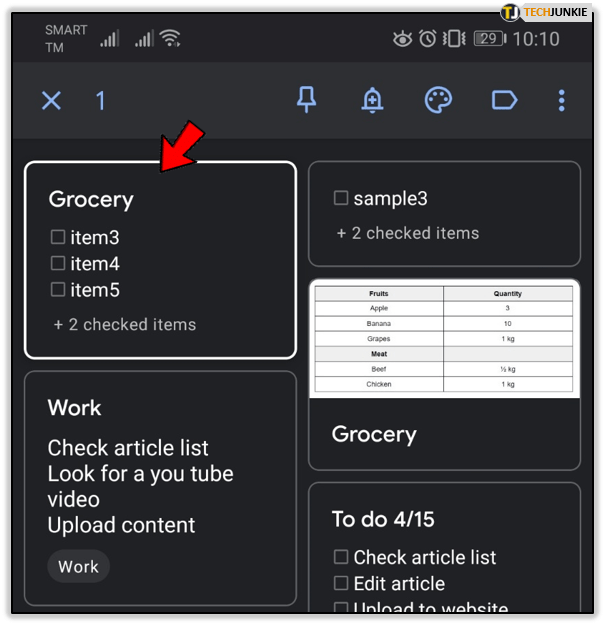
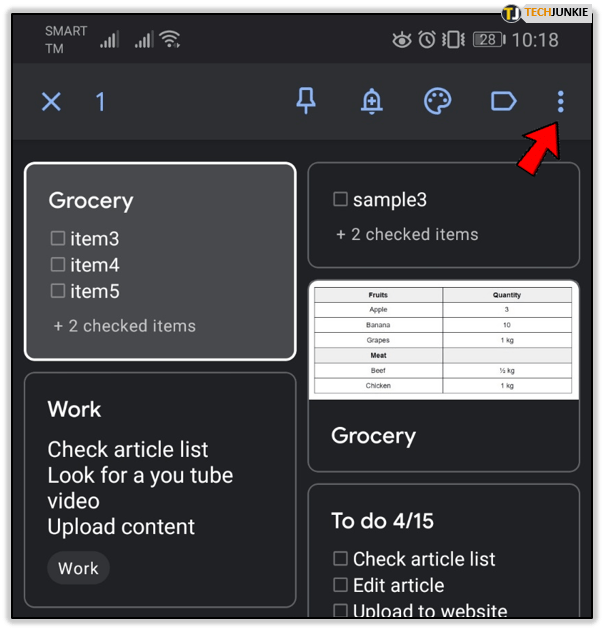
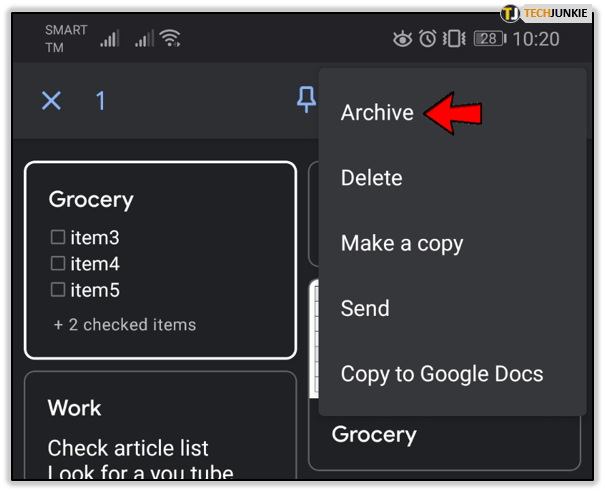
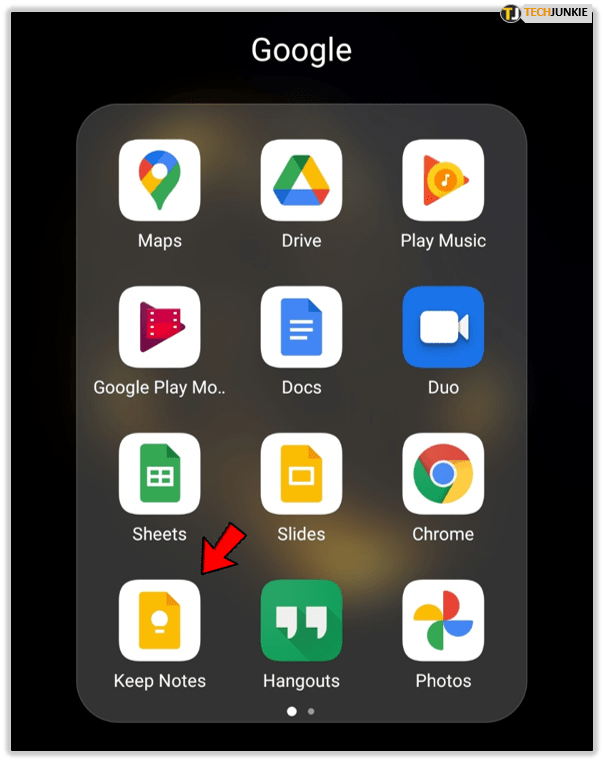
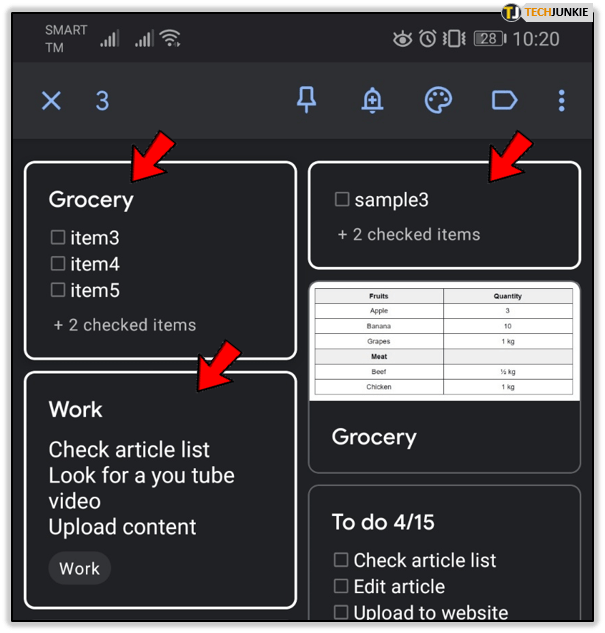

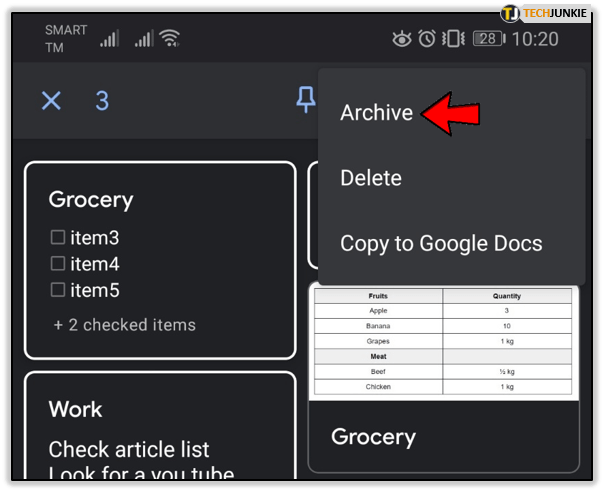
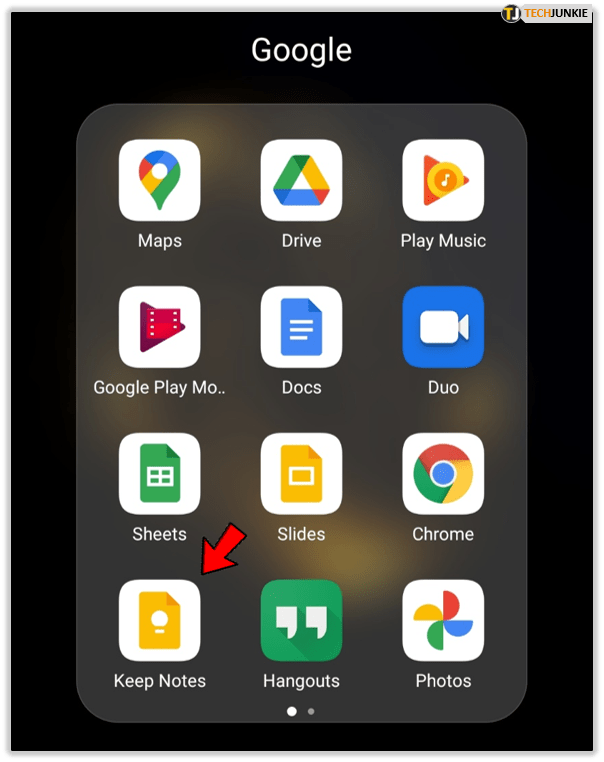
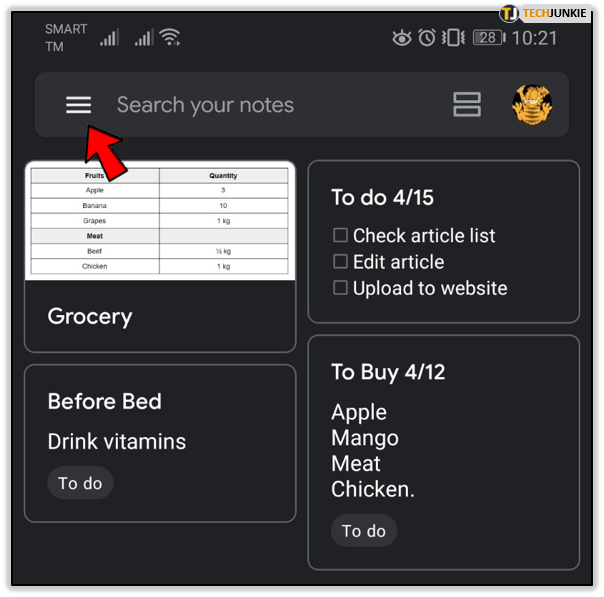
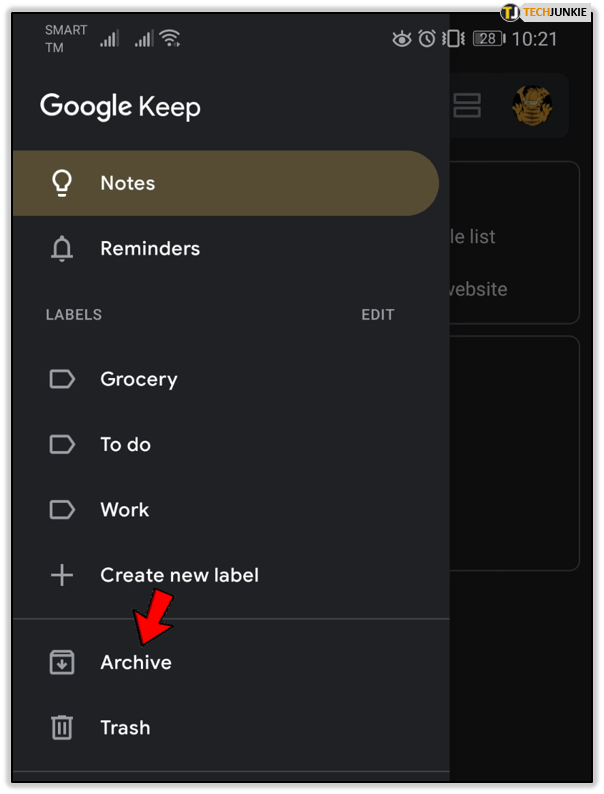
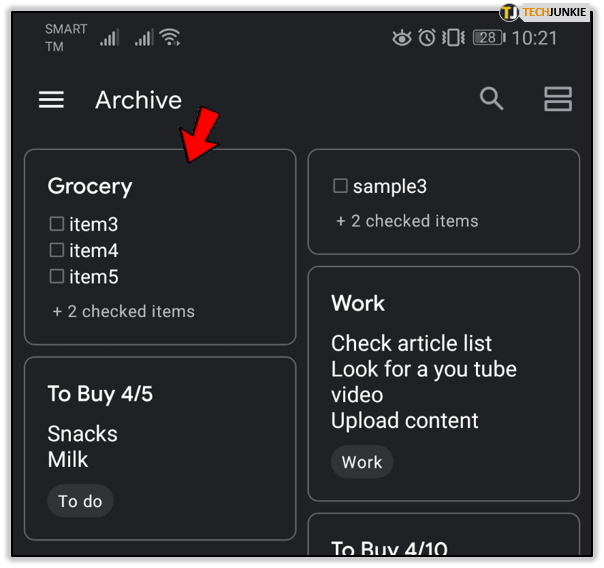
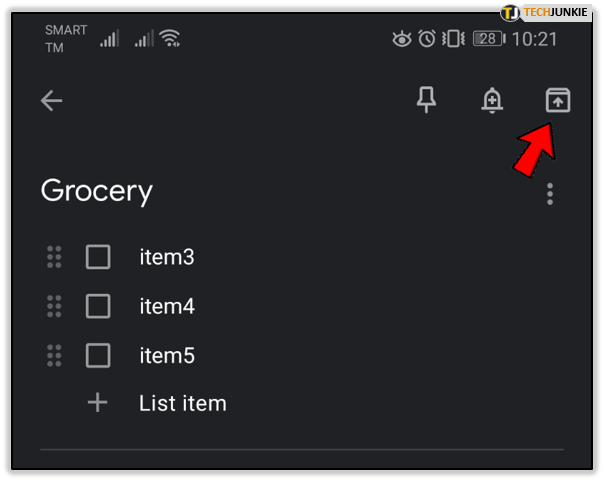



![Какво означава RTT повикване в Android [Всичко е изяснено]](https://www.macspots.com/img/blogs/34/what-does-rtt-call-meaning-android.jpg)