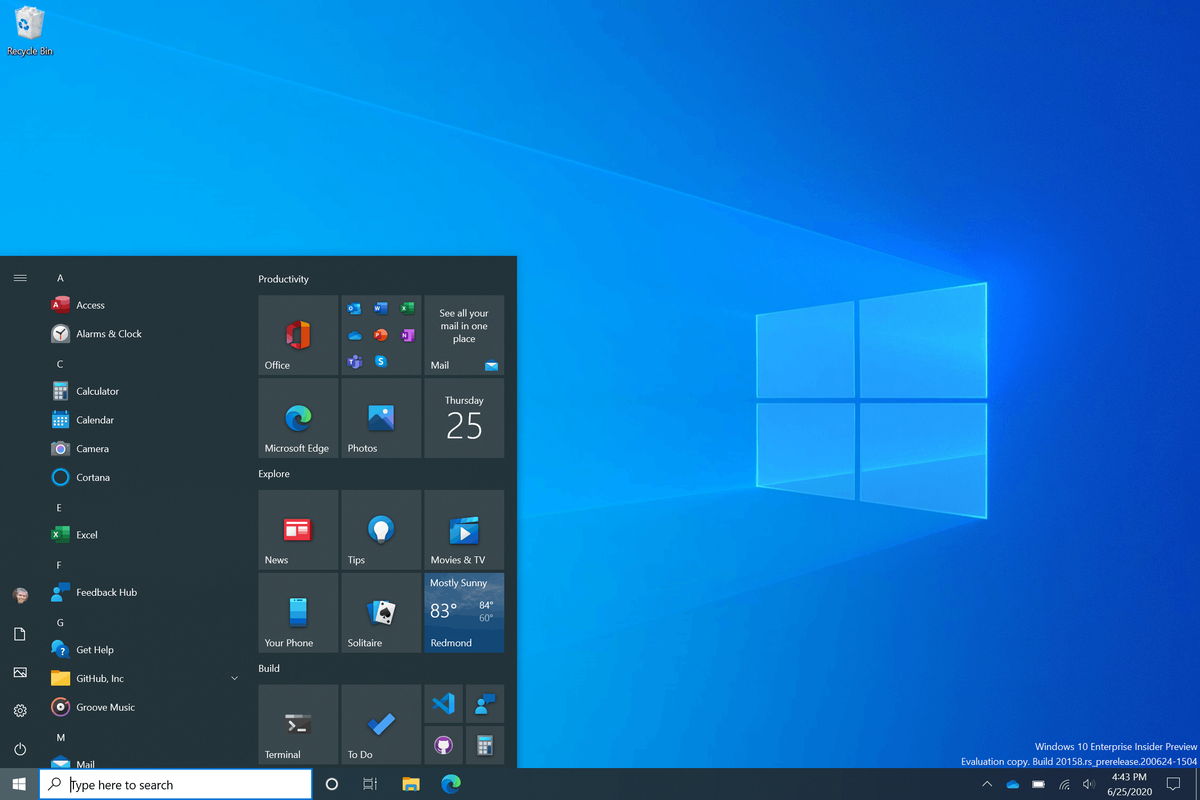Що се отнася до операционните системи, Windows 10 е по-надежден от всичко, което Microsoft някога е правила. Сега почти шестгодишен, Windows 10 се превърна в основен фокус на Microsoft, тъй като те повтарят и подобряват предложеното за първи път през август 2015 г., вместо постоянно да разработват нова операционна система за своите клиенти. На всеки няколко месеца виждаме как Microsoft избутва нова голяма актуализация за Windows 10 и всеки път, когато операционната система расте и се подобрява както за редовни потребители, така и за корпоративни клиенти.

Windows 10 може да е стабилен както винаги, но нещата все пак могат да се объркат. Ако зависи от компютъра си за нещо, има смисъл да запазите данните си възможно най-безопасни и да предприемете стъпките, за да сте сигурни, че можете да включите компютъра си и да работи отново възможно най-скоро. Ето защо е фантастична идея да отделите малко време настрана днес и да създадете диск за възстановяване на Windows 10.
Всъщност създаването на този диск не е полезно само за архивиране. Инсталирането на ново копие на Windows 10 е един от най-добрите начини за ускорете компютъра си , а дискът за възстановяване го прави бързо и лесно. Дори няма да ви е необходим действителен физически диск, за да го направите - всеки носител, включително USB устройство, е идеален за създаване на диск за възстановяване. Ето как да го направите.
Стойността на диск за възстановяване
Дискът за възстановяване на Windows 10 е като застраховка за вашия дом или кола. Това е болка и струва пари, за да се справиш и никога наистина не виждаш ползата от нея. Докато не ви потрябва. Тогава застраховката е най-доброто нещо от горчицата на хотдог.
Същото е и за архивите на Windows 10 и дисковете за възстановяване. Те отнемат време за настройка, заемат дисково пространство или USB устройство и не служат реално. Докато не ви потрябва. С диск за възстановяване можете да работите отново и бързо, без да губите твърде много данни или производителност. Така че да, отнема малко време, за да се настроите, но щом приключи, това е направено и ще бъдете защитени.

Създайте диск за възстановяване на Windows 10
За да създадете диск за възстановяване на Windows 10, ще ви трябва или 8-16GB USB устройство, или DVD записващо устройство и празни DVD (и). Можете да направите това по един от двата начина. Можете да създадете диск за възстановяване от Windows или да използвате инструмента за създаване на мултимедия от Microsoft. Ще ви покажа и двамата.
Също така имате възможност или да създадете ванилна инсталация на Windows 10, или също да архивирате вашите конфигурационни файлове. Ако решите да архивирате вашите файлове, Windows ще архивира някои от вашите персонализации. Той ще архивира драйвери, приложения, всички персонализации, които сте направили за Windows, настройки на плана за захранване и редица други файлове. Тези файлове ще са необходими, ако трябва да стартиратеНулирайте този компютърилиВъзстановете се от устройствокоманди при напреднало стартиране. Винаги бих препоръчал да включите тези файлове, ако имате достатъчно голям диск.

Създайте диск за възстановяване на Windows 10 от Windows
Това е най-простият начин за създаване на диск за възстановяване и отнема около 15-20 минути в зависимост от това колко бърз е вашият компютър и колко данни трябва да архивирате.
- Придвижете се до контролния панел и възстановяване.

- Изберете Създаване на устройство за възстановяване и поставете вашия USB или DVD.

- Ако искате да направите резервно копие на системните файлове, уверете се, че квадратчето е маркирано, преди да щракнете върху Напред.

- Изчакайте Windows да открие целевото устройство и да го изброи, след което щракнете върху Напред. Всички данни на USB устройство ще бъдат изтрити като част от тази операция. DVD, разбира се, ще трябва да е празно.

- Следвайте съветника по подкана да създадете диск за възстановяване и след това му дайте време да го създаде.

Създайте диск за възстановяване на Windows 10 с помощта на инструмента за създаване на носител
Инструментът за създаване на мултимедия е много полезна програма от Microsoft, която ви позволява да създадете свеж образ на Windows 10, който да използвате за възстановяване на вашия компютър.
- Изтеглете и отворете инструмента за създаване на медия .

- Изберете правилната версия на Windows 10, 32-битова, ако имате 32-битова Windows и 64-битова, ако имате 64-битова Windows. Трябва да направите тази част правилно, в противен случай тя няма да работи.
- Изберете „Създаване на инсталационен носител за друг компютър“.

- Изберете езика, изданието на Windows 10 и версията. Отново трябва да го направите правилно, в противен случай дискът няма да работи.

- Изберете дисковия носител, USB или DVD.

- Изчакайте Windows да изтегли необходимите файлове и да създаде диска.

Използването на Microsoft Media Creation Tool означава, че получавате чисто нов и актуализиран образ на Windows 10, но изисква създаване на около 3,5 GB. Уверете се, че не използвате този инструмент, ако имате ограничен план за данни. Положителното е, че изображението се актуализира редовно от Microsoft, така че не трябва да стартирате Windows Update твърде дълго след това.
Как да използвам диск за възстановяване на Windows 10
Ако нещо се обърка с вашия компютър, трябва да знаете как да използвате новия си диск за възстановяване на Windows 10. За щастие е много просто.
- Рестартирайте компютъра си с поставен диск за възстановяване.
- Изберете опцията за зареждане от диска за възстановяване в менюто за разширено зареждане, което се появява. Ако това меню не се появи, отворете своя BIOS и изберете меню за зареждане от там.
- Изберете Отстраняване на неизправности и възстановяване от устройство.
- Следвайте указанията, за да позволите на Windows да се възстанови с помощта на диска за възстановяване
Това е! Вашият компютър ще използва данните, съхранени на диска за възстановяване, за да се възстанови и да се върне в работен ред. Процесът може да отнеме известно време. Много зависи от това колко данни имате във вашия диск за възстановяване и от скоростта на вашия компютър. Оставете между 10-20 минути за процеса.
Други опции за архивиране на Windows 10
Освен че създавате диск за възстановяване на Windows 10, можете да използвате и софтуер на трета страна за клониране на устройството за зареждане. Това обикновено са първокласни приложения, които ще вземат директно копие на вашия твърд диск и ще го пресъздадат малко по малко на друго устройство, но за вас има някои опции с отворен код. Ако случайно имате резервен диск, който лежи наоколо, това със сигурност е опция.
Клонезила
Страхотна програма за създаване на клонинги на дискове и дялове в Клонезила . Всичко, от което се нуждаете, е USB флаш устройство и система с 196 MB RAM, за да започнете. С този софтуер можете лесно да клонирате устройство за броени минути.
GParted
Ако сте запознати с Linux, тогава GParted е чудесен инструмент за управление и клониране на диск. Оборудван с удобен за потребителя GUI, можете лесно да навигирате в програмата с малко или никакво необходимо опит.
Има няколко други програми с отворен код, достъпни за клониране на дискове, като dd (Linux / Unix), HDClone, Ghost и Mondo Rescue. Разгледайте една от тези програми, ако искате да разширите знанията си за програмата за архивиране отвъд предлаганото от Windows.
често задавани въпроси
Мога ли да създам устройство за възстановяване на един компютър и да го използвам на друг?
Да, можете да използвате устройство за възстановяване на друг компютър, но само ако те имат същата марка и модел, както в системната архитектура. Или можете да създадете обща версия на устройство за възстановяване, което не включва системните файлове, които са специфични за компютъра.
Всичко, което трябва да направите, е да деактивирате опцията Системни файлове, когато създавате устройство за възстановяване.
Как да създам диск за ремонт на Windows?
Подобно на горния процес, отидете в контролния панел и щракнете върху Система и сигурност.

След това кликнете върху Архивиране и възстановяване (Windows 7).

Сега кликнете върху Създаване на диск за възстановяване на системата.

Поставете вашия носител и изберете Създаване на диск.
как да добавите някой към сървър за раздори

След няколко минути ще сте готови да поправите устройството си, ако възникне проблем.
Кога трябва да създам диск за възстановяване?
В идеалния случай искате да създадете диск за възстановяване, когато за първи път инсталирате Windows 10 на компютър. След това, ако смятате, че е необходимо, създайте диск за възстановяване, който включва системните файлове, преди да инсталирате някакъв съмнителен софтуер или актуализация.
Въпреки че можете просто да върнете точка за възстановяване, за да премахнете промените, хубаво е да имате безопасна работа, ако нещо не работи както трябва.
Клонирането на твърд диск е начин да се уверите, че компютърът ви е винаги на разположение и е полезен инструмент за създаване на по-пълна версия на диск за възстановяване. Недостатъкът е, че по-голямата част от софтуера, необходим за създаване на клонинг, струва пари и се нуждаете и от резервен твърд диск. Има безплатен софтуер, който може да свърши работата, опитайте ги, преди да направите инвестиция.
Ако прекарвате много време на компютъра си, създаването на диск за възстановяване на Windows 10 не е трудно. Да, имате нужда от резервно USB устройство или празен DVD (и) и 20 минути от времето си. Но в замяна можете да възстановите неуспешен компютър в рамките на половин час, а не много по-дълго. Добре си струва да се направи в моята книга.