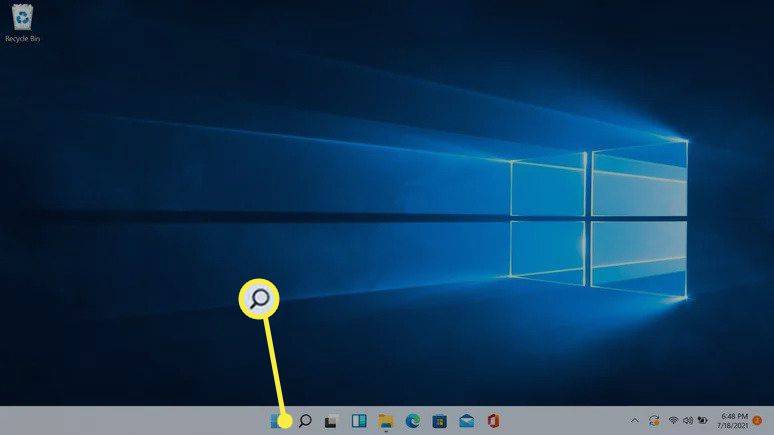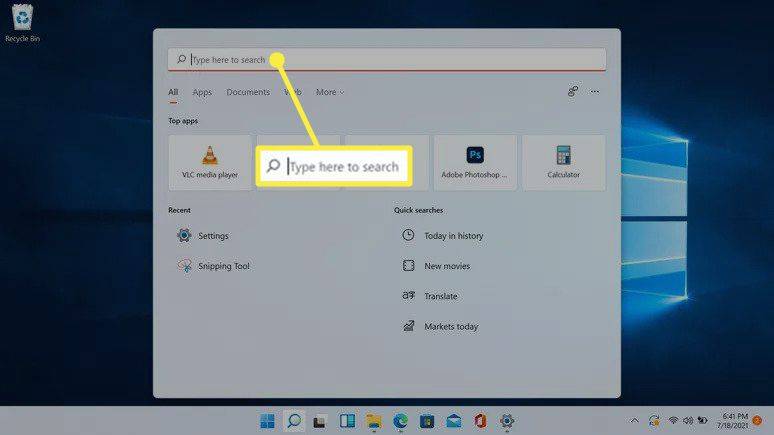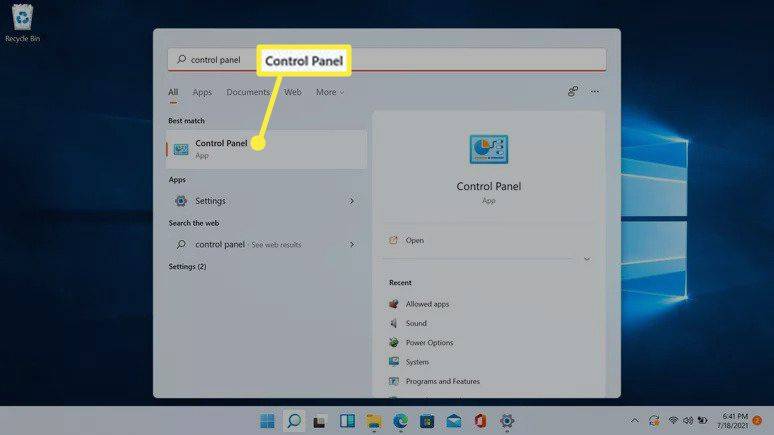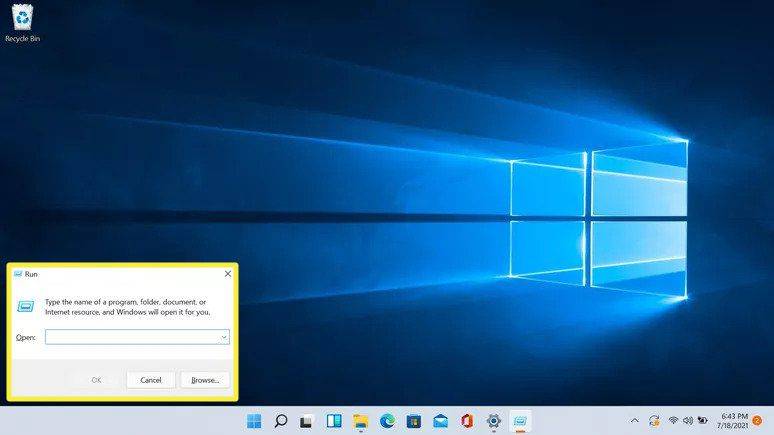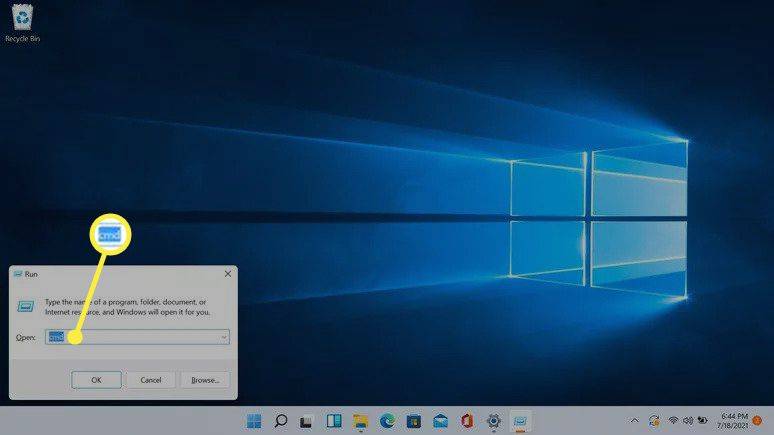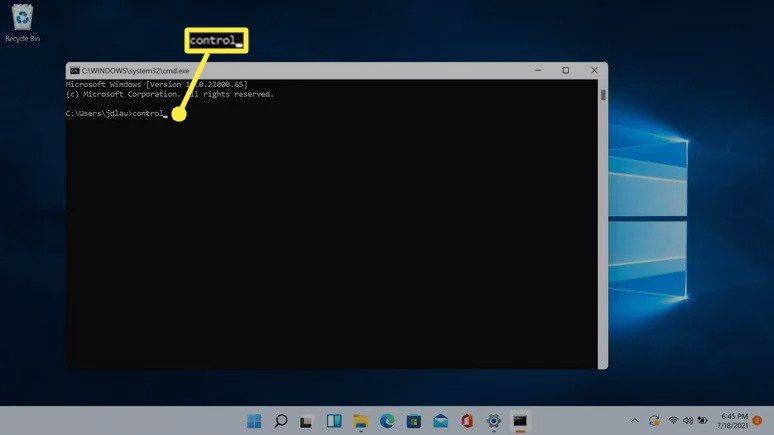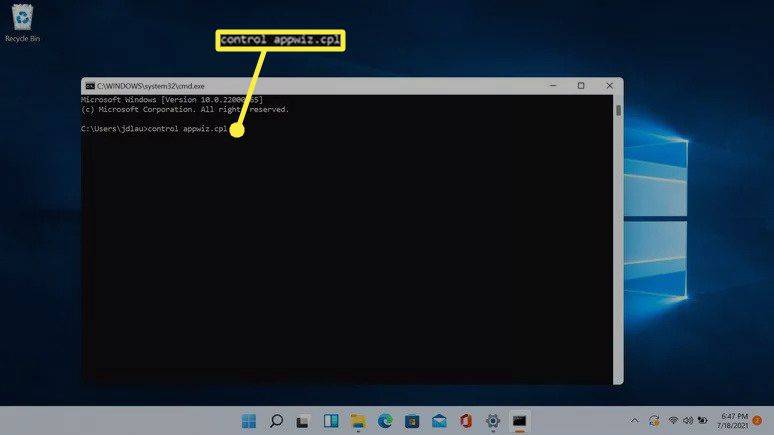Какво трябва да знаете
- Изберете икона за търсене на лентата на задачите въведете Контролен панел , и изберете Контролен панел в резултатите.
- Или отворете контролния панел или полето Run, въведете контрол и след това натиснете Въведете .
- Повечето аплети на контролния панел могат да бъдат намерени в настройките на Windows.
Тази статия обяснява как да отворите контролния панел в Windows 11, включително инструкции за достъп до контролния панел с клавиатурата.
Къде е контролният панел на Windows 11?
Контролният панел на Windows е колекция от аплети или малки програми, използвани за конфигуриране на различни аспекти на операционната система Windows. Съществува от Windows 1.0, но е малко по-трудно за намиране, отколкото беше преди.
Ако имате проблеми с намирането на контролния панел на Windows 11 или се чудите дали Windows 11 изобщо има такъв, това е така, защото голяма част от функционалността на контролния панел е преместена в по-новото меню с настройки. Контролният панел все още е там, но не е представен на видно място и трябва да получите достъп до него чрез функцията за търсене на Windows 11 или Командния ред . Менюто с настройки е представено по-забележимо и е по-лесно за достъп.
Как да отворя екрана на контролния панел на Windows 11?
Има два начина да отворите екрана на контролния панел на Windows 11. Можете да използвате преработената функционалност за търсене, присъстваща в Windows 11, или можете да използвате командния ред.
Ето как да отворите контролния панел на Windows 11 с помощта на функцията за търсене:
-
Щракнете върху Икона за търсене (лупа) на лентата на задачите.
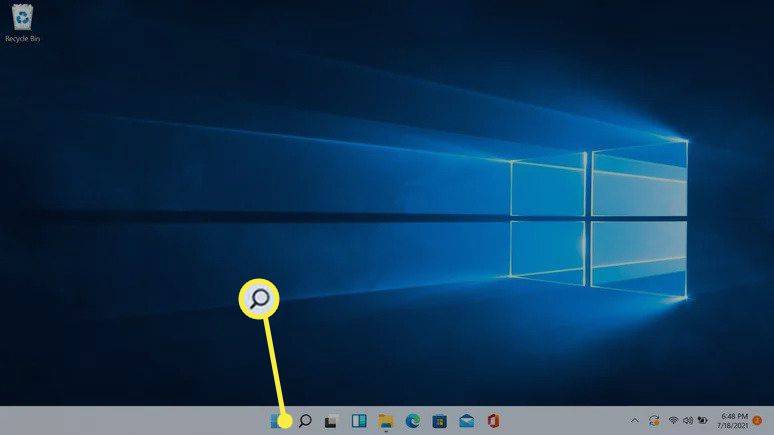
-
Щракнете върху поле за търсене и въведете Контролен панел.
как да подправя mac адрес android -
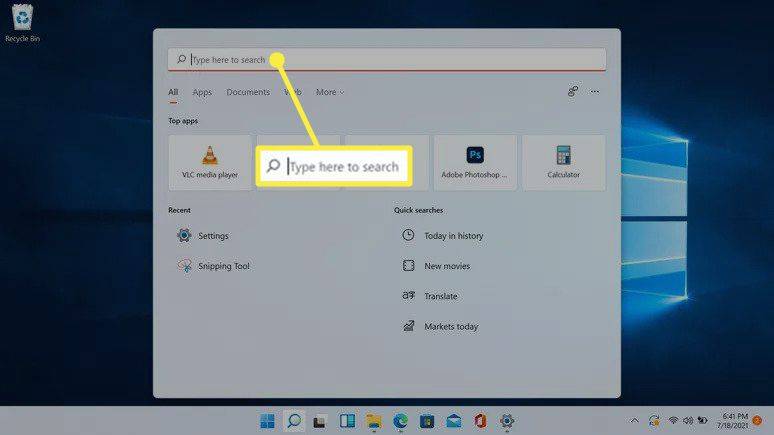
-
Кликнете Контролен панел в резултатите от търсенето.
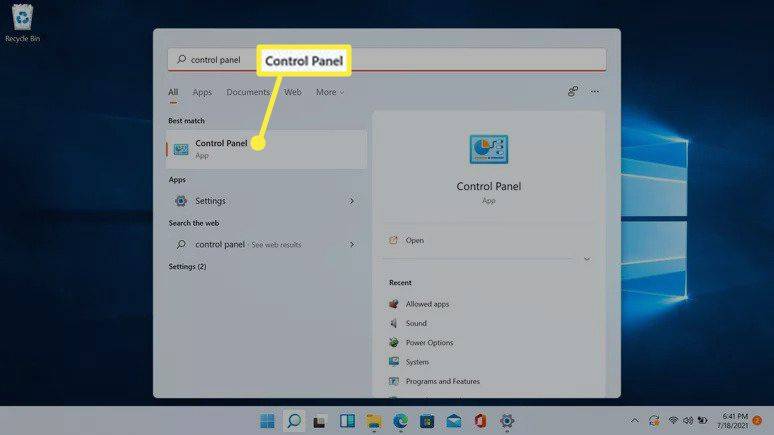
Microsoft иска хората да започнат да използват Настройки, така че приложението Настройки също ще се появи в това търсене.
-
Ще се отвори екранът на контролния панел.
Как да отворя контролния панел в Windows 11 с клавиатура?
В допълнение към функцията за търсене, можете също да отворите контролния панел с клавиатурата си. Този процес използва командния ред. Ако вече сте запознати с отварянето на контролния панел по този начин в Windows 10, той работи по същия начин тук.
как да зададете роли в раздор
Ето как да отворите контролния панел в Windows 11 с клавиатура:
-
Натиснете Windows ключ + Р за да отворите полето Run.
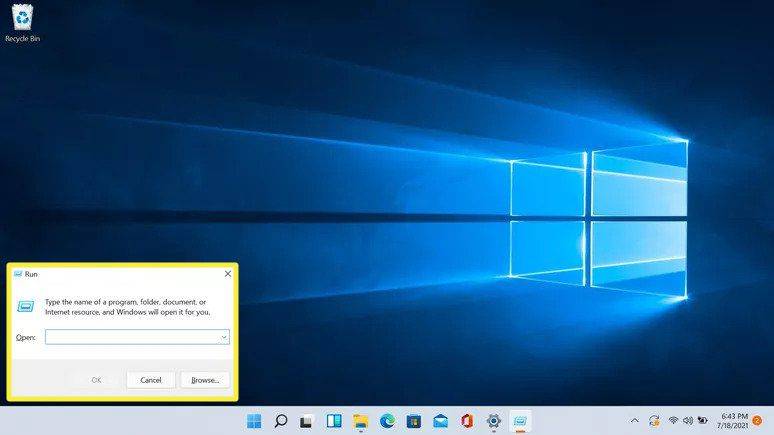
-
Тип CMD и натиснете enter.
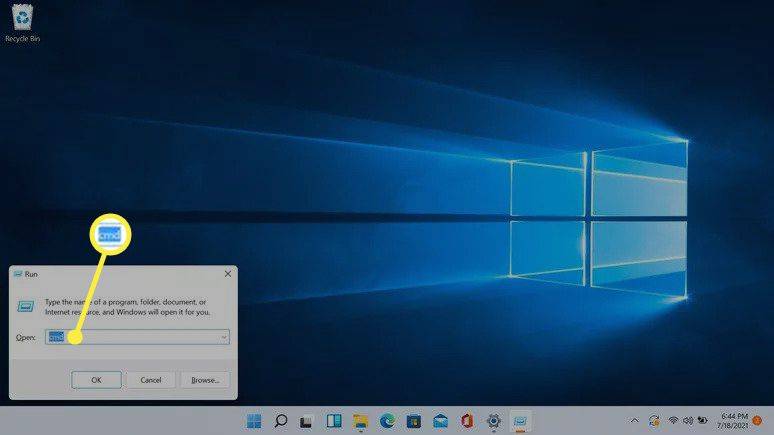
-
Тип контрол и натиснете enter.
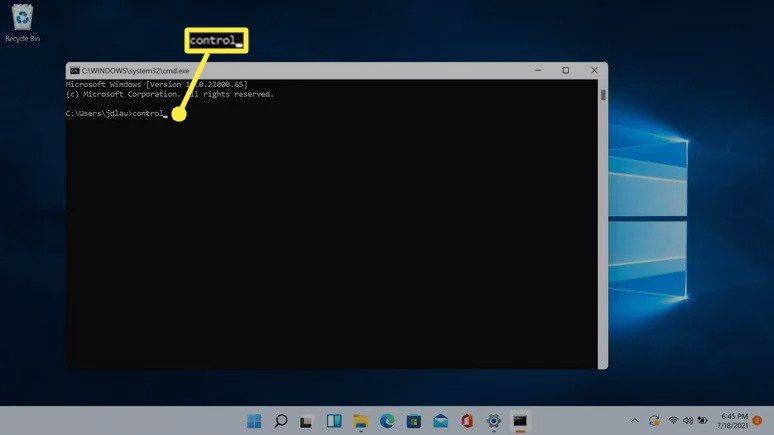
-
Контролният панел ще се отвори.
-
Можете също така да отваряте отделни аплети на контролния панел чрез командния център, като въведете съответната команда от командния ред на контролния панел.
-
Например тип контрол appwiz.cpl в командния ред и натиснете enter.
как да намерите непрочетени имейли в приложението gmail -
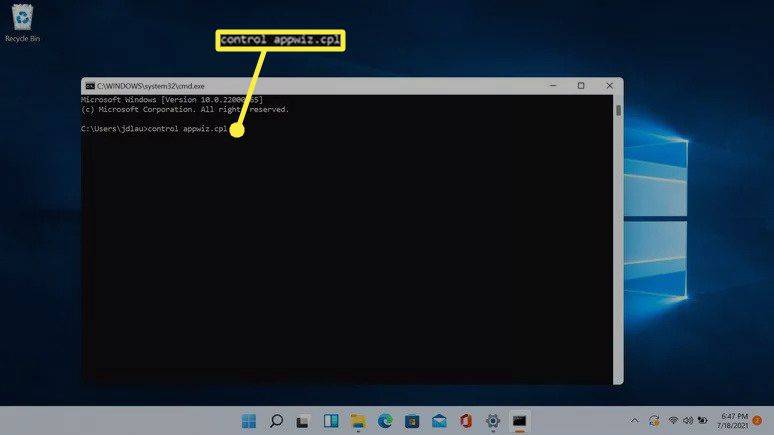
-
Ще се отвори аплетът Деинсталиране или промяна на програма, спестявайки ви стъпката първо да отворите контролния панел.
Защо контролният панел е труден за намиране в Windows 11?
Microsoft представи менюто с настройки в Windows 8, но не премахна контролния панел. По-голямата част от функционалността на контролния панел е преместена в менюто Настройки, което дублира функционалността на аплетите на контролния панел, вместо да ги замества. Процесът на мигриране на функционалността е бавен и контролният панел все още присъства в Windows 11.

Като пример, можете да управлявате своите програми или приложения за Windows 11 на две места: секцията Приложения и функции на приложението Настройки или секцията Деинсталиране или промяна на програма на аплета Програми и функции, достъпен чрез контролния панел. Менюто „Приложения и функции“ следва структурата на дизайна на Windows 11, докато аплетът „Програми и функции“ изглежда много подобно на Windows 8 и Windows 10.
Докато настройките не са заменили напълно контролния панел, Microsoft иска потребителите да мигрират към използване на настройки. Контролният панел може да бъде сменен евентуално, но Windows 11 само затруднява намирането му, вместо да го замени напълно.
ЧЗВ- Как да отворя диспечера на устройства в Windows 11?
Щракнете с десния бутон върху Старт на Windows и изберете Диспечер на устройства . От диспечера на устройства на Windows можете да актуализирате драйвери на устройства и да отстраните проблеми с хардуера.
- Как да добавя програми за стартиране в Windows 11?
Отидете на Старт на Windows > Настройки > Приложения > Започвам . Изберете приложенията, които искате да стартирате при зареждане на Windows 11.
- Как да върна класическото меню 'Старт' в Windows 11?
Търся regedit за да отворите редактора на системния регистър на Windows, след което добавете стойността Start_ShowClassicMode към ключ вътре HKEY_CURRENT_USER . Променете данните за стойността на 1 и след това рестартирайте компютъра си, за да върнете класическото меню 'Старт' на Windows.