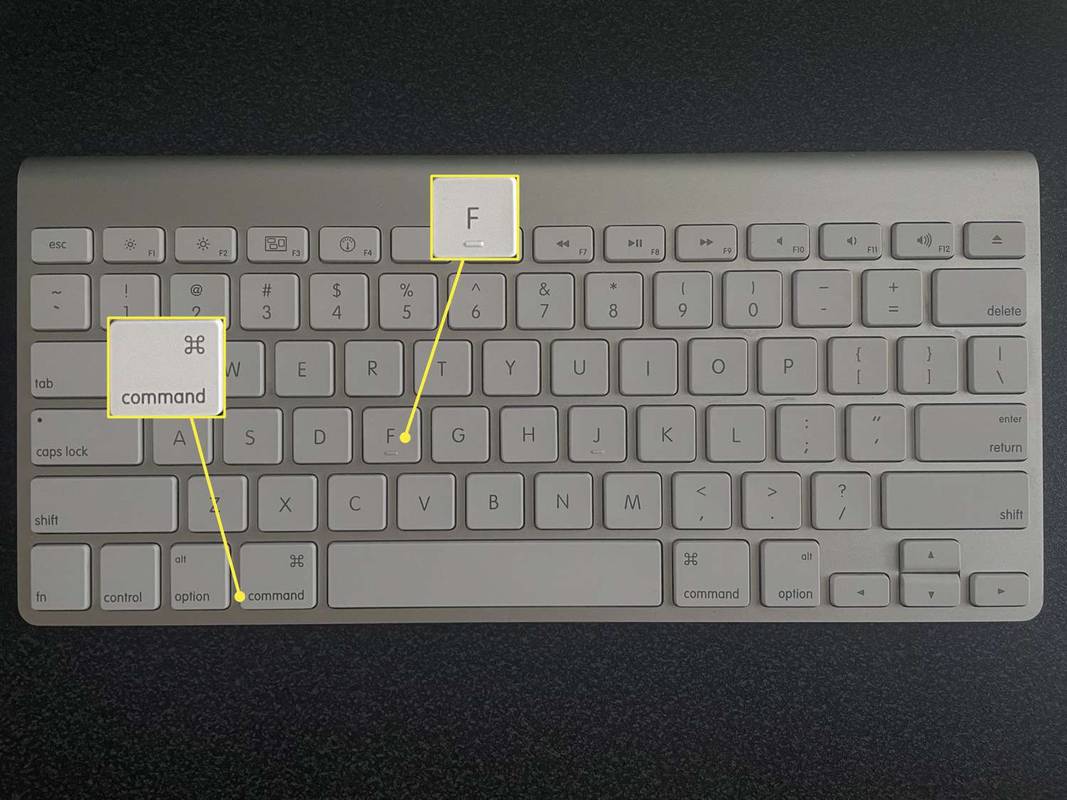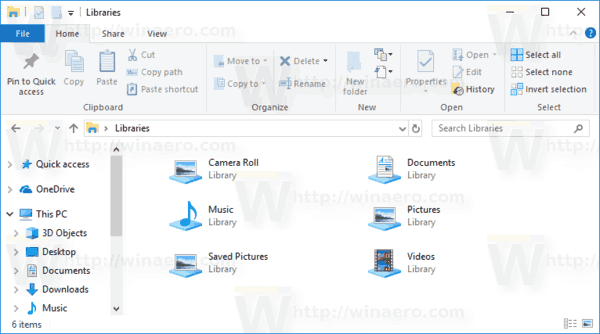Горните и долните колонтитули са ключови елементи на документите на Google Docs. Те се използват за показване на различна информация, като заглавия, номера на страници, дати, име на автора и други данни. И всичко това, докато документът ви изглежда по-официален и професионален. Въпреки че тези функции заемат място на страницата, те навигират в четеца в целия текст и го правят по-разбираем.

В това ръководство ще ви покажем как да премахвате и добавяте горни и долни колонтитули в Google Docs, както и ще отговорим на някои допълнителни въпроси относно другите функции на софтуера.
Как да изтрия заглавки в Google Docs?
Ако заглавията в текста ви служат само като насоки в процеса на изготвяне и вече не се нуждаете от тях, има няколко прости начина да ги изтриете само за няколко секунди. В следващия раздел ще ви покажем как да изтриете заглавия от документите си на различни устройства.
Как да изтрия заглавки в Google Docs на вашия компютър?
Ако искате да изтриете заглавия на компютъра си, изпълнете следните стъпки:
- Отворете Google Docs и въведете текста, от който искате да премахнете заглавката.
- Щракнете двукратно върху текста в заглавката, за да го маркирате.

- Изтрийте маркирания текст.

- Кликнете върху тялото на текста и заглавката ще изчезне.

Лесно, нали? Има и друг бърз начин да го направите:
- Отворете файла си в Google Docs.
- Изберете заглавката, като плъзнете курсора върху текста.
- Отидете на File в горния ляв ъгъл и превъртете докрай надолу.

- Изберете Настройка на страница и ще се появи таблица.

- Придвижете се до Маржове и задайте горното измерване на „0.“

Ето, заглавката ви е изтрита.
Забележка: Третата опция е да изберете заглавката, щракнете върху бутона Опции и просто изберете Премахване на заглавката.
Как да изтрия заглавки в Google Документи на телефона си?
В случай, че не сте знаели, можете също да получите достъп до Google Документи на телефона си. Ако бързате да редактирате текста си, но нямате компютър близо до себе си, процесът на изтриване на заглавките на телефона ви е малко по-различен. Ето как се прави:
- Отворете текста си в приложението Google Docs.
- Докоснете иконата на писалката, за да започнете да редактирате.

- Докоснете трите точки в горния десен ъгъл.

- Превключете превключвателя до Print Layout.

- Докоснете заглавката, за да изберете текста.

- Изберете опцията Изрязване, за да премахнете заглавката.

- Докоснете всяко друго пространство отдолу, за да запазите промените.
Как да добавите горен или долен колонтитул?
Процесът на добавяне на горни и долни колонтитули е малко по-различен от премахването им. Както вероятно вече знаете, горните колонтитули са разположени в горната част на страницата, а долните колонтитули в долната част. Заглавията са предназначени за заглавия, дати и информация за автора. Долните колонтитули обикновено се използват за страници, бележки под линия и допълнителна информация.
Можете да добавяте горни / долни колонтитули, като използвате различни методи, в зависимост от вашето устройство.
Как да добавите горен / долен колонтитул на вашия компютър?
Добавянето на горни и долни колонтитули е много по-лесно от уеб браузъра и се прави по абсолютно същия начин:
- Отидете в Google Docs и отворете документа си.
- Придвижете се до менюто и изберете Вмъкване.

- Намерете Header и Footer и изберете едно или и двете.

Как да добавите горен или долен колонтитул на телефона си?
Ако случайно работите на телефона си, пак можете да добавяте горни и долни колонтитули в приложението, въпреки че това се прави по различен начин. Ето как да го направите:
- Отворете първата страница на текста.
- Докоснете иконата на писалката в долната част на страницата.

- Продължете към трите точки от дясната страна на екрана.

- Включете превключвателя Print Layout, така че да стане син.

- Върнете се на страницата и докоснете заглавката.

- Поставете текста, който искате да бъде в заглавката ви.

Забележка: За да добавите долния колонтитул, следвайте точно същите стъпки, с изключение на местоположението. Когато вмъквате долен колонтитул, докоснете долната част на страницата и след това добавете текста.
можете ли да добавяте шрифтове към google docs
Персонализиране на вашите колонтитули
След като успешно добавихте горните и долните колонтитули към вашия документ, нека видим какво още можете да направите, за да оптимизирате текста още повече.
- В лентата за форматиране можете да избирате от различни инструменти за редактиране на вашия горен / долен колонтитул (шрифт, размер на текста, цвят, подравняване и др.)
- Можете да персонализирате първата си страница. Изберете заглавката си и щракнете върху Различна първа страница. Това изтрива заглавката само от първата страница, което може да бъде особено полезно за академични текстове.
- Добавяне на номера на страници - Можете да изберете дали искате номерата да бъдат в горния или долния колонтитул, а също така можете да решите коя страница ще бъде номерирана първо.
- Ако заглавният / долният колонтитул заема твърде много място на страницата, можете да персонализирате полетата. Просто щракнете двукратно върху горния / долния колонтитул и щракнете върху Опции и Формат на горен / долен колонтитул.
- Можете също да използвате различни горни / долни колонтитули на нечетни или четни страници. В секцията Формат на горен / долен колонтитул поставете отметка в квадратчето Различни нечетни и четни.
Както можете да видите, има много неща, които можете да направите, за да персонализирате документите си в Google Docs.
Допълнителни често задавани въпроси
Как изтривате лента в Google Docs?
Знанието как да правим таблици в Google Docs може да бъде доста полезно. Можете да го направите, като вмъкнете необходимия брой колони и редове. Ако се чудите как да изтриете колони / редове, това е относително лесно.
1. Отворете файла на Google Docs.
2. Щракнете двукратно върху лентата, която искате да изтриете.
3. Отидете в Меню и щракнете върху Изтриване на ред или Изтриване на колона.
Забележка: Ако искате да изтриете цяла таблица, щракнете с десния бутон върху която и да е клетка в таблицата. Отидете в Меню и изберете Изтриване на таблица и това е всичко.
Как да изтрия всички заглавия в документ?
В случай, че не сте знаели, след като изтриете заглавка на една страница, всички заглавки в целия документ ще бъдат автоматично изтрити. Ако сте го пропуснали, върнете се нагоре, за да разберете как да изтриете заглавките в Google Docs по много начини.
Ако искате да премахнете само един заглавие, изберете го и щракнете върху Опции, след това Различна първа страница.
Как изтривате нежелана страница в Google Docs?
Когато работите върху по-голям текст, понякога се появяват нежелани страници и ви изненадват. Има няколко начина да ги изтриете и всички те са доста лесни. Ето как се прави:
1. Отидете в края на страницата.
2. Просто натиснете delete.
Друга възможност е да се използва персонализирано разстояние. В ситуации, когато след всеки абзац се задава голямо разстояние, това може да доведе до допълнителна страница. Ако случаят е такъв, ето какво трябва да направите:
1. Преминете към Форматиране в лентата с инструменти.
2. Намерете междуредие.
3. Щракнете върху опцията Персонализиран интервал.
4. Променете разстоянието между редовете на нула.
Това, което също се случва доста често, е, че се добавят допълнителни страници поради вмъкнатата страница. Ако случаят е такъв, просто преминете към Insert в лентата с инструменти и премахнете прекъсването на страницата.
Как да премахна заглавното пространство?
Тъй като вече разгледахме как да премахнем заглавки от Google Документи, нека видим и как да премахнем заглавното пространство. Можете да направите това, като персонализирате маржовете си.
1. Отворете файла на Google Docs.
2. Щракнете двукратно върху заглавката.
3. След това отидете на Options и щракнете върху Header Format.
4. Въведете размера на вашите полета.
Този метод ще ви помогне да премахнете допълнително място в заглавката, което не ви е необходимо. Като алтернатива можете просто да премахнете нежеланото пространство ръчно, като натиснете бутона за изтриване.
превърнете лаптопа ми в Chromebook
Как да премахна заглавката от заглавната страница?
Ако искате да премахнете заглавката само от една страница, а именно заглавната страница, ето какво трябва да направите:
1. Отворете първата страница на вашия документ в Google Docs.
2. Щракнете двукратно върху заглавката, за да го изберете.
3. Ще се появи различна опция за първа страница.
4. Поставете отметка в квадратчето.
По този начин само заглавката на първата страница ще бъде изтрита, а всички останали заглавки ще останат същите.
Вземете най-доброто от Google Docs
Сега сте научили как да добавяте и премахвате горни и долни колонтитули във вашите документи. Не само това, но също така можете да изтривате нежелани страници и таблици, както и да променяте горните и долните колонтитули. Когато се запознаете с всички невероятни функции, които Google Docs може да предложи, можете да оптимизирате работата си максимално. По този начин ще направите вашите документи професионални и лесни за разбиране.
Изтривали ли сте или добавяли заглавка в Google Docs? Ако да, използвахте ли методите от нашата статия? Уведомете ни в раздела за коментари по-долу.