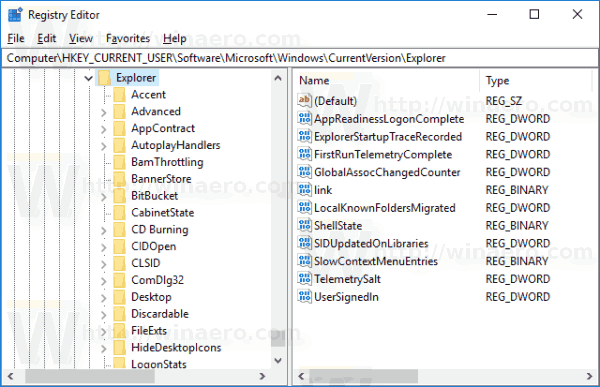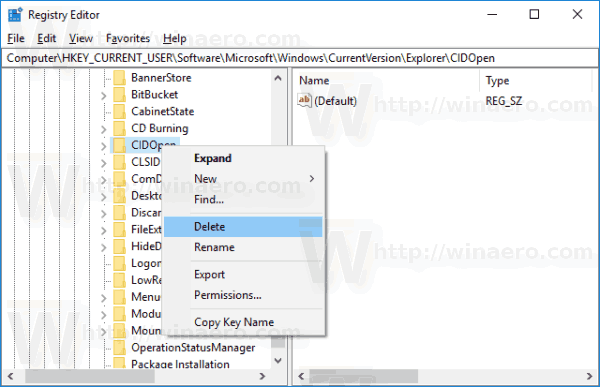В Windows 10 почти всяко приложение, което работи с потребителски файлове, може да покаже диалоговия прозорец Отваряне и Запиши като. Тези два диалога изглеждат доста сходни, но всеки има своя собствена цел, както става ясно от имената им. Диалоговият прозорец Отваряне позволява на потребителя да избере файл или папка. Диалоговият прозорец Запазване позволява на потребителя да избере папка на местоназначение и името на файл, който да запази.
Реклама
Windows може да запазва настройките на диалоговите прозорци Отваряне и Запазване, така че следващия път, когато ги отворите, те ще изглеждат по същия начин като последния път, когато сте ги използвали. Windows може да запомни размера на диалога, настройките на изгледа и последното прегледано местоположение (за някои приложения тази функция не се поддържа). Ако диалоговият прозорец Отваряне или Запазване като е объркан, можете да опитате да го нулирате.
В Windows 10 параметрите на диалоговия прозорец Отваряне и запазване като се съхраняват под следните ключове на системния регистър:
За класически диалогови прозорци:
снимка на деня на windows 10
HKEY_CURRENT_USER СОФТУЕР Microsoft Windows CurrentVersion Explorer ComDlg32
Следващата екранна снимка показва класическия диалогов прозорец.
За по-новия диалогов прозорец Отваряне:
HKEY_CURRENT_USER SOFTWARE Microsoft Windows CurrentVersion Explorer CIDOpen

как да летя в творчески режим
За диалоговия прозорец Запазване като:
HKEY_CURRENT_USER SOFTWARE Microsoft Windows CurrentVersion Explorer CIDSave

За да нулирате диалоговите прозорци Отваряне и запазване като в Windows 10 , трябва да направите следното.
- Затворете всички работещи приложения.
- Отворете Редактор на регистъра .
- Придвижете се до следния ключ на системния регистър:
HKEY_CURRENT_USER SOFTWARE Microsoft Windows CurrentVersion Explorer
Съвет: Можете отворете желания ключ на системния регистър с едно щракване .
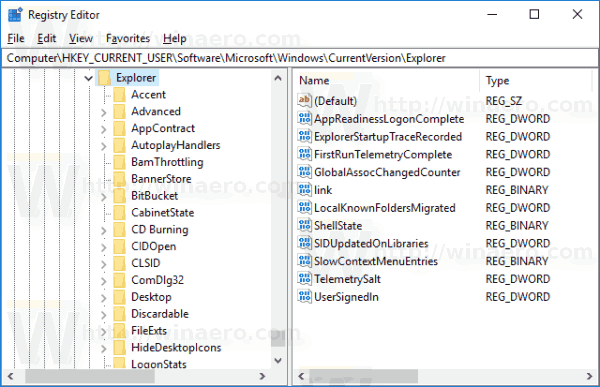
- Изтрийте споменатите подключове един по един.
ComDlg32 CID Отворете CIDSave
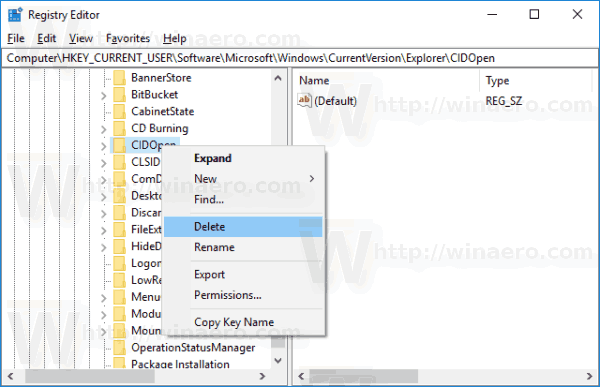
Като алтернатива можете да приложите следната настройка на системния регистър:
Редактор на системния регистър на Windows версия 5.00 [-HKEY_CURRENT_USER SOFTWARE Microsoft Windows CurrentVersion Explorer ComDlg32] [-HKEY_CURRENT_USER SOFTWARE Microsoft Windows CurrentVersion Explorer CIDOpen] [-HKEY_CURRENT_USER Microsoft Windows Windows CIDSave]
Копирайте, поставете текста по-горе в Notepad и го запазете като * .reg файл. След като щракнете двукратно върху файла и потвърдите операцията за импортиране, диалоговите прозорци ще изглеждат по подразбиране.
За да спестите време, можете да изтеглите следния готов за използване файл от системния регистър от тук:
Изтеглете файла на системния регистър
Windows 10 Enterprise оценка до пълна
Това е.