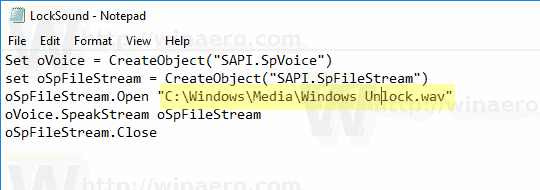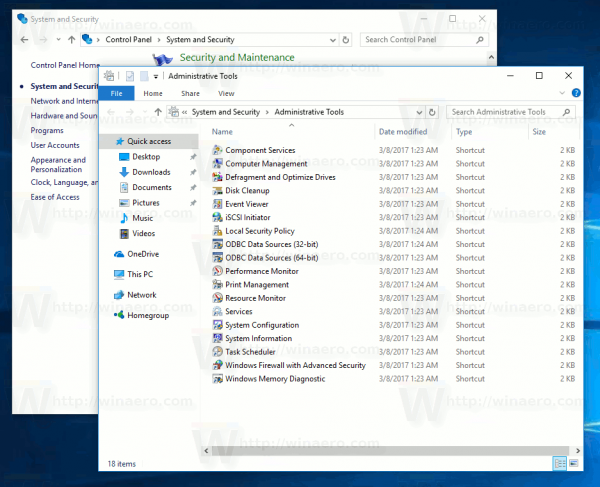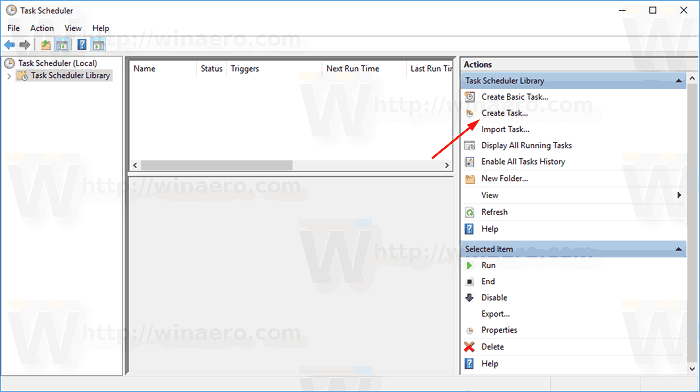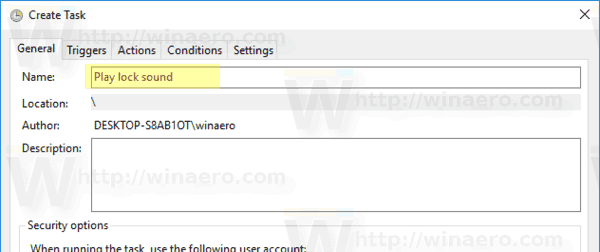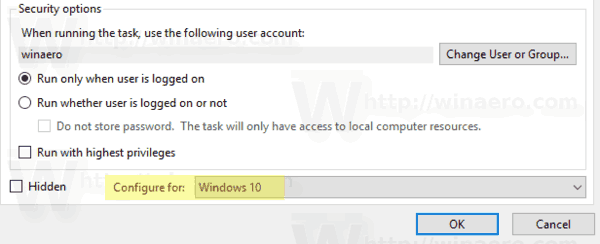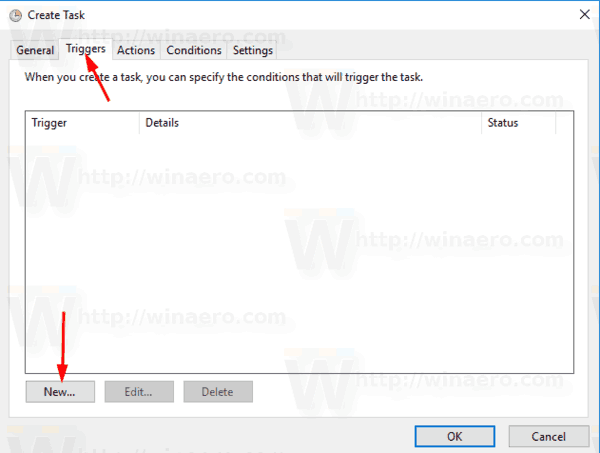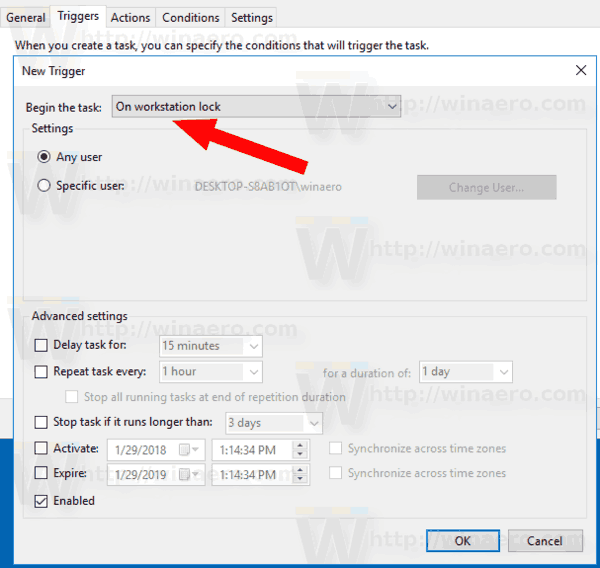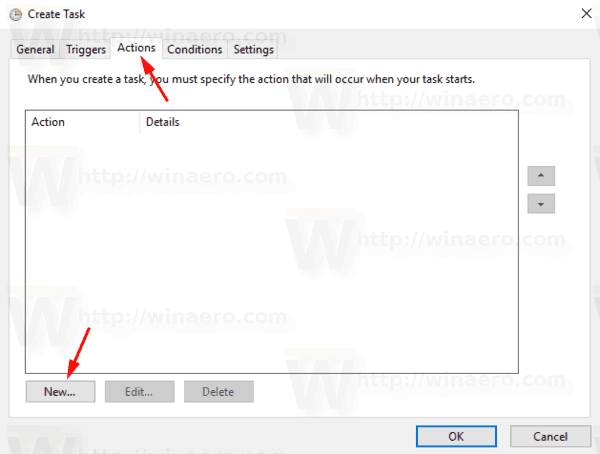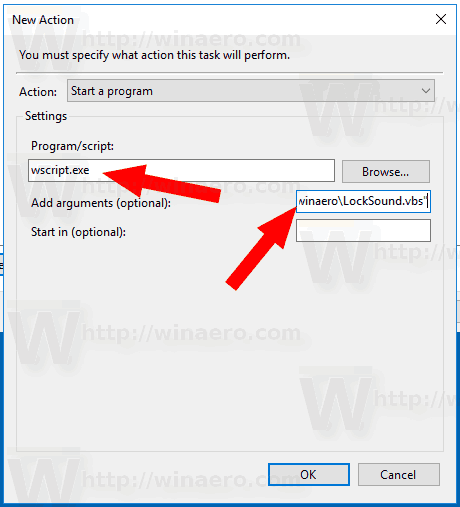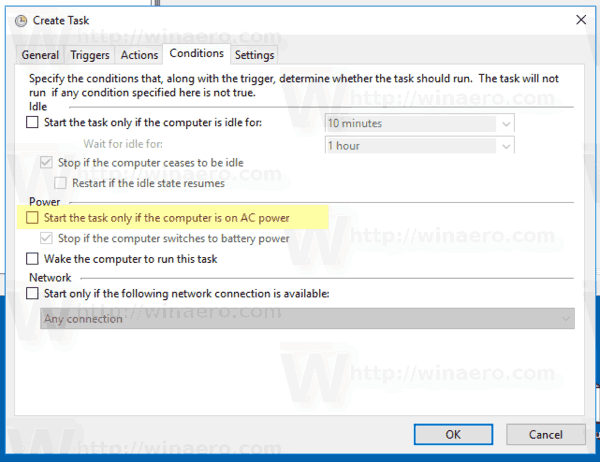Всяка версия на Windows, откакто се помня (Windows 3.1), пуска звук приветствие при стартиране. В системите, базирани на Windows NT, има звук за стартиране, както и отделен звук за влизане. Звукът може също да се възпроизведе, когато Windows излезе или когато се изключи. Потребителят може да присвои всички тези звуци от Контролен панел -> Звук. Започвайки с Windows 8, звуците за тези събития са премахнати почти изцяло. Нека да видим как да възпроизведем звука на заключване в Windows 10.
Реклама
Защо Windows 10 не възпроизвежда звука на заключване
В Windows 10 Microsoft се фокусира върху това да накара Windows да стартира и изключи по-бързо. Разработчиците на операционната система бяха премахнали напълно звуците, които се възпроизвеждат при влизане, излизане и изключване. Дори ако присвоите звуци на събитията за „Изход от Windows“, „Вход в Windows“ и „Излизане от Windows“ или се опитате да възстановите тези събития с помощта на системния регистър, те няма да се възпроизведат. Официалното изявление на Microsoft обяснява ситуацията.
„Премахнахме тези звукови събития по съображения за изпълнение. Ние обръщаме много внимание на това колко бързо машината се включва, изключва, отива в режим на заспиване, възобновява се от сън и т.н. Като част от ускоряването на това, ние експериментираме много с това какъв процес контролира звуците при стартиране и изключване . В междинно изграждане на Windows 8, докато беше в процес на разработка, успяхме да ускорим нещата значително, като преместихме звука за изключване от Explorer.exe (който работи, докато все още сте влезли в системата) в Logonui.exe (което е процес, който показва кръга „Изключване“.)
Въпреки това преместването на звука за изключване толкова късно започна да се сблъсква с други проблеми. Кодът, който използваме за възпроизвеждане на звука (API на PlaySound), трябва да се прочете от системния регистър (за да се видят какви са предпочитанията за този звук) и от диска (за четене на .wav файла) и се натъкнахме на проблеми, при които звукът не можеше да се възпроизведе (или беше прекъснат наполовина), защото вече бяхме изключили системния регистър или диска! Можехме да отделим време за пренаписване на приложния програмен интерфейс (API), но решихме, че най-безопасното и най-ефективното нещо е да премахнем звука изобщо. '
как да смените името на въздушния си калъф
Стартовият звук
Стартовият звук остава в Windows 10, но по подразбиране е деактивиран. Трябва да го активирате ръчно, ако е необходимо. Вижте следната статия:
Активирайте звука при стартиране в Windows 10
Освен това Windows 10 се предлага с функция за бързо стартиране / хибридно зареждане. Поради тази функция, когато щракнете върху Изключване, тя ви излиза и хибернира ядрото и се изключва; всъщност не излиза от Windows. Когато включите отново устройството си с Windows 10, то се възобновява от хибернация и влиза отново. Това е различно от зарежданетослед пълно изключване .
Дори ако включите звука за стартиране на Windows, той ще се възпроизвежда само ако сте напълно изключили. Той никога не играе, когато е включено бързо стартиране.
Звукът на заключването
Ето инструкции за възпроизвеждане на звука Lock. Това е звук, който Windows пуска, когато вие заключете вашата потребителска сесия / работна станция .
Процедурата включва няколко стъпки. Трябва да създадем специален VBScript файл, който ще възпроизвежда звука, след което да създадем задача в Task Scheduler, за да я пуснем при заключване на събитието на работната станция. Ето как.
Създайте VBScript файл, за да възпроизведете звука Lock
- Отворете Notepad и поставете следните редове в него.
Задайте oVoice = CreateObject ('SAPI.SpVoice') set oSpFileStream = CreateObject ('SAPI.SpFileStream') oSpFileStream.Open 'C: Windows Media Windows Unlock.wav' oVoice.SpeakStream oSpFileStream oSpFileStream oSpFileStream oSpFileStream oSpFileStream oSpFileStream oSpFileStream oSpFileStream oSpFileStream oSpFileStream oSp - Запазете този файл навсякъде с разширение .VBS. Например „LockSound.vbs“.
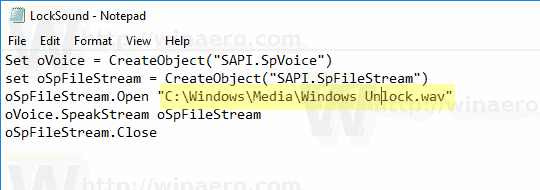
- Щракнете двукратно върху създадения от вас файл и се уверете, че той възпроизвежда звуковия ви файл.
Това е прост VBScript за Windows за възпроизвеждане на всеки звук с помощта на Speech API. Предпочитам този метод, защото не зависи от зареждането на някаква бавна програма като Windows Media Player или друго приложение на трета страна за възпроизвеждане на звука.
В този скрипт използвам звуковия файл по подразбиране,C: Windows Media Windows Unlock.wav. Можете да използвате всеки файл, който искате. Просто модифицирайте подходящия ред.
Съвет: В диалоговия прозорец Запис на Notepad включете името на файла в кавички, за да сте сигурни, че записвате файла с разширението на VBS, а не TXT.
Сега трябва да създадем специална задача за планиране на задачи, за да възпроизведем този звук. Планировчикът на задачите е в състояние да изпълнява задачи при заключване на събитието на работната станция, така че посочването на нашия скрипт като действие на задачата ще го накара да възпроизвежда звука всеки път, когато заключите потребителската си сесия.
как да запазите снимки от google снимки -
Пуснете Lock Sound в Windows 10
- Отворете Административни пособия .
- Щракнете върху иконата Планировчик на задачи.
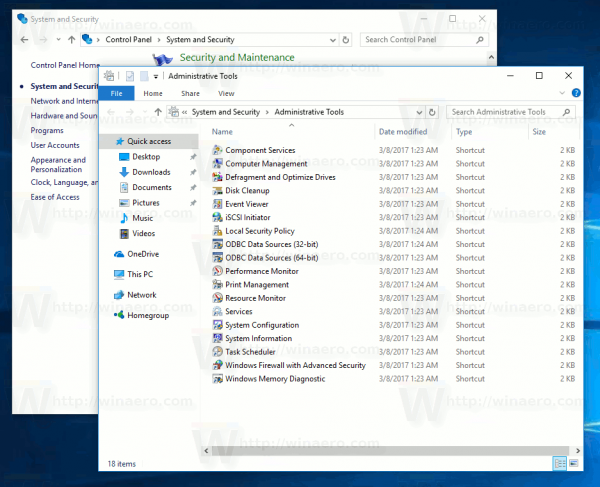
- В библиотеката за планиране на задачи щракнете върхуСъздаване на задача ...връзка вдясно.
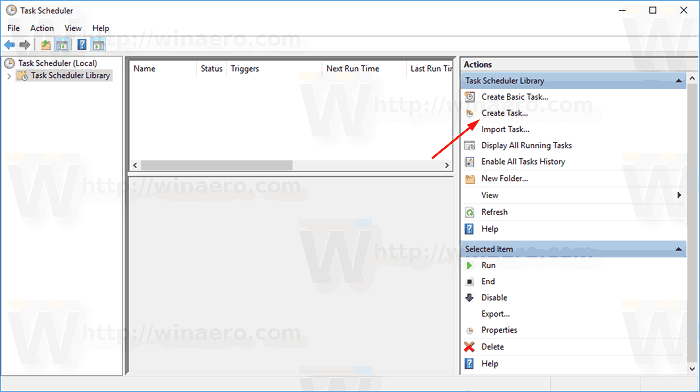
- В диалоговия прозорец Създаване на задача попълнете в полето Име смислен текст като „Пусни звука на заключване“.
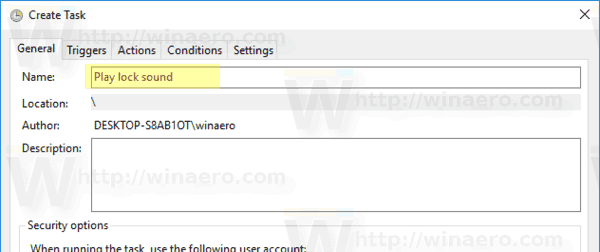
- Задайте опцията Конфигуриране за: Windows 10.
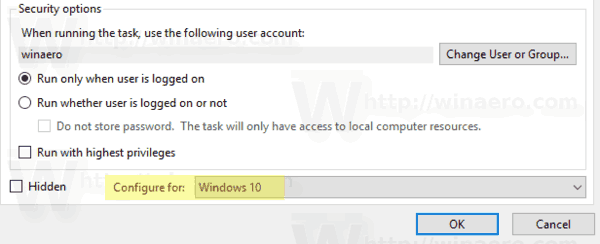
- Превключете към раздела Triggers и кликнете върхуНово ...бутон.
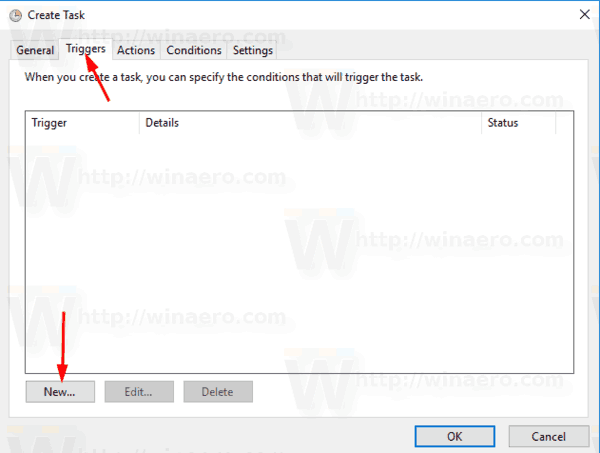
- Задайте събитието за спусъка наНа заключване на работната станция.
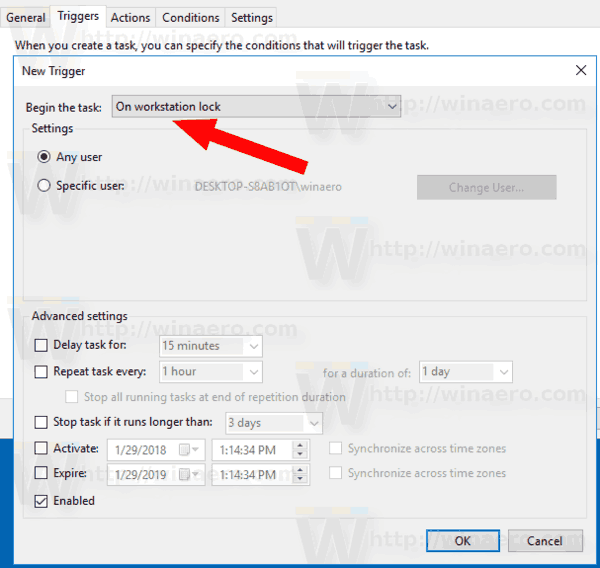
- Превключете наДействияи щракнете върхуНово ...бутон.
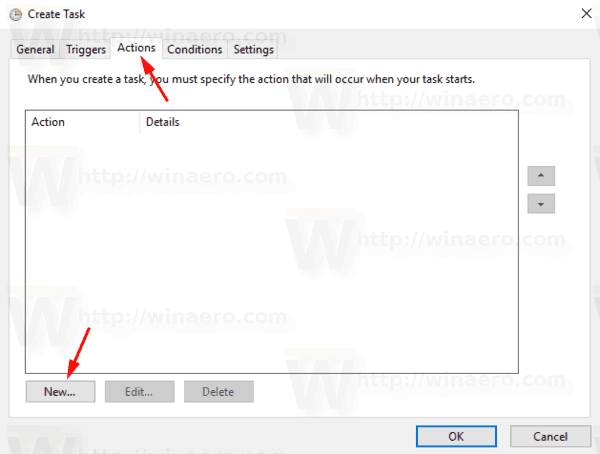
- В следващия диалогов прозорец задайте типа на действието наСтартирайте програма.
- ВПрограма, посочете wscript.exe като програма.
- Въведете пълния път към вашия VBScript файл в текстовото поле Добавяне на аргументи.
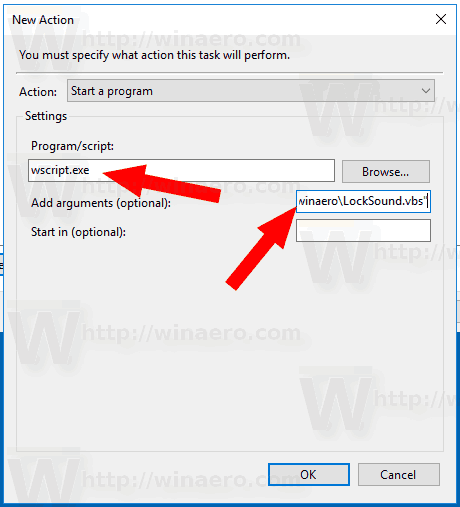
- Превключете наУсловияи деактивирайте опциятаСтартирайте задачата само ако компютърът е на променливотоково захранване.
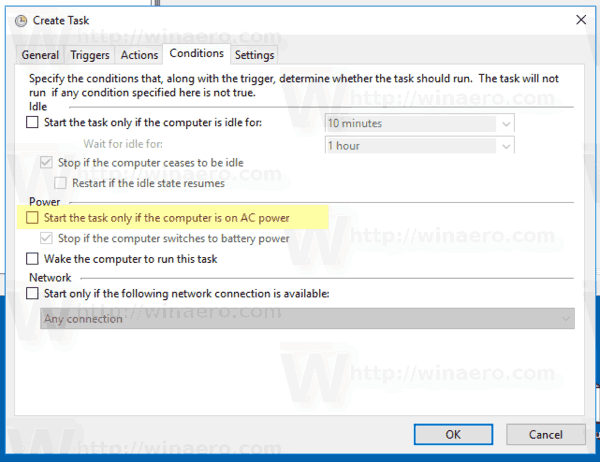
- Щракнете върху бутона OK, за да създадете задачата.
Забележка: Ако вашата операционна система ви пречи да запазите задачата си поради празна парола, можете добавете парола към вашия потребителски акаунт или деактивирайте ограничението в Политиката за локална сигурност под Административни инструменти.
Ти си готов!

Този новозададен звук ще се възпроизведе, когато заключите компютъра си.
За да тествате звука в действие, просто натиснете клавишите Win + L. Това ще заключи вашата работна станция и трябва да чуете звука.

Съвет: За допълнителни звукови файлове разгледайте WinSounds.com уеб сайт. Той идва с голяма колекция от звуци за Windows.
windows 10 прозорец на прозореца
Свързани статии:
- Как да играя звука за влизане в Windows 10
- Как се възпроизвежда звукът за изключване в Windows 10
- Активирайте звука при стартиране в Windows 10
- Как да заключите Windows 10 и да изключите дисплея с едно щракване