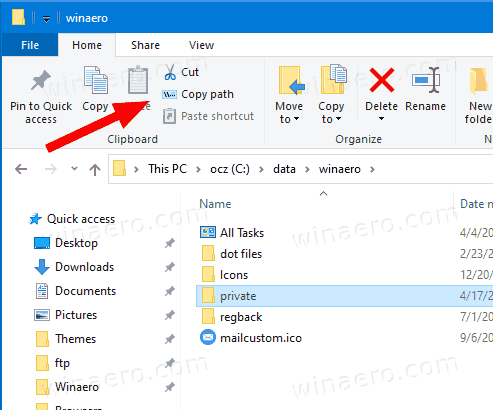В Windows 10, когато задържите курсора на мишката върху бутона на лентата на задачите на работещо приложение или група от приложения, на екрана се появява визуализация на миниатюри. За един прозорец той показва една миниизображение, а за множество прозорци показва редица визуализации на миниатюри подред. Ако искате да увеличите или намалите тези миниатюри в Windows 10, ще ви обясня как може да се направи с обикновена настройка на системния регистър.
Реклама
Както може би знаете, Windows 7 въведе преработена лента на задачите, която изостави много обичаните класически функции, но въведе някои хубави подобрения като големи икони, списъци за прескачане, бутони за плъзгане и т.н. Windows 10 се предлага със същата лента на задачите. Той няма много конфигурируеми настройки, изложени в GUI, за да променя поведението му, но има някои скрити тайни настройки на системния регистър, които можете да прецизирате. В тази статия ще видим как да променим забавянето на мишката върху лентата на задачите в Windows 10.
Когато задържите курсора на мишката върху бутона на лентата на задачите на отворено приложение, то ще ви покаже малка визуализация на миниатюри на прозореца му. Вижте следната екранна снимка:

Възможно е да регулирате размера на тези миниатюри. Ето как.
Да се променете размера на миниатюрата на визуализацията на лентата на задачите в Windows 10 , направете следното:
- Отворете редактора на системния регистър .
- Отидете на следния ключ на системния регистър:
HKEY_CURRENT_USER SOFTWARE Microsoft Windows CurrentVersion Explorer Taskband
Съвет: Можете достъп до желания ключ от системния регистър с едно щракване .
- Тук променете или създайте нова 32-битова DWORD стойност с имеMinThumbSizePx. Забележка: Ако сте с 64-битова Windows 10 , все още трябва да създадете 32-битов DWORD.
- Задайте данните за стойността му в десетични знаци на броя пиксели, който искате за размера на визуализациите на миниатюрите на лентата на задачите. Например можете да го зададете на 400 пиксела, както е показано по-долу.

- Променете или създайтеMaxThumbSizePx32-битова стойност на DWORD и я задайте на същата стойност.
- Рестартирайте черупката на Explorer или отписване и влезте обратно в Windows 10.
Това ще промени размера на миниатюрата на визуализацията на лентата на задачите в Windows 10. Вижте екранните снимки по-долу.
Преди:

След:

Ти си готов.
За да възстановите настройките по подразбиране, просто изтрийте гореспоменатите стойности MinThumbSizePx и ManThumbSizePx. Не забравяйте да рестартирате черупката на Explorer.
Winaero Tweaker
Ако искате да избегнете редактирането на системния регистър, ето добра новина за вас. В миналото създадох безплатен инструмент, наречен Winaero Tweaker, Една от опциите му е „Миниатюри на лентата на задачите“. Той може да променя и променя много параметри на скрити тайни миниатюри на лентата на задачите, които не могат да бъдат променени чрез графичния интерфейс на Windows 10. С него можете да промените размера на миниатюрата на визуализацията на лентата на задачите само с няколко щраквания.

Той може да контролира всички споменати параметри в статията и много други. Използвайки този инструмент, ще можете:
- Регулирайте размера на миниатюрата.
- Регулирайте броя на групираните прозорци с миниизображения на приложението.
- Регулирайте хоризонталното разстояние между миниатюрите.
- Регулирайте вертикалното разстояние между миниатюрите.
- Регулирайте позицията на надписа на миниатюрата.
- Регулирайте горния поле на миниатюрата.
- Регулирайте долния поле на миниатюрата.
- Регулирайте левия поле на миниатюрата.
- Регулирайте десния поле на миниатюрата.
- Напълно деактивирайте миниатюрите в лентата на задачите.
Можеш изтеглете Winaero Tweaker от тук . Той работи в Windows 10, Windows 8 и Windows 7 без проблеми.
менюто за стартиране на Windows 10 не отговаря