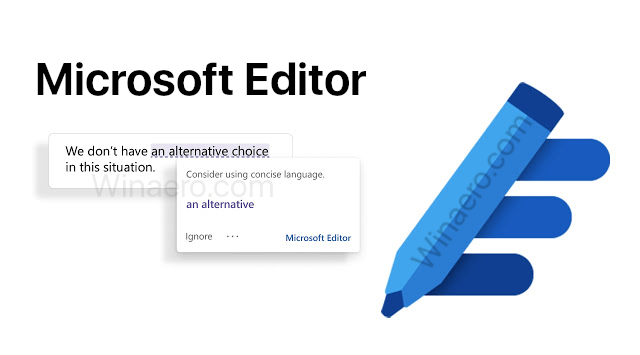Една от най-впечатляващите функции на Microsoft Excel е, че можете да споделяте вашите файлове с други за целите на преглед/редактиране. Понякога обаче не искате те да променят оригиналните данни. По-скоро имате нужда само да инспектират документа и да го върнат за преразглеждане, без да правите никакви корекции.

Това е мястото, където се намесват заключващите клетки, но как работи? Ето едно задълбочено ръководство за това как да заключите клетки в Excel.
Заключване на клетки в Excel
Excel съществува от близо четири десетилетия. През годините той претърпя значителни промени, но някои функции останаха почти същите. Една от които е заключващи клетки.
Стъпките са подобни, ако не и идентични, във всички версии на тази програма за електронни таблици.
как да направите скрийншот на snapchat, без те да знаят tiktok
- Отворете електронната си таблица.

- Маркирайте клетките, които искате да защитите. Можете да използвате мишката или прекия път „Ctrl + Space button“, за да направите това.

- Отидете до вашия прозорец „Начало“.

- Изберете „Подравняване“ и натиснете символа със стрелка.

- Отидете в менюто „Защита“.

- Изберете „Заключено“.

- Натиснете бутона „OK“, за да излезете от менюто.

- Отворете „Преглед“, отидете на „Промени“, изберете опцията „Защита на работна книга“ или „Защита на лист“ и приложете отново заключването. Въведете паролата, която трябва да въведете, за да отключите клетките.

Това е всичко. Вече ще можете да споделяте файла си, без да се притеснявате дали другата страна ще се намеси в данните.
Как заключвате всички клетки в Excel?
Горните стъпки ви позволяват да заключите конкретни клетки в Excel. Но какво ще стане, ако искате да отидете една крачка напред и да заключите всички клетки? По този начин потребителят, с когото споделяте данните, няма да може да променя дори и най-малката част от вашия работен лист. Освен това елиминира риска случайно да оставите една или повече клетки отключени.
Това е всеобхватна мярка, но е също толкова проста, колкото първия метод.
как да видите колко часа сте играли minecraft
- Отворете Excel и намерете електронната таблица, която искате да заключите.

- Изберете „Преглед“, последвано от „Промени“ и „Защитен лист“.

- Вече можете да изберете редица опции, за да попречите на другите да променят клетките, в зависимост от вашите предпочитания:

а. „Заключено“ предпазва потребителя от изтриване или вмъкване на колони и редове.
b. „Форматиране на клетки“ предпазва потребителя от уголемяване или намаляване на колони и редове.
° С. „Използване на обобщена диаграма“ и „Използване на обобщена таблица“ предпазва потребителя от достъп до осеви диаграми и осеви таблици, съответно
д. „Автоматично попълване“ предпазва потребителя от разширяване на избрани части с функцията за автоматично попълване.
д. „Вмъкване и изтриване“ не позволява на потребителя да добавя и премахва клетки. - Поставете отметка в квадратчето до опцията „Лист“.

- Въведете кода, който другата страна ще трябва да използва, за да отключи клетките, ако решите да споделите паролата с тях.

- Докоснете бутона „OK“ и сте готови.

Как заключвате клетки в Excel с условие?
Голяма част от работата в Excel се свежда до способността ви да прилагате условия. Ако сте постигнали огромен напредък с вашите условия и не искате никой да го подкопава, заключването на клетките ви е чудесен вариант.
Но това не означава, че трябва да предприемете решителни действия и да заключите всички клетки. Excel ви позволява да ограничите само тези с вашето състояние.
клавишна комбинация за изглед на задачи за Windows 10
- Изведете електронната си таблица и се насочете към секцията „Преглед“.

- Отидете до „Промени“ и щракнете върху „Премахване на защитата на листа“.

- Въведете паролата, която сте използвали за заключване на вашия лист, и натиснете бутона „OK“. Ако не сте ограничили своя лист, преминете към следващата стъпка.

- Маркирайте клетките, които искате да забраните, с мишката или клавишната комбинация „Ctrl + Space“.

- Приложете „Условно форматиране“ и отидете на „Условие 1“.

- Изберете „Форматиране“ и изберете „Форматиране на клетки“.

- Навигирайте до „Защита“, поставете отметка „Заключено“ до съответното поле и изберете „OK“.

Как бързо заключвате клетки в Excel?
Както беше обсъдено по-рано, функцията за заключване на клетки е основна част от Excel от много години. Не е претърпял основни ремонти, но е подобрен в последните версии. Например, по-новите издания на Excel ви позволяват да добавите бутон за бързо заключване към лентата с инструменти. Позволява ви да ограничите маркираните клетки с едно натискане на бутон.
Нека да видим как можете да включите функцията в менюто си и как работи.
- Отворете електронна таблица и отидете на „Начало“.

- Намерете „Форматиране“ и изберете функцията „Заключване на клетка“.

- Щракнете с десния бутон върху „Заключване на клетка“ и изберете подканата, която ви позволява да включите функцията в секцията „Бърз достъп“.

- Върнете се към вашата електронна таблица и проверете прекия път за заключваща клетка в горната част на вашия файл.

- За да използвате прекия път, просто изберете една или повече клетки и натиснете символа за заключване в лентата с инструменти. В зависимост от вашата версия, програмата може да ви помоли да въведете парола. Ще разберете, че клетката е ограничена, ако клавишът за бърз достъп има тъмен фон.

Как да попречите на потребителите да избират заключени клетки?
Предпазването на другите от избиране на заключени клетки е полезно по два начина. Първо, допълнително намалява риска от нежелани промени. И второ, помага за повишаване на производителността на другата страна, като разделя наличните клетки от недостъпните.
- Стартирайте електронната си таблица и отидете на „Преглед“.

- Ако работната ви книга е защитена, натиснете бутона „Премахване на защитата на лист“ в прозореца „Промени“.

- Изберете „Защита на листа“.

- Уверете се, че опцията „Избор на заключени клетки“ е отметната.

- Докоснете „OK“ и вече няма да можете да маркирате ограничени клетки. Можете да навигирате между отключени клетки с помощта на клавишите със стрелки, Enter или Tab.

Защитете данните си от любопитни очи
Въпреки че споделянето на данни е неизбежно, когато работите по проект на Excel, няма причина да позволявате на други да се подправят с чувствителна информация. С функцията за заключване на клетки можете да ограничите колкото искате клетки, за да предотвратите неоторизирани промени.
Имали ли сте някога проблеми със загуба на данни/подправяне на данни в Excel? Ако е така, какво направихте, за да защитите данните си? Кажете ни в секцията за коментари по-долу.