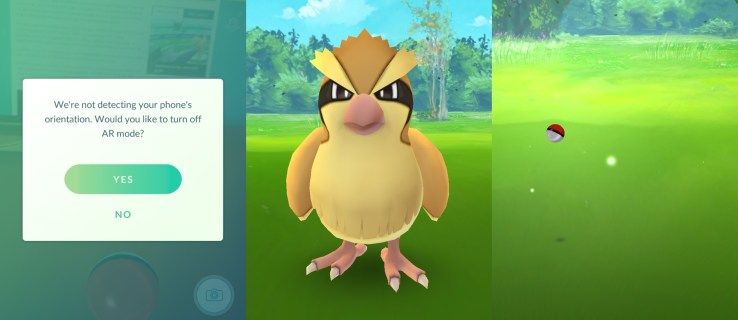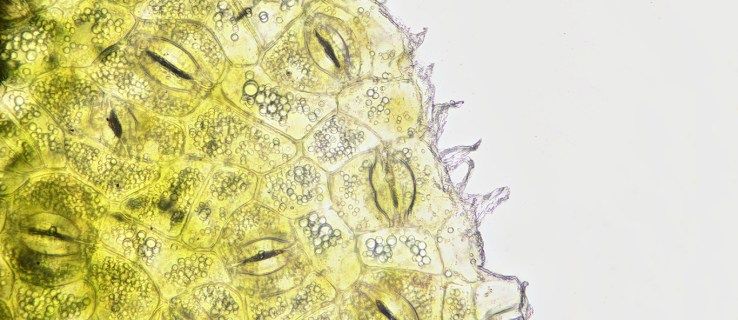Централният процесор ( процесор ) грешката на вентилатора е често срещано съобщение за грешка, което може да се появи при стартиране на настолен компютър или лаптоп с Windows. Предупреждението обикновено се задейства, след като компютърът се изключи сам поради прегряване. Това може да се случи, когато вентилаторът (или вентилаторите) не могат да охладят достатъчно хардуера.
Макар и разочароващо, съобщението за грешка на процесора и принудителното изключване показват, че предпазните мерки на компютъра работят правилно. Ако вентилаторите не работят и компютърът продължава да прегрява, това може да повреди трайно хардуерните компоненти.
Има начини да потвърдите причината за прегряването и произтичащите от това съобщения за грешка, както и начини да ги коригирате.
Как се появява грешката на вентилатора на процесора
Грешката с вентилатора на процесора обикновено се появява по време на процес на зареждане или стартиране на компютър с Windows; не се появява при нормална работа на Windows. Текстът на съобщението за грешка обикновено се появява като едно от следните:
- „Грешка: CPU Fan Has Failed!“
- „Грешка на вентилатора на процесора“
Какво причинява грешки на вентилатора на процесора?
Грешка на вентилатора на процесора при стартиране обикновено се дължи на физическа повреда на вентилатора, неправилни настройки или външни фактори, които причиняват прегряване на компютъра и принуждават вентилатора да работи на необичайно високи скорости. Прах или други предмети, които пречат на вентилационните отвори на устройството, могат да причинят грешки на вентилатора на процесора.
Как да коригирате грешка на вентилатора на процесора
защото хардуер и проблемите със софтуера могат да причинят грешки на вентилатора на процесора, поправките са еднакво разнообразни и включват проверка на специфични настройки и вътрешния вентилатор на процесора.
Следвайте тези съвети, за да избегнете прегряване на процесора и съобщения за грешка.
-
Преместете компютъра си . Оставянето на вашия компютър на място с много топлина или слънчева светлина може да доведе до прегряване и изключване, независимо колко силно работи вентилаторът. Опитайте да преместите компютъра си в по-хладна стая и никога не го поставяйте на пряка слънчева светлина през целия ден.
-
Спрете овърклокването . Последствие от овърклокването е драматично увеличаване на топлината на системата, което вентилаторите по подразбиране не могат да управляват. Прегряването може да повреди веригите и да причини чести изключвания и грешки при прегряване.
-
Дръжте компютъра си хладен. Най-лесният начин за почистване на вентилационните отвори е да извадите четката от вашата прахосмукачка, след което да я използвате на пълна мощност, за да изсмучете праха и остатъците. Като алтернатива използвайте въздушен пистолет или въздушна кутия, за да издухате праха.
-
Почистете вентилаторите на процесора . За тази стъпка ще трябва да изключите компютъра си, да го изключите от източника на захранване и отворете случая . След отваряне можете да почистите вътрешността и да отстраните праха с въздушен пистолет или въздушна кутия.
Въздържайте се от пръскане на почистващи препарати върху части, тъй като това може сериозно да повреди различни компоненти.
Много устройства, като линията продукти на Microsoft Surface, не са предназначени за отваряне и това може да анулира гаранцията или да причини трайна повреда. Вижте официалното ръководство за поддръжка на вашето устройство или се обадете на отдела за обслужване на клиенти, ако не сте сигурни.
-
Проверете вентилатора на процесора . Докато компютърът ви е отворен, проверете физически вентилаторите на устройството си, за да се уверите, че не са се разхлабили или не са паднали на място. В зависимост от вашия модел вентилатор, трябва да можете да закрепите вентилаторите обратно на мястото им с отвертка или лепило.
Всеки път, когато проверявате нещо във вътрешността на електрическо устройство, уверете се, че е напълно изключено и изключено от всички източници на захранване. Не забравяйте да изберете Изключване, а не Заспиване, когато изключвате компютъра.
-
Проверете местоположението на вентилатора на вашия процесор . Ако сами сте инсталирали вентилатора на процесора, уверете се, че е на правилното място. Трябваше да го свържете към заглавката на процесора на дънна платка . Ако сте го свързали другаде, вентилаторът може да работи, когато компютърът е включен, но няма да охлажда достатъчно процесора, което е основната му цел.
Конекторът на процесора вероятно ще бъде означен като „Вентилатор на процесора“, но ако не е, все още е лесно да се забележи с трите му отвора за тризъбия щепсел на вентилатора.
-
Опитайте алтернативен конектор за вентилатор на процесора . Ако имате няколко конектора за вентилатори на процесора на вашата дънна платка, опитайте да включите вентилатора в друг слот. Това понякога коригира грешката на вентилатора на процесора.
-
Проверете настройките на вентилатора на процесора в BIOS . Можете да го използвате за отстраняване на технически проблеми и да се уверите, че всичко е както трябва.
Отворете BIOS , след което изберете Разширени настройки > Хардуерен монитор > Вентилатор на процесора . Активирайте Активен радиатор и Вентилатор с вентилатор и деактивирайте Пасивен радиатор и Вентилаторен канал без вентилатор . Запазете промените си и излезте от BIOS.
Често ще бъдете подканени да натиснете F1, когато получите първоначалното съобщение за грешка на процесора. Натискане F1 когато това съобщение се вижда, ще се отвори и BIOS.
-
Променете настройката на BIOS . Ако можете да видите, че вашият вентилатор на процесора работи правилно и сте сигурни, че компютърът ви не прегрява или работи твърде горещо, тази промяна в настройката на BIOS в стъпка № 8 може да заобиколи съобщението за грешка на вентилатора на процесора и да накара вашето устройство да работи .
За да направите това, отворете BIOS и изберете Монитор > Скорост на вентилатора Монитор > N/A > Игнорирайте > Изход > Запазите промените .
използвайте ехо шоу като охранителна камера
Тази настройка може да повлияе на способността на вашия компютър да открива вентилатори на процесора и да причини проблеми с прегряването в бъдеще. Препоръчваме го само ако сте сигурни, че вашият вентилатор на процесора работи и можете да тествате температурата на вашия лаптоп.
-
Сменете вентилатора на процесора . Ако нищо от горното не работи, вашият вентилатор може да е счупен и трябва да бъде заменен. Гаранцията на вашия компютър може да покрива ремонта на вентилатора. Ако сте закупили вентилатора отделно, той може да има отделна гаранция, която можете да използвате, за да получите безплатна или намалена резервна част.
Най-добрите охлаждащи подложки за лаптоп за 2024 г
- Как да поправя силен компютърен вентилатор?
За да поправите силен компютърен вентилатор, започнете с почистване на вентилаторите, проверете диспечера на задачите за програми, които консумират много CPU, и вземете мерки, за да предпазите компютъра си от нагряване.
- Как да контролирам скоростта на вентилатора на процесора?
Можеш контролирайте скоростта на вентилатора на процесора като използвате софтуер от производителя или BIOS на вашия компютър. Никога не настройвайте скоростта на вентилатора на '0', тъй като това може да доведе до прегряване на вашия процесор.
- Защо получавам грешка на вентилатора на процесора, когато той все още се върти?
Ако вентилаторът работи, но получавате грешка, може да има проблем с вентилатора или вашият компютър не е регистрирал, че грешката е коригирана.