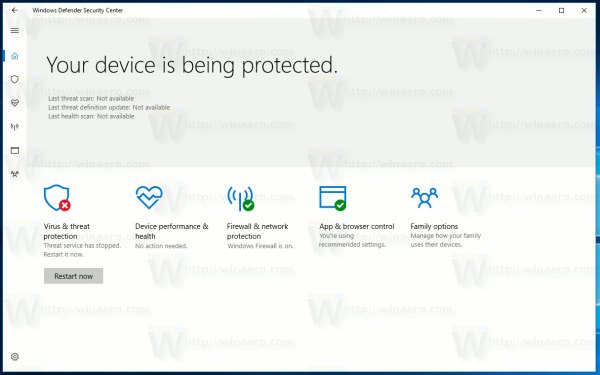Ако сте геймър или играете многозадачно, може да използвате настройка на няколко монитора. Но какво ще стане, ако искате цветовете на екрана ви да съвпадат? Намирането на съвпадащи монитори може да бъде трудно, особено ако са от различни производители или продуктови линии. Ако смесвате монитори, е почти невъзможно да ги накарате да съвпадат перфектно.
как да вмъкнете pdf в дума

Ако търсите да съчетаете цветовете на екрана на вашата настройка с няколко монитора, попаднали сте на правилното място. Тази статия ще обясни как да направите това с помощта на различни операционни системи.
Операционна система
Можете да регулирате настройките на цвета на ниво операционна система. Windows и MacOS предлагат инструменти за калибриране на цвета на ниво операционна система, които могат да се регулират. Ето как се прави:
- Отворете „Управление на цветовете“.
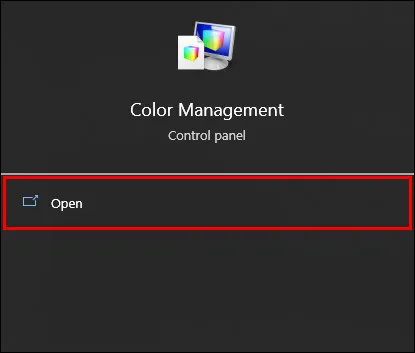
- Изберете „Дисплей“ от падащото меню и щракнете върху „Устройство“.
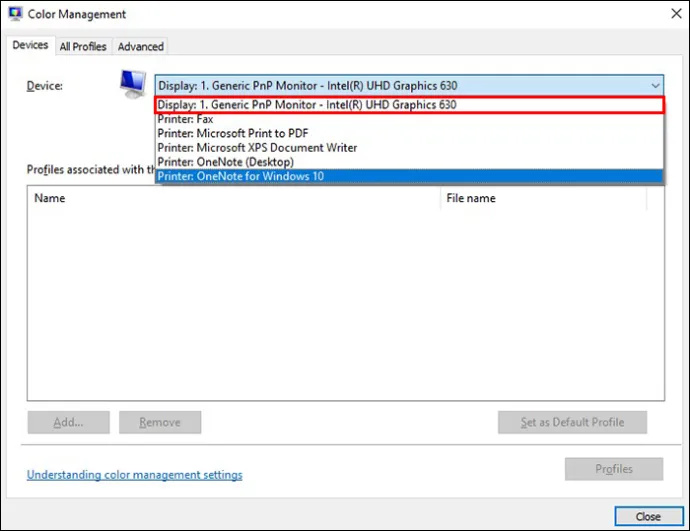
- Кликнете върху „Използване на моите настройки за това устройство“. След това щракнете върху „Добавяне“. Има много опции и ще ви трябва персонализиран профил за всеки монитор.
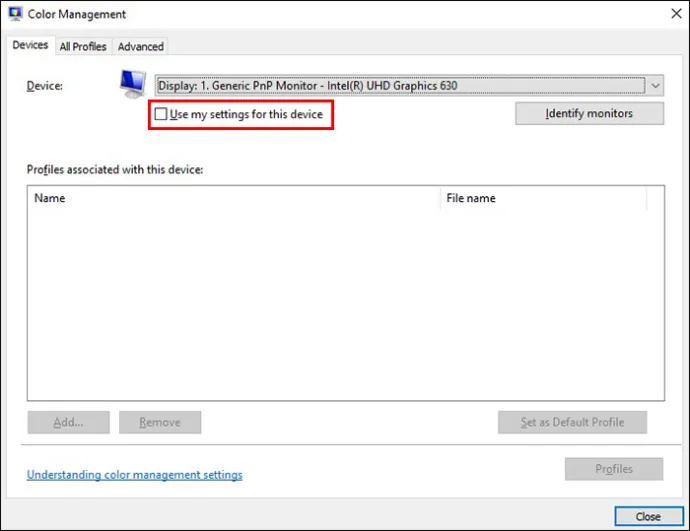
- Изберете монитора под устройството и повторете процеса. Изберете същия профил и отидете в раздела за разширени.
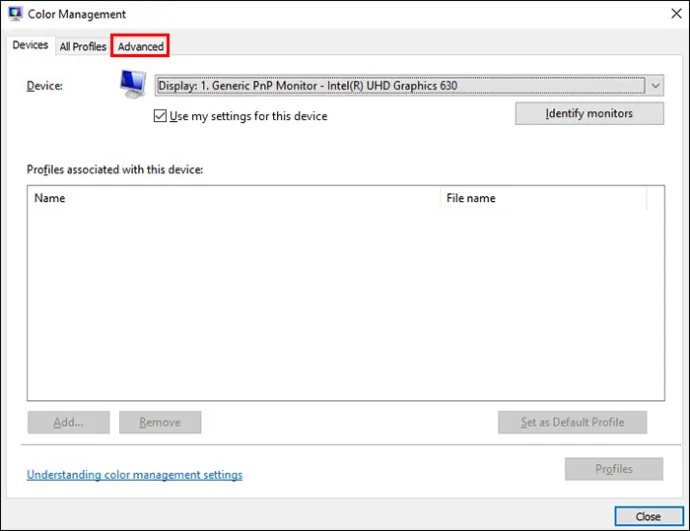
- Кликнете върху „Калибриране на дисплея“.
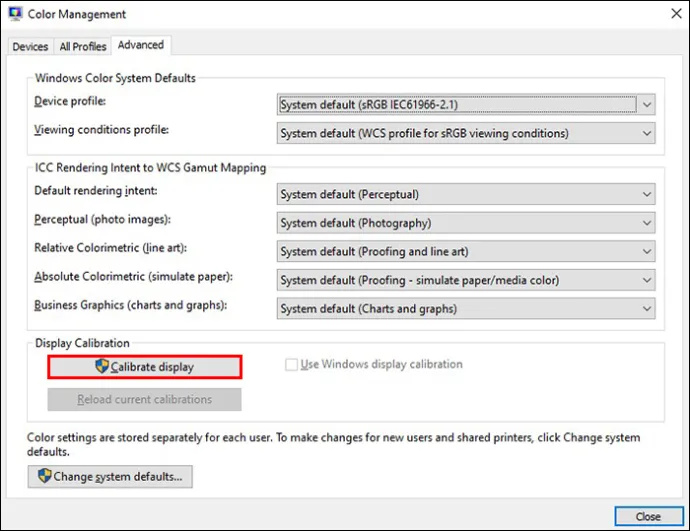
- Отворете съветника, който ви позволява да регулирате разширени контроли и да зададете профила. След като всички монитори използват един и същ профил, върнете се към първия раздел и настройте фино настройките с хардуерни контроли.
MacOS
Процесът е подобен на Mac:
- Кликнете върху иконата за системни предпочитания.
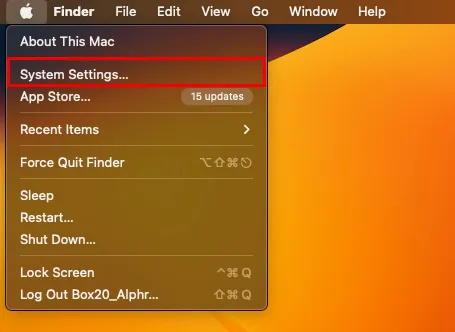
- Изберете „Дисплей“ и след това „Настройка на цвета“ вдясно.
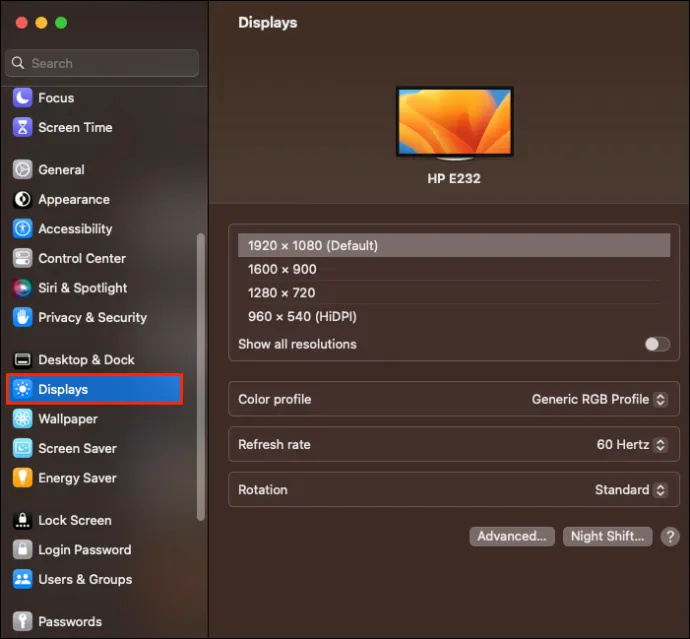
- Намерете желания профил и щракнете върху „Калибриране“. Има съветник, който ще ви помогне стъпка по стъпка.
- Щракнете върху „Продължи“ и следвайте процеса до „Целева бяла точка“ и след това махнете щракването върху „Използване на естествена бяла точка“, за да я коригирате ръчно. Продължете през съветника. Повторете процеса за всички дисплеи.
Регулирайте настройките на вашия графичен адаптер
За по-точни опции в Windows можете да отидете в приложението за настройки. Повечето използват Intel, но AMB е подобен.
Графичен контролен панел Intel HD
Това е за интегрирана графика на Intel.
- Щракнете с десния бутон върху празна област на работния плот, за да отворите контекстното меню.
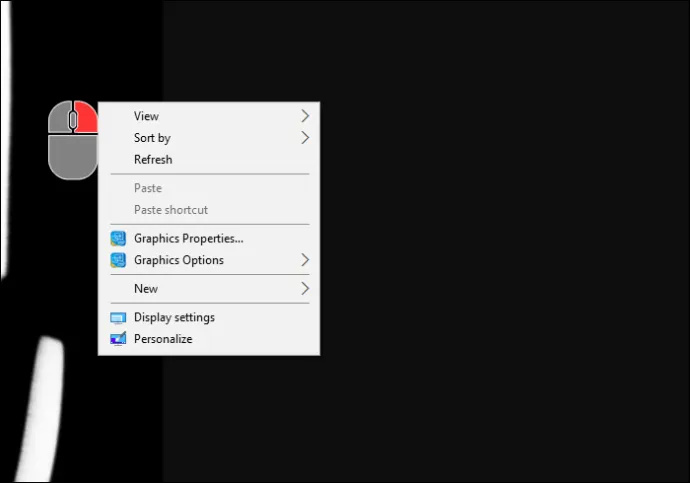
- Кликнете върху „Графични свойства“.
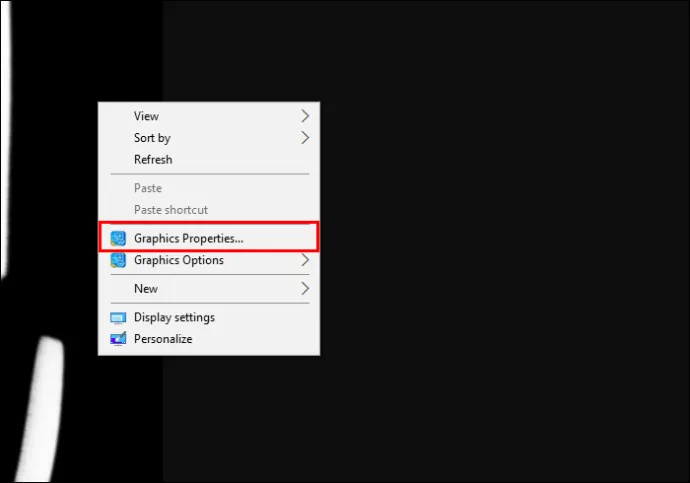
- Следващите стъпки варират в зависимост от модела и графичния процесор на Intel, но намерете главното меню на дисплея. Щракнете върху „Настройки на цветовете“ и изберете други екрани, като щракнете върху „Управление на цветовете“.
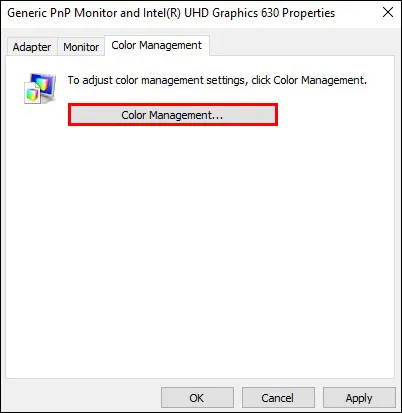
- Повторете процеса на другите си екрани и ги комбинирайте с хардуерните контроли, за да получите цвета, който искате.
Контролен панел на NVIDIA
Ще използвате това, ако вашият компютър има NVIDIA GPU.
- Щракнете с десния бутон върху вашия работен плот и след това върху контролния панел на NIVDIA.
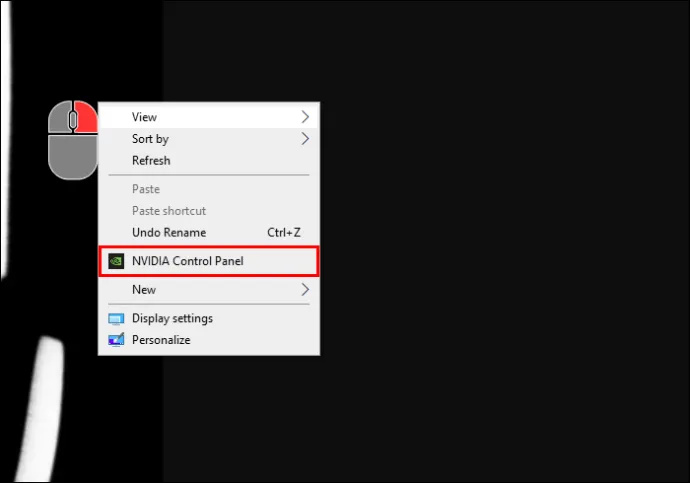
- Кликнете върху „коригиране на настройките на цвета на работния плот“.
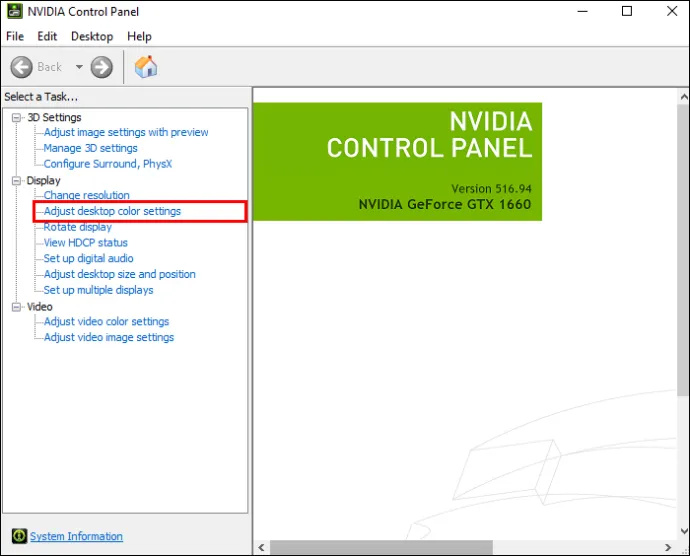
- Уверете се, че „Използване на настройките на NIVDIA“ е активирано и направете желаните корекции.
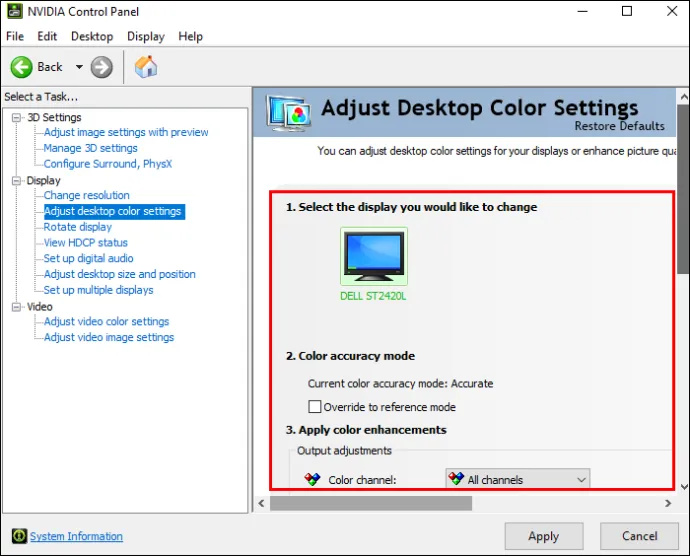
- Щракнете върху „Прилагане“, за да запазите настройките за текущия монитор, след което върху „Избор на нов монитор“ и повторете процеса.
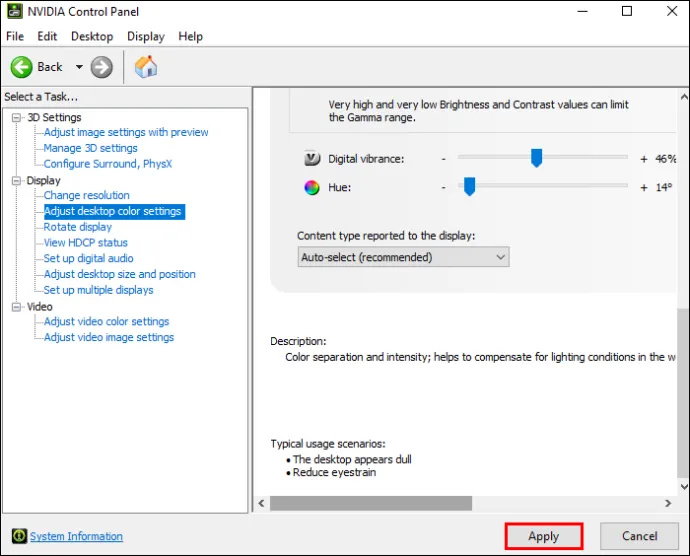
Настройки на AMD Radeon
Ще използвате това, ако вашият компютър има AMD или ADU.
- Щракнете с десния бутон върху работния плот и щракнете върху настройките на AMD Radeon.
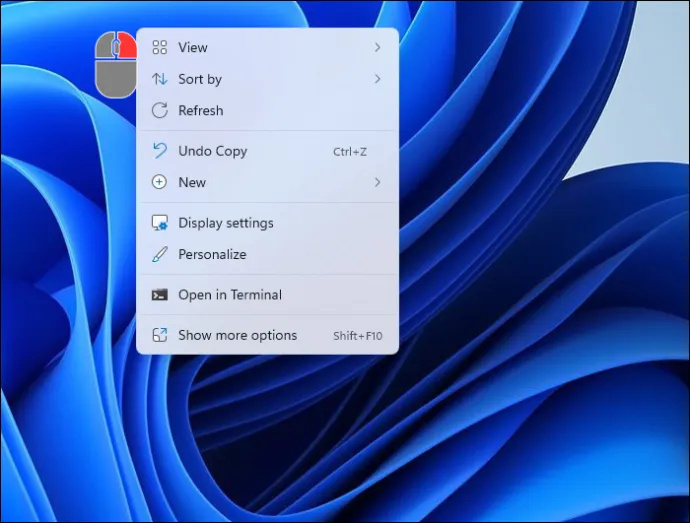
- Щракнете върху „Настройки на дисплея“, след което намерете цветната икона вдясно и направете желаните корекции.
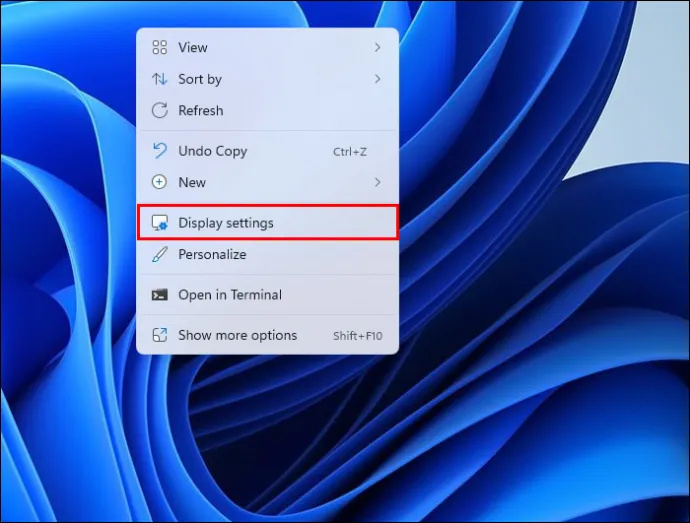
- Щракнете върху „Дисплей“ в горната част на прозореца и повторете процеса за всеки монитор.
Инструменти за регулиране на цвета на вашите монитори
Има инструменти, които можете да използвате, за да регулирате цвета на всеки от вашите монитори независимо. Тези тестове са страхотни. Можете ръчно да промените определени аспекти и да се надяваме, че можете да постигнете по-близко цветово съвпадение. По-долу ще намерите пет уебсайта, които са чудесни за тестване на цвета на вашия монитор.
Снимка петък
Снимка петък е сайт, който се използва за регулиране на яркостта и контраста на екрана и е бърз и лесен начин за регулиране на цвета на вашия монитор.
можете ли да конвертирате коаксиален към hdmi
Тестови страници за LCD монитор Lagom
Умерен ви позволява да промените настройките на вашия монитор, за да получите цвета, който търсите. Можете да регулирате настройките за яркост, контраст, часовник/фаза, острота и гама.
Онлайн тест за монитор
Това са тестове за коригиране на цветовете на екрана. Те тестват яркостта, контраста, производството на цветови градиенти и дали имате повредени пиксели. Има множество сайтове за това. По-долу са два страхотни избора:
- EIZO е сайт, който работи само за настолни компютри, но не и за мобилни устройства. Позволява ви да извършвате различни тестове.
- Монтеон е сайт, който работи за настолни компютри и мобилни устройства и е лесен начин за вас да коригирате настройките на вашите монитори.
Калибриране на монитора и гама оценка
Photoscienta е добър уебсайт за този тест. Той тества наситеността на цвета и нюанса. Той ви казва връзката между яркостта на екрана и числената стойност на пиксела.
W4ZT
W4ZT е сайт, който ви позволява да тествате опциите за цвят, сива скала и гама, които също са споменати по-горе. Можете да регулирате яркостта и контраста.
Често задавани въпроси
Кой е най-точният начин за съчетаване на цветовете?
Използване на инструмент за калибриране на монитора, тъй като той анализира цвета, излъчван от екрана.
Има ли лесен начин за съпоставяне на няколко екрана?
Контроли на дисплея на монитора. Можете да опитате да коригирате цветовите настройки на всеки монитор, за да видите дали можете да ги накарате да съвпадат. Това е безплатно и лесно за изпълнение.
Важно ли е калибрирането на цветовете?
Зависи колко е важно за вас цветът на екраните ви да съвпада на всичките ви монитори. Калибрирането на монитора ще направи нещата по-последователни. Има и комплекти за калибриране на монитори, които са чудесни за професионални фотографи. Комплектите обаче могат да бъдат скъпи.
Има ли приложения, които да използвате, за да съответствате на цветовете на екрана?
как да изтриете директни съобщения при раздор
ScreenBright и Display Tuner са два от по-добрите, но може да не работят на всички монитори. Това са безплатни приложения за Windows.
Има ли нещо, което трябва да направите ръчно?
Яркост на монитора. Това засяга яркостта и тона на цветовете и е единственото нещо, което не може да се регулира чрез софтуер.
Съчетайте цветовете на екрана си
Като използвате горните техники, можете да настроите мониторите си така, че вече да няма противоречиви вариации между единия панел и следващия. Имайте предвид, че дори да преминете през стъпките за съпоставяне на цветовете на екрана, пак може да има малки разлики и да не съвпада перфектно.
Използвате ли няколко монитора и съвпадат ли цветовете с екраните? Какви инструменти използвахте и как ви подействаха? Уведомете ни в секцията за коментари по-долу.