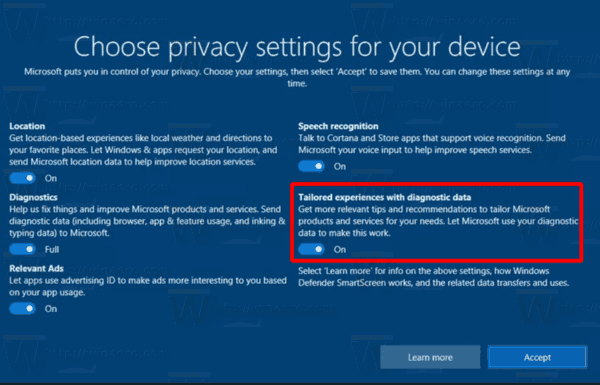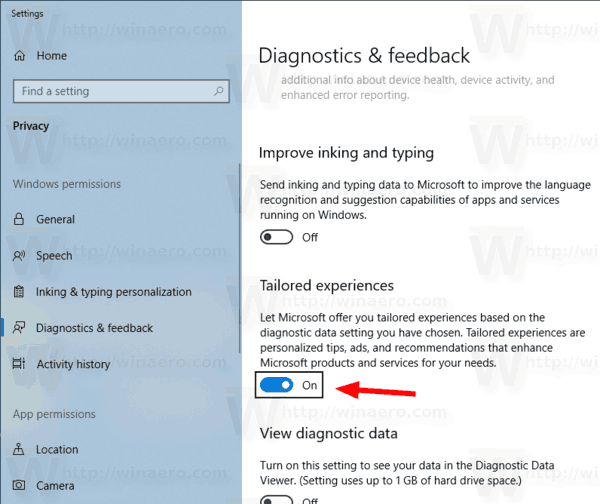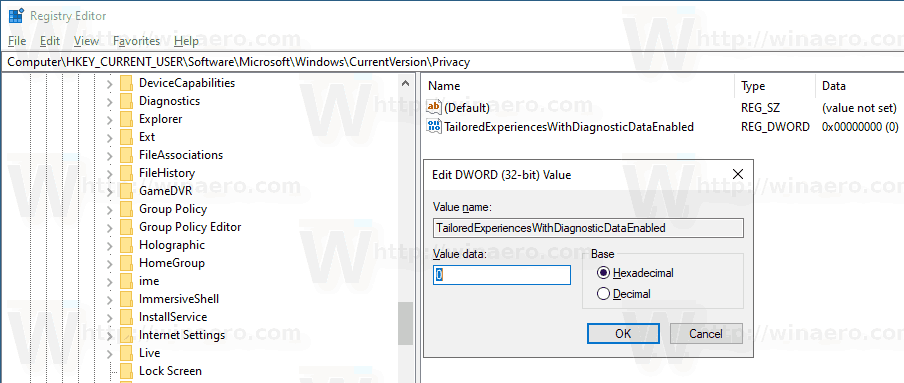TheСъобразени преживяваниянастройката за поверителност е налична в Windows 10, започвайки от компилация 15019. По подразбиране е активирана. Когато е активирана, Microsoft ще използва диагностични данни, за да предоставя персонализирани препоръки, съвети и предложения за приспособяване на Windows към нуждите на потребителя и да го направи по-добър за тях. Ако не сте доволни от настройките по подразбиране, можете да ги деактивирате, както е обяснено по-долу.

как да получите поток ключови потрепвания -
По време на продължаващото развитие на Windows 10, Microsoft въведе нови опции за поверителност в операционната система. Компанията се опита да направи политиката за поверителност по-прозрачна за крайния потребител и изрично да покаже кои данни се събират. Когато влизате в нов потребителски акаунт или инсталирате операционната система, можете бързо да преразгледате важните настройки за поверителност като реклами, диагностика, местоположение и персонализирани изживявания. Специален раздел „научете повече“ обяснява как ще бъдат използвани събраното местоположение, разпознаване на реч, диагностика, персонализиран опит и рекламни данни.
Реклама
Деактивиране на персонализиран опит по време на настройката на Windows
- По време на чисто инсталиране на Windows 10, продължете, докато видите Изберете настройките за поверителност за вашето устройство страница.
- Изключете Съобразени преживявания опция за поверителност (вижте екранната снимка).
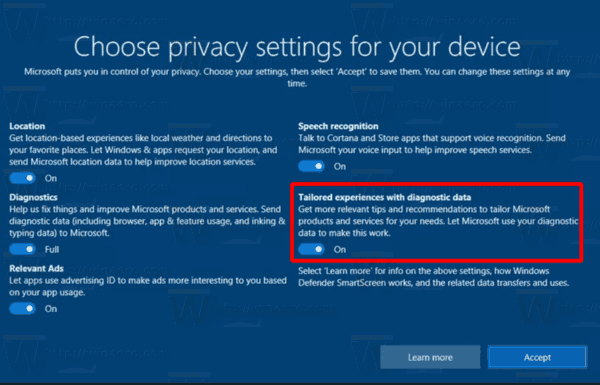
След инсталиране на Windows 10, опцията може да бъде промененасилиНастройки или настройка на системния регистър.
За да деактивирате персонализиран опит в настройките на Windows 10,
- Отвори Приложение за настройки .
- Отидете наПоверителност> Диагностика и обратна връзка.
- Вдясно превъртете надолу до Съобразени преживявания раздел.
- Деактивирайте опцията 'Позволете на Microsoft да предоставя по-съобразени преживявания със съответни съвети и препоръки, като използвате избраната от вас настройка за диагностични данни'.
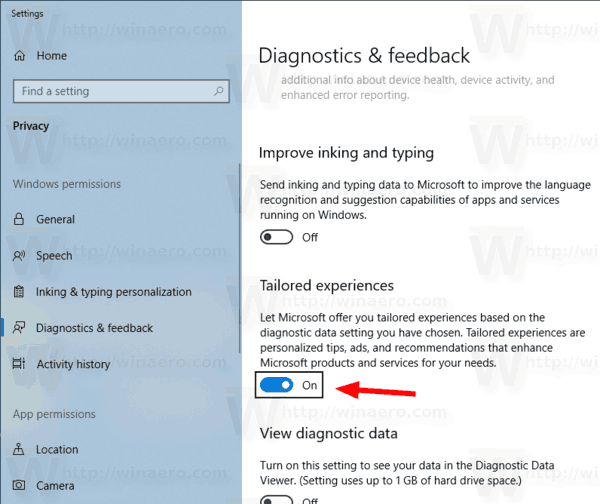
И накрая, можете да приложите ощипване на системния регистър, за да деактивирате функцията.
За да деактивирате персонализиран опит с настройка на системния регистър,
- Отвори Приложение Редактор на системния регистър .
- Отидете на следния ключ на системния регистър.
HKEY_CURRENT_USER Software Microsoft Windows CurrentVersion Поверителност
Вижте как да отидете до ключ на системния регистър с едно щракване .
- Вдясно променете или създайте нова 32-битова стойност на DWORD TailoredExperiencesWithDiagnosticDataEnabled .
Забележка: Дори и да сте с 64-битов Windows все пак трябва да създадете 32-битова стойност на DWORD.
Задайте стойността му на 0, за да деактивирате функцията. Данни за стойност 1 ще го активират.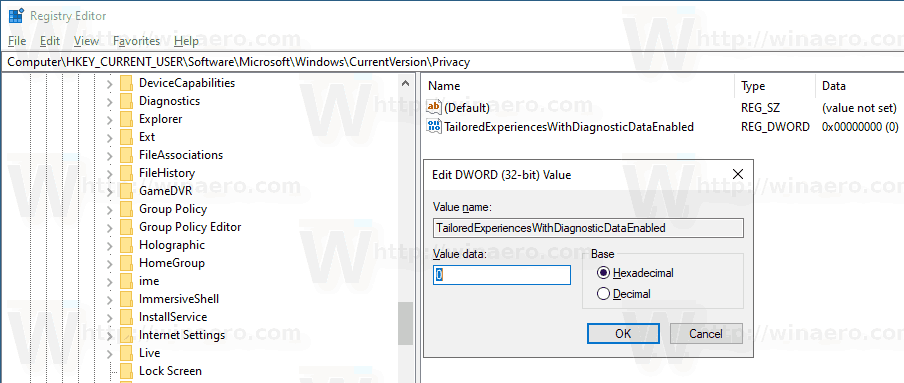
- За да направите промените, направени от ощипването на системния регистър, да влязат в сила, трябва отписване и влезте във вашия потребителски акаунт.
За да спестите време, можете да изтеглите следните готови за използване файлове от системния регистър.
Изтеглете файлове от системния регистър
Това е.
Свързани статии.
- Деактивирайте настройките за поверителност при влизане в Windows 10
- Блокирайте или деблокирайте автоматично изтегляне на файлове за приложения в Windows 10
- Деактивирайте рекламния идентификатор за подходящи реклами в Windows 10
- Деактивирайте Подобряване на персонализирането на Inking & Typing в Windows 10
- Деактивирайте достъпа на приложението до съобщения в Windows 10
- Деактивирайте достъпа до приложението до имейл в Windows 10
- Деактивирайте достъпа на приложението до историята на обажданията в Windows 10
- Деактивирайте достъпа на приложенията до контакти в Windows 10
- Деактивирайте достъпа на приложението до местоположението в Windows 10
- Деактивирайте достъпа на приложението до файловата система в Windows 10
- Деактивирайте достъпа на приложението до информацията за акаунта в Windows 10
- Деактивирайте достъпа на приложението до календара в Windows 10
- Деактивирайте достъпа на приложението до микрофона в Windows 10
- Управлявайте достъпа на приложенията до документи, снимки и видеоклипове в Windows 10