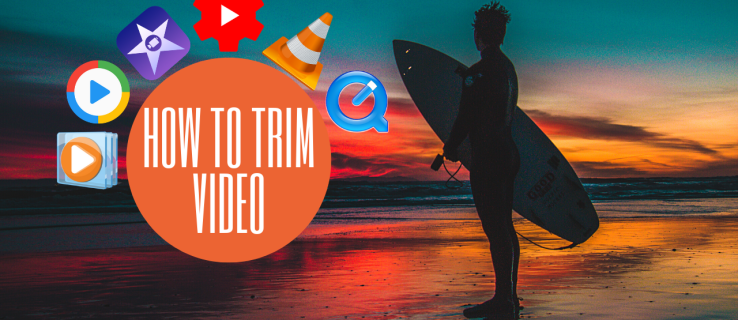VLC е избраният от мен видео плейър както на компютрите с Windows, така и на Mac. Той е малък, лек за ресурси и възпроизвежда почти всеки видео формат, който искате да споменете. Той също така има няколко кокетни трикове в ръкава си. Един, който току-що научих, беше как да нормализирам силата на звука във VLC за Windows. Това е много удобен пакет и работи и на Mac.

Ако гледате много видеоклипове или телевизия на компютъра си и установите, че звукът е или твърде висок, или твърде нисък, или дори превключва между двете по време на възпроизвеждане, не сте сами. Особено ако изтегляте вашите програми или филми. Един чист трик ще изглади аудиото, което го прави много по-лесно за ушите.
Това прави тези по-тихи секции по-силни, а тези разярени по-тихи и работи, за да сближи и двете за много по-равномерно възпроизвеждане, така че да можете да спрете да регулирате силата на звука на всеки няколко минути и да редувате напрежението, за да чуете и да оглухнете. Не е перфектно, но със сигурност прави медиите много по-поносими за гледане и слушане.
Компютърните аудио миксери отиват по някакъв начин за изравняване на звука, но по подразбиране се опитват да поддържат нивата на звука в оригиналната настройка, за да осигурят най-доброто изживяване. Единственият проблем с това е, че тези оригинални настройки не винаги са необходимите за най-доброто изживяване. Тези оригинални нива не винаги са най-добрите за дадена стая или ситуация на слушане. Това е още по-вярно, ако първоначално аудио записът е бил 5.1 и е бил втиснат в двуканално стерео. Ако случаят е такъв, тогава аудиото ще бъде навсякъде!

Нормализиране на силата на звука във VLC
Не е сложен процес за преминаване. Като се има предвид колко лесно е да се направи, малко се дразня, че не знаех за това по-рано!
- Отворете VLC.
- Придвижете се до Инструменти и предпочитания.
- Поставете отметка в квадратчето до Нормализиране на силата на звука в Ефекти.
- Задайте нивото на това, което работи за вас, след това Запази.
Това би трябвало да извърви дълъг път за настройване на силата на звука на разумно ниво без пикове и нива. Не работи обаче при по-неравномерно възпроизвеждане, тъй като просто се опитва да регулира общия звук, а не спецификата, така че не е перфектен. Можете да стигнете много по-далеч с нормализирането, ако се впуснете в менюто Audio Effects на VLC.
- Изберете Инструменти и предпочитания
- Изберете Всичко в Показване на настройки в долния ляв ъгъл на прозореца.
- Придвижете се до Аудио и Филтри.
- Маркирайте Филтри и се уверете, че има отметка в квадратчето до Компресор за динамичен обхват.
- Изберете Компресор в левия прозорец.
- Направете промени в нивата, както сметнете за добре
Настройките, които ви интересуват най-много, са усилване на грима, праг и съотношение. Увеличаването на грима е настройката, която настройвате в тихи последователности, за да увеличите силата на звука, Ratio е максималното ниво на целия звук във филм, а Threshold намалява по-силните последователности, за да изравнява нещата.
Времето за атака и времето за освобождаване също могат да бъдат полезни. Тези настройки градуират промените, за да ги увеличат нагоре и след това отново надолу, вместо да ги инициират незабавно. Ако ги зададете оттук, ще получите по-плавен преход към и извън сцената, така че няма да бъдете удряни по главата от внезапни, дразнещи промени в силата на звука.
колко хора могат да стриймват Дисни плюс
И така, как да приложите всичко това на практика и да настроите възпроизвеждането, така че да работи най-добре?

Настройка на аудио компресора във VLC
За да направите наистина разлика в възпроизвеждането на аудио от телевизор или филм, трябва да използвате аудио компресора. Това е мощен инструмент, вграден във VLC, който може напълно да промени звука на всеки носител. Опитайте това, за да нормализирате силата на звука във VLC.
- Заредете филм или телевизионно предаване във VLC.
- Намерете тих раздел, където звукът пада твърде ниско. Отворете настройките, както е посочено по-горе, и увеличете усилването на грима, докато звукът достигне нивото на останалата част от звука. Трябва да направите промяната на ухо, но не е задължително да бъде точна. Просто се притеснявайте да съобразите вашите лични предпочитания възможно най-точно.
- Намерете по-силна секция, където аудиото е прекалено високо. Настройте плъзгача Threshold, докато достигне много по-разумно ниво.
- След това регулирайте съотношението на максимум, за да сте сигурни, че цялото аудио не надвишава текущите нива.
- Настройте Attack между 50ms и 75ms и Освободете между 100ms и 250ms. Пуснете филма и ги коригирайте, за да получите по-равномерно възпроизвеждане на аудио.
Тази техника не работи само върху носители, където аудиото е объркано или противоречиво; може да помогне и в други ситуации. Помага ви да гледате филми, докато хората са в леглото, без да ги събуждате, позволява ви да гледате престрелки в апартаменти, без да събуждате съседи, докато все още провеждате диалога на звуково ниво или нещо друго в тази насока. Може да помогне и при използване на слушалки.
Недостатъкът е, че ще направите да промените тези настройки за всеки различен филм или телевизионен сериал, който гледате. Поне сега знаете как да го направите, настройването му трябва да отнеме само минута или две и докато усещате контролите, ще ставате по-бързи и по-фино настроени, докато ги използвате.