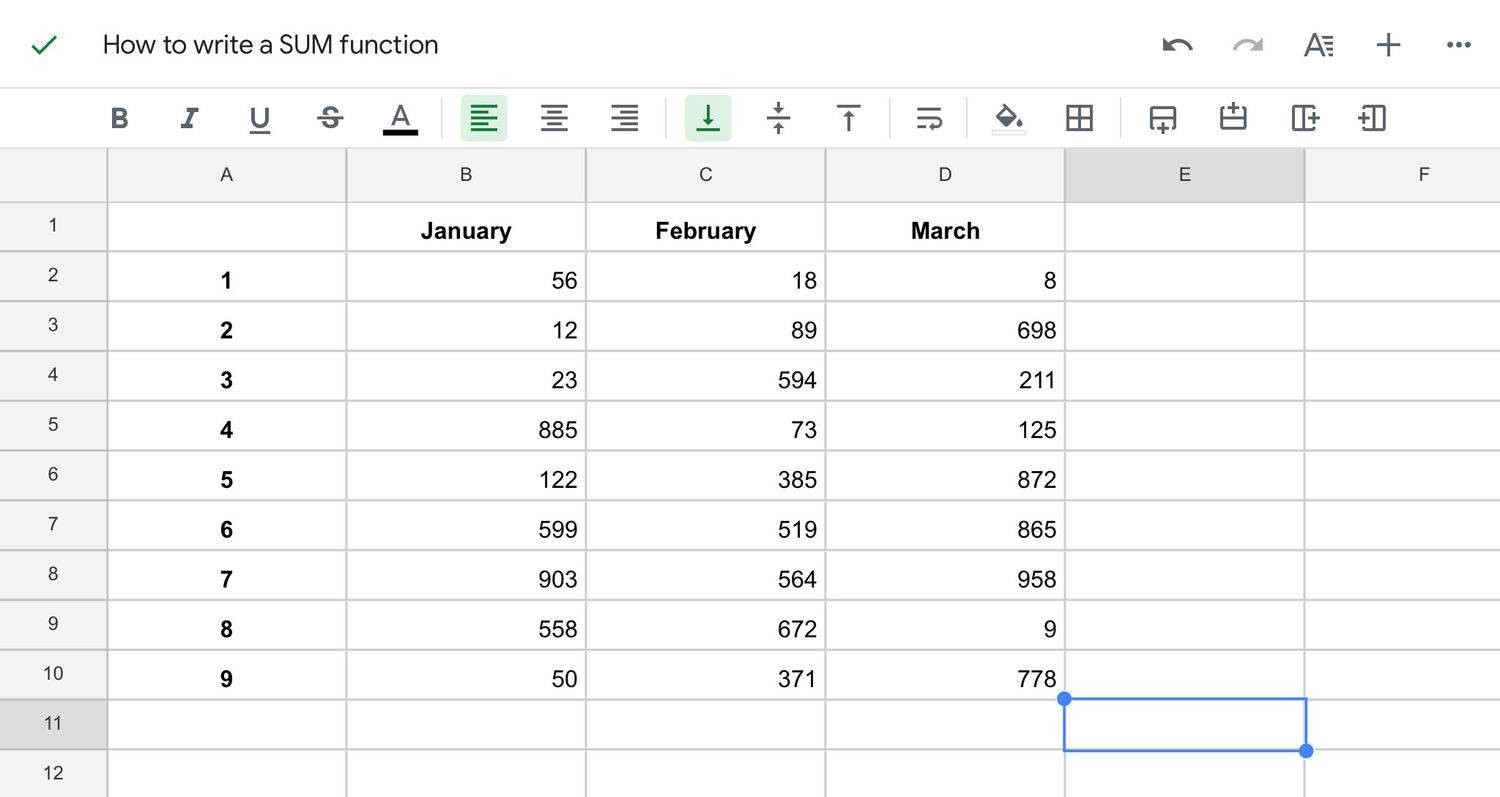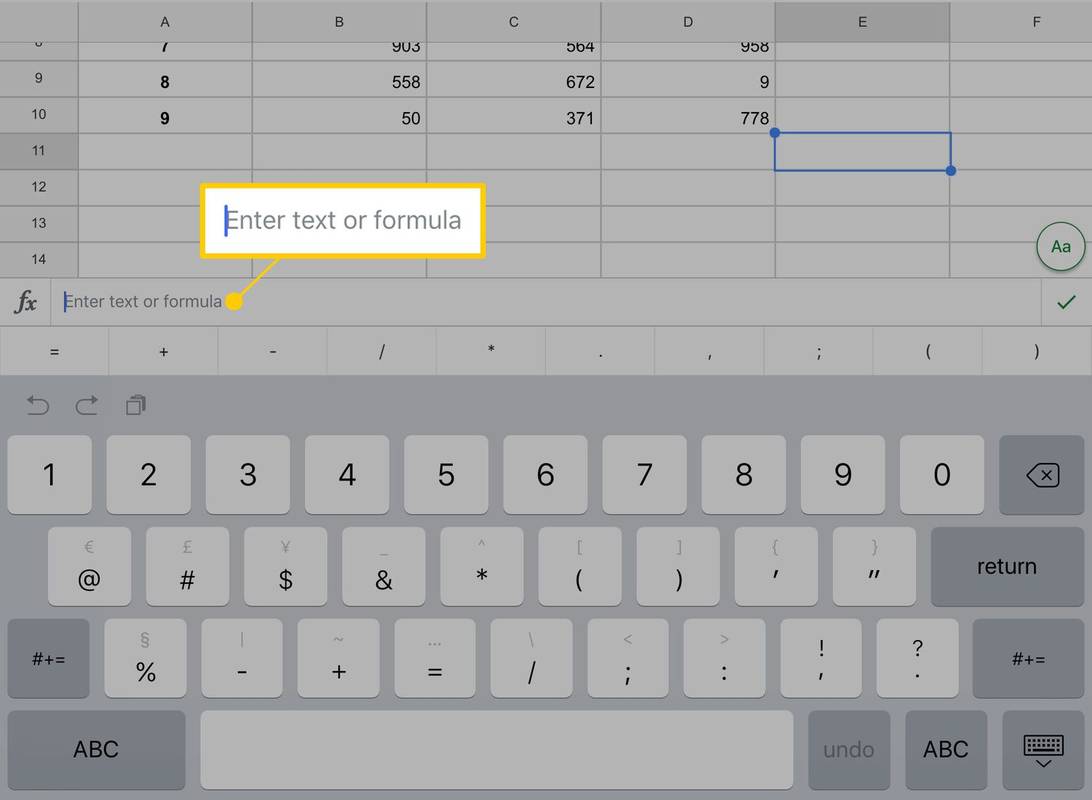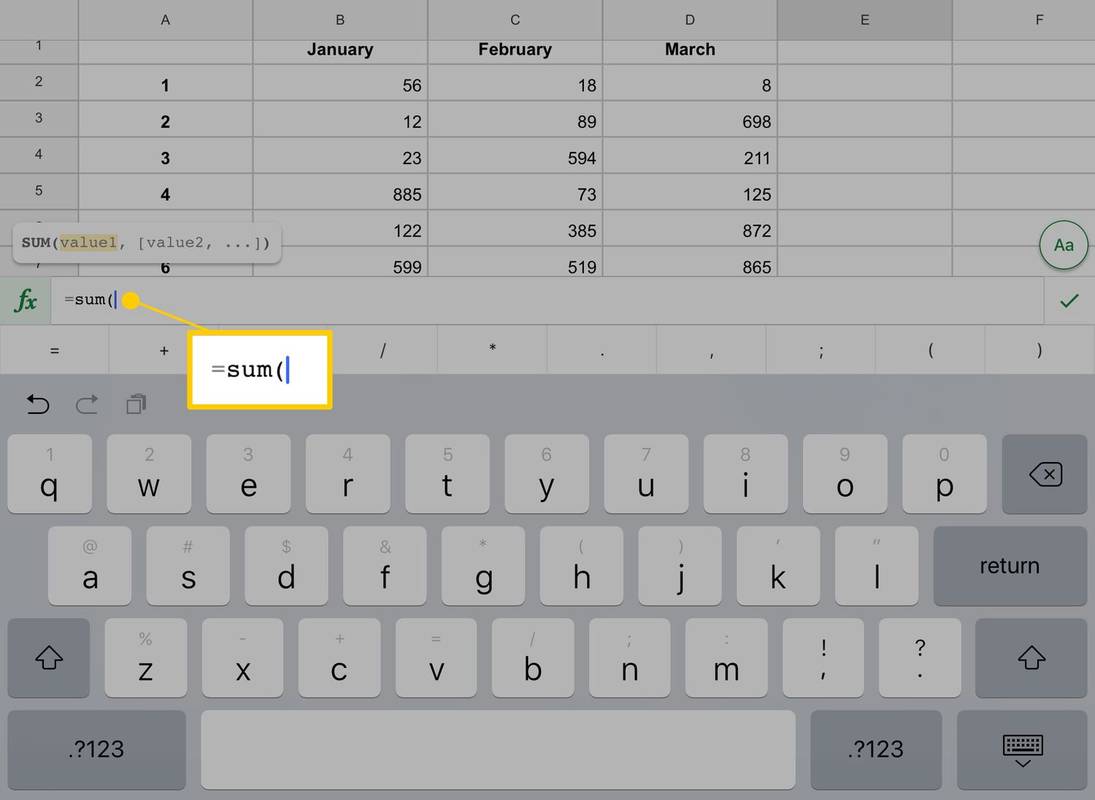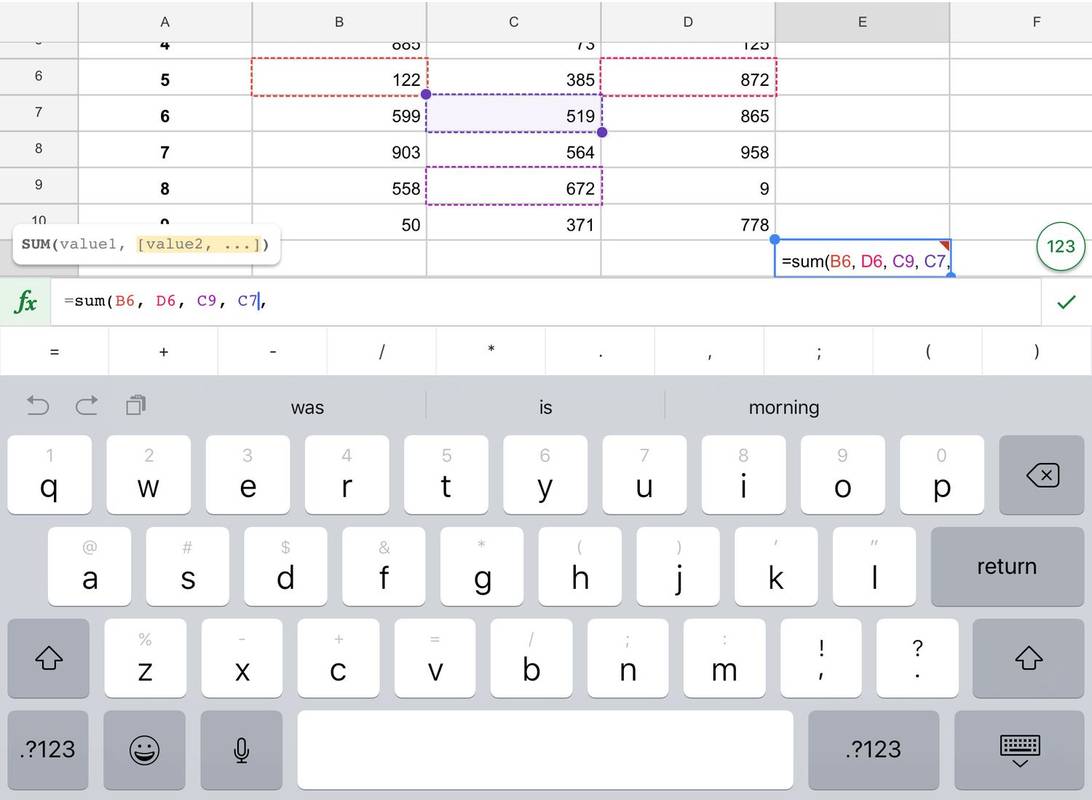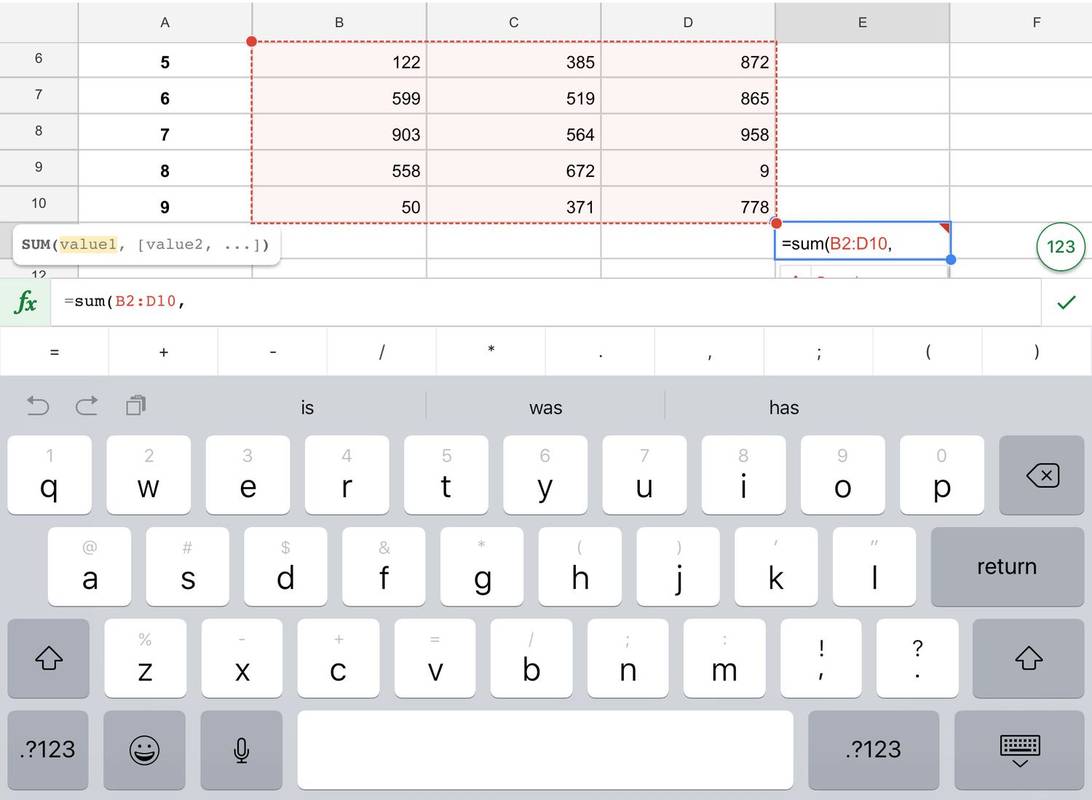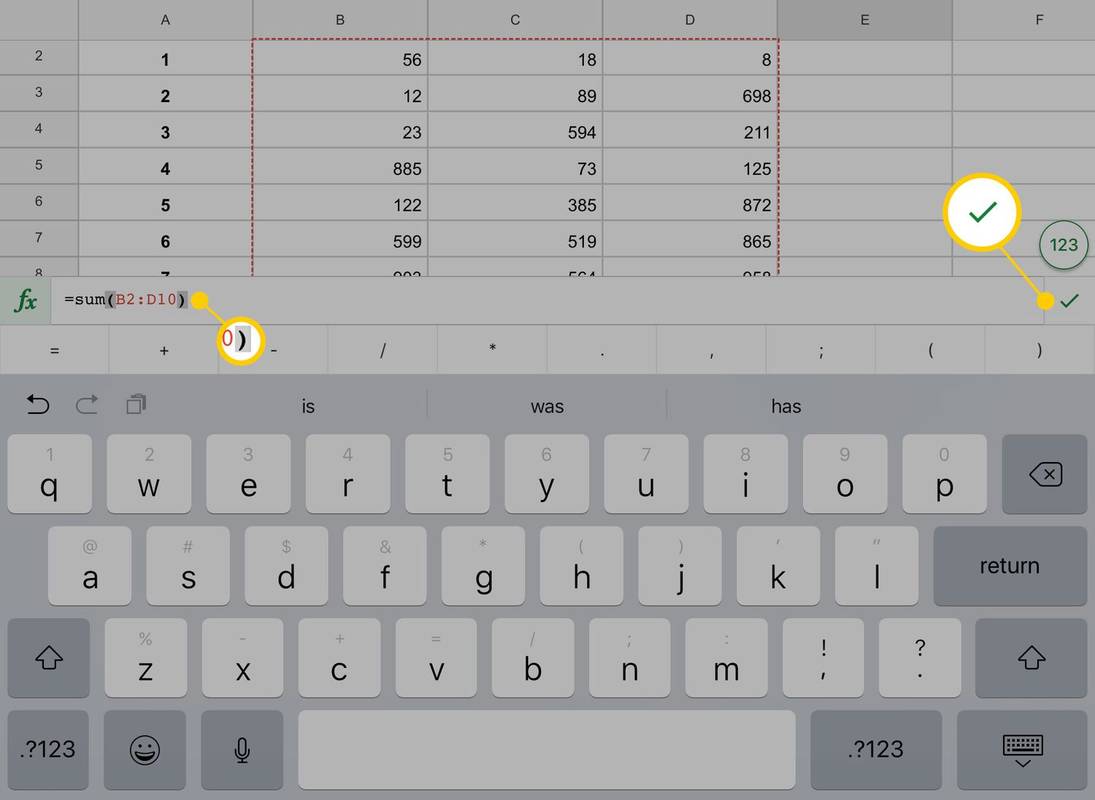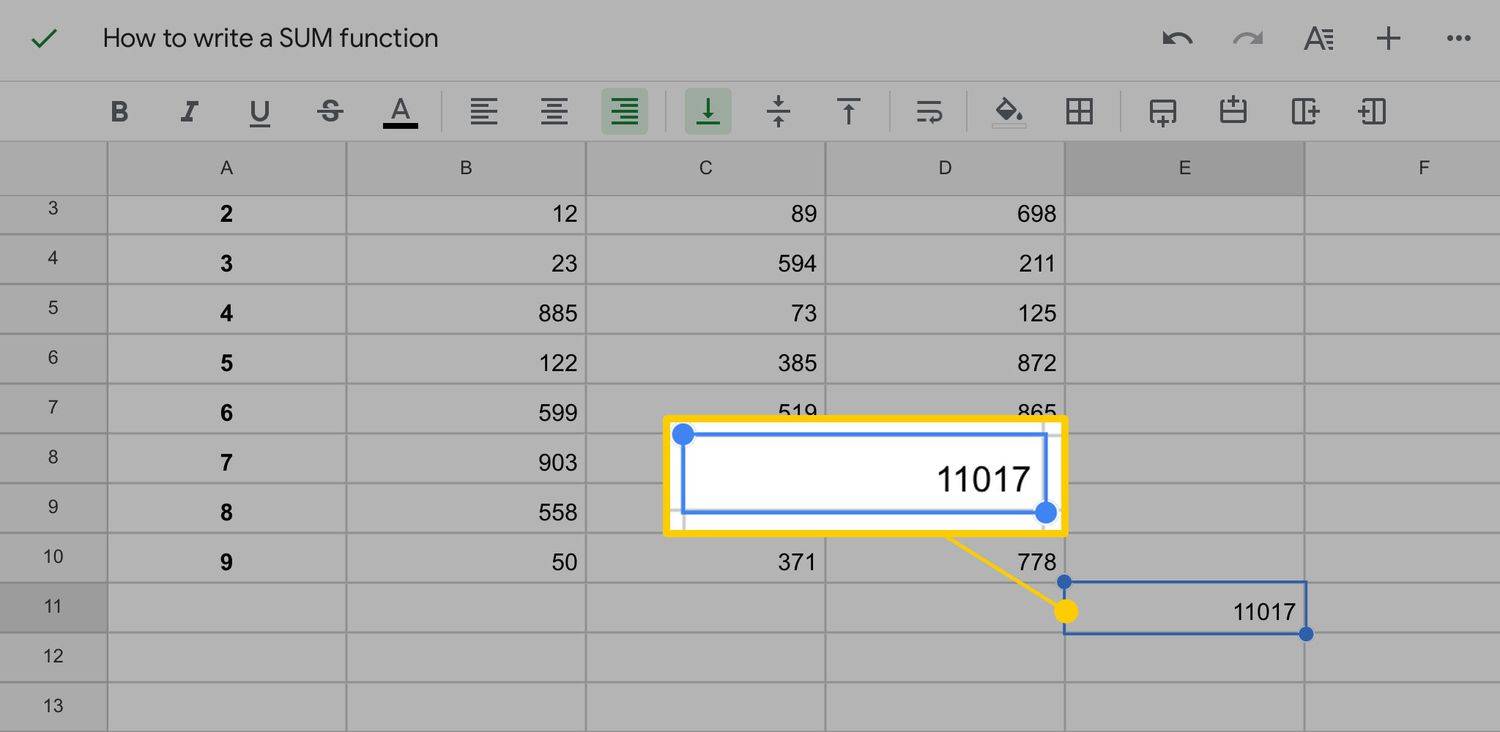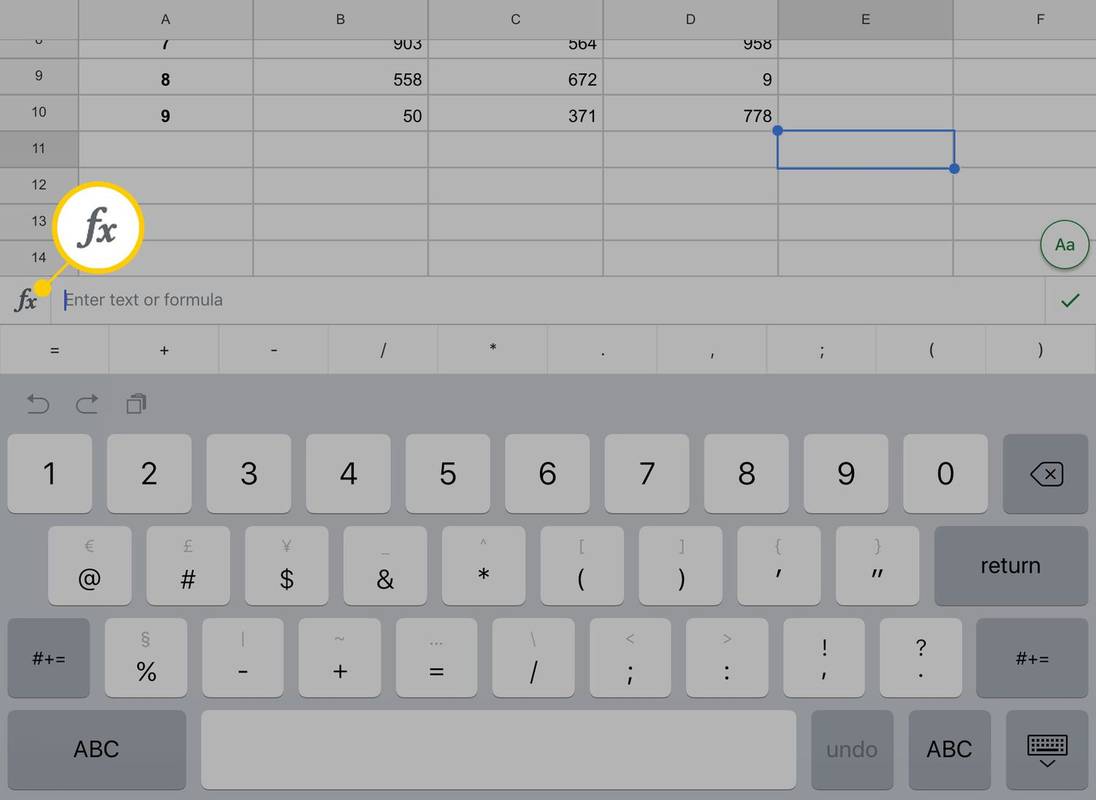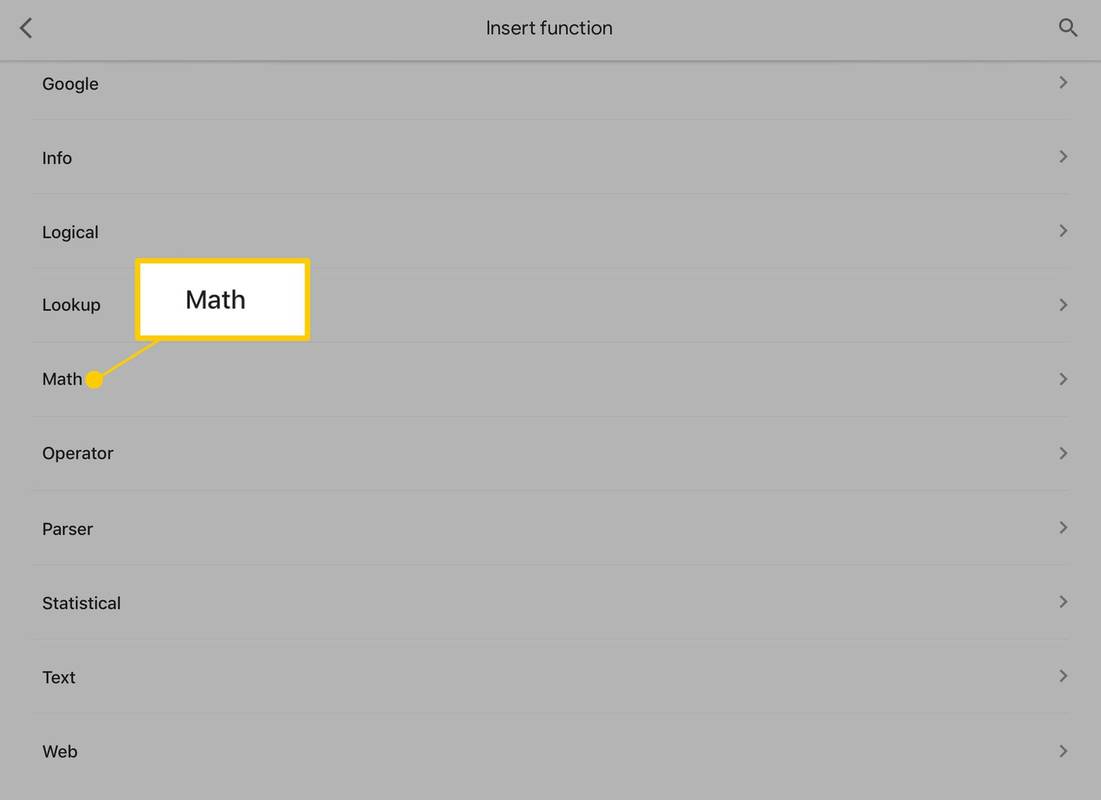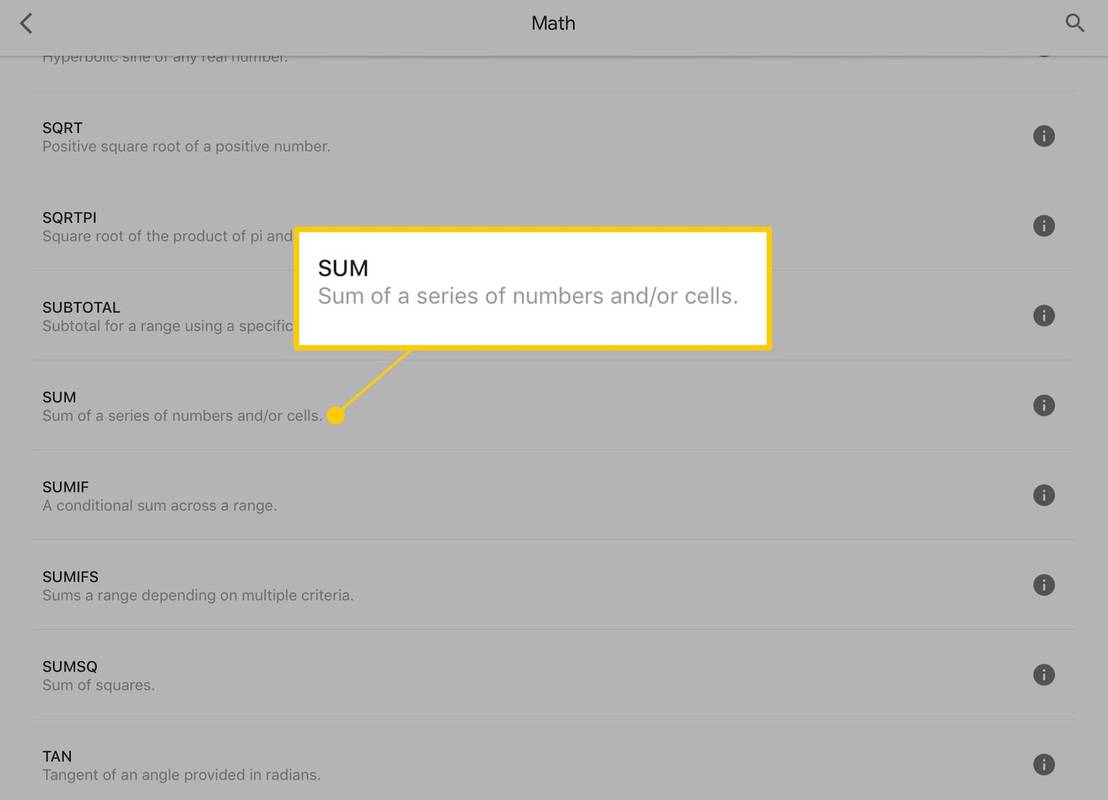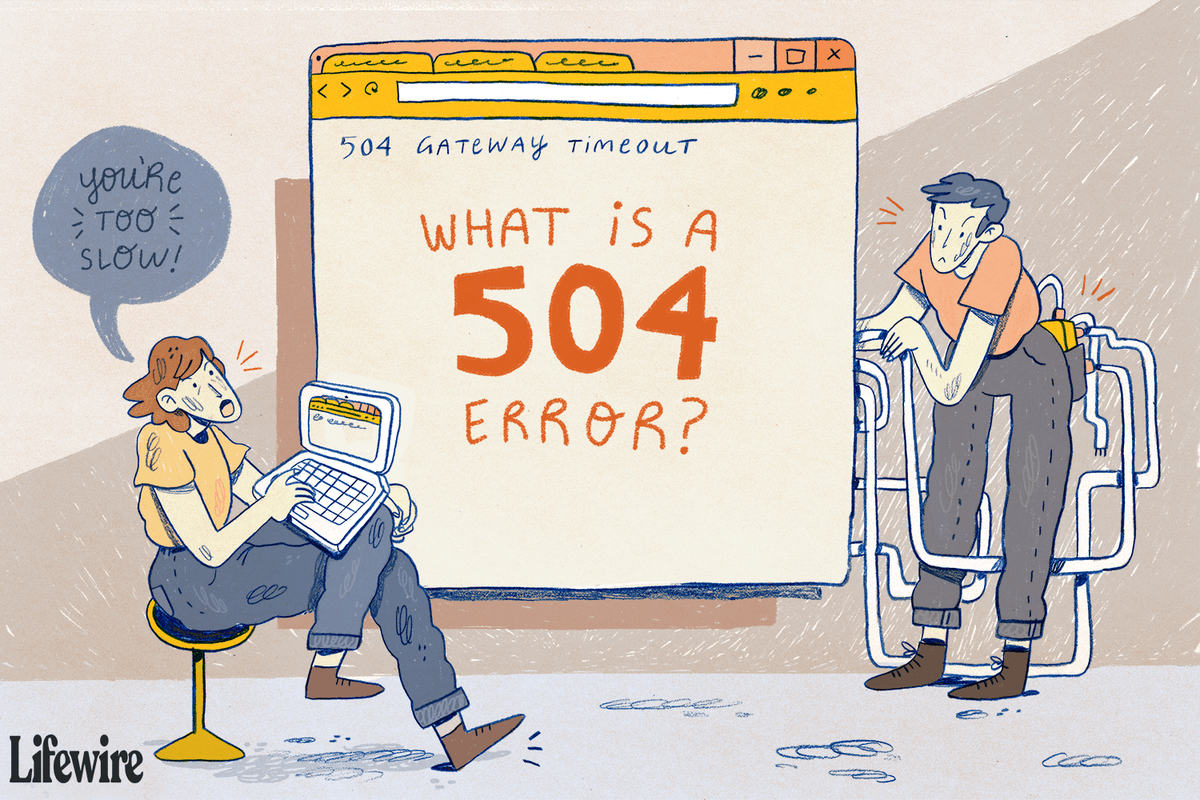Какво трябва да знаете
- Най-лесният вариант: щракнете върху клетката, изберете SUM в менюто Функции и изберете клетките, които искате да добавите.
- Или щракнете върху клетката, въведете =SUM( и изберете клетките. Затворете с ) . Натиснете Въведете .
- Можете също да изберете функция ( Fx ), за да създадете сума.
Тази статия обяснява как да използвате функцията SUM в Google Таблици, като използвате менюто Функции, като я въведете ръчно и с функция икона. Екранните снимки са от приложението Google Sheets за iOS, но инструкциите са еднакви за всички платформи.
Как да напишем функция SUM
Събирането на редове или колони с числа е обичайна операция, извършвана във всички програми за електронни таблици. Google Таблици включва вградена функция, наречена SUM за тази цел. С налична функция електронната таблица се актуализира автоматично, когато правите промени в диапазона от клетки във формулата. Ако промените записи или добавите текст към празни клетки, общият брой се актуализира, за да включи новите данни.
Използвайки информацията по-горе, напишете функция SUM по следния начин:
=SUM(число_1,число_2, ... число_30)
В този случай числата в скобите са отделните клетки, които се добавят. Това може да бъде списък, като (A1, B2, C10), или диапазон, като (A1:B10). Опцията за диапазон е начинът, по който добавяте колони и редове.
Показване или скриване на формули в Google ТаблициКак да въведете функция SUM в Google Таблици
Преди да започнете, въведете информацията, която искате да добавите, в електронна таблица, след което изпълнете следните стъпки:
-
Щракнете или докоснете клетката, където искате да поставите формулата.
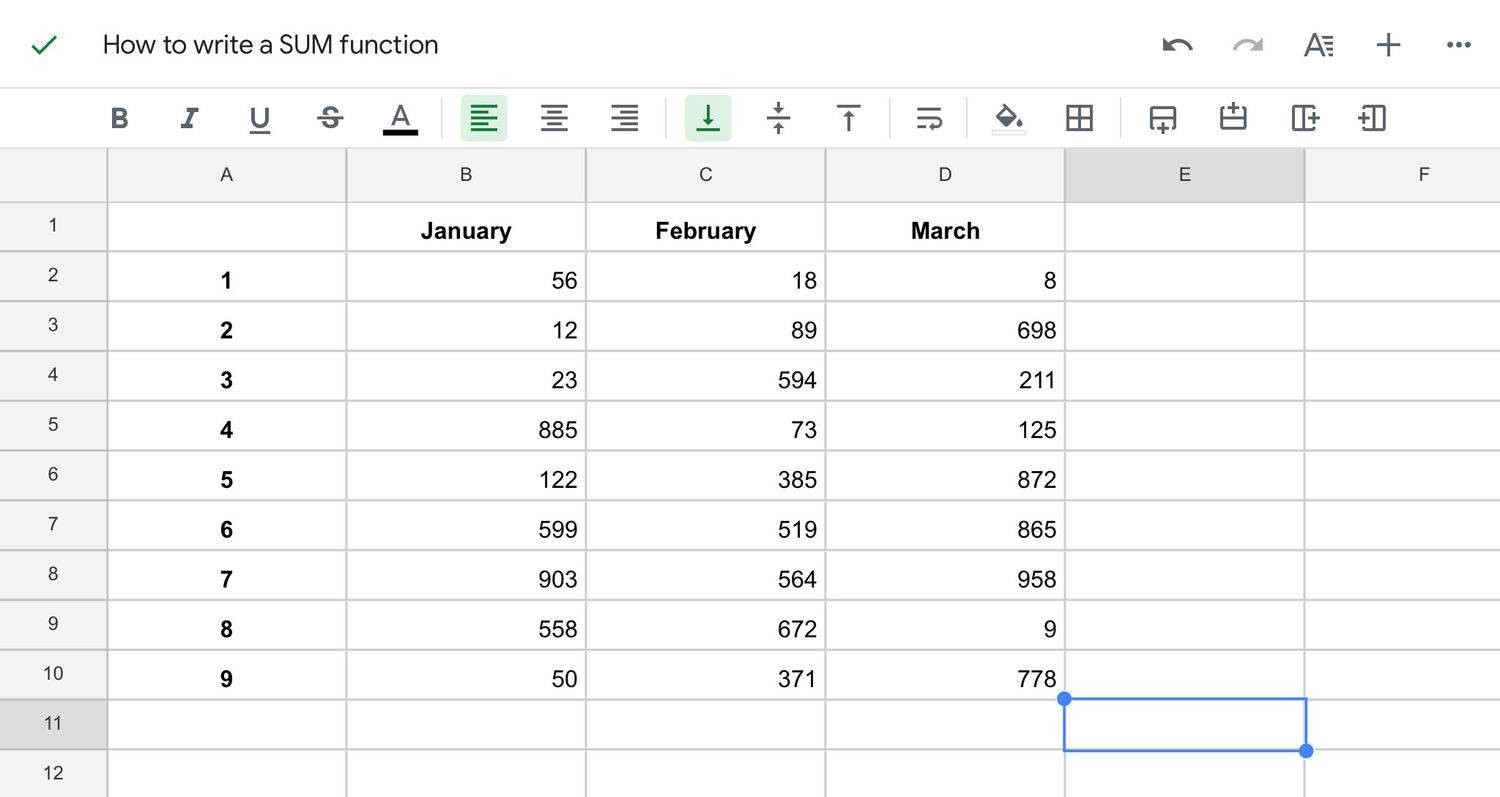
-
Докоснете Въведете текст или формула за показване на клавиатурата.
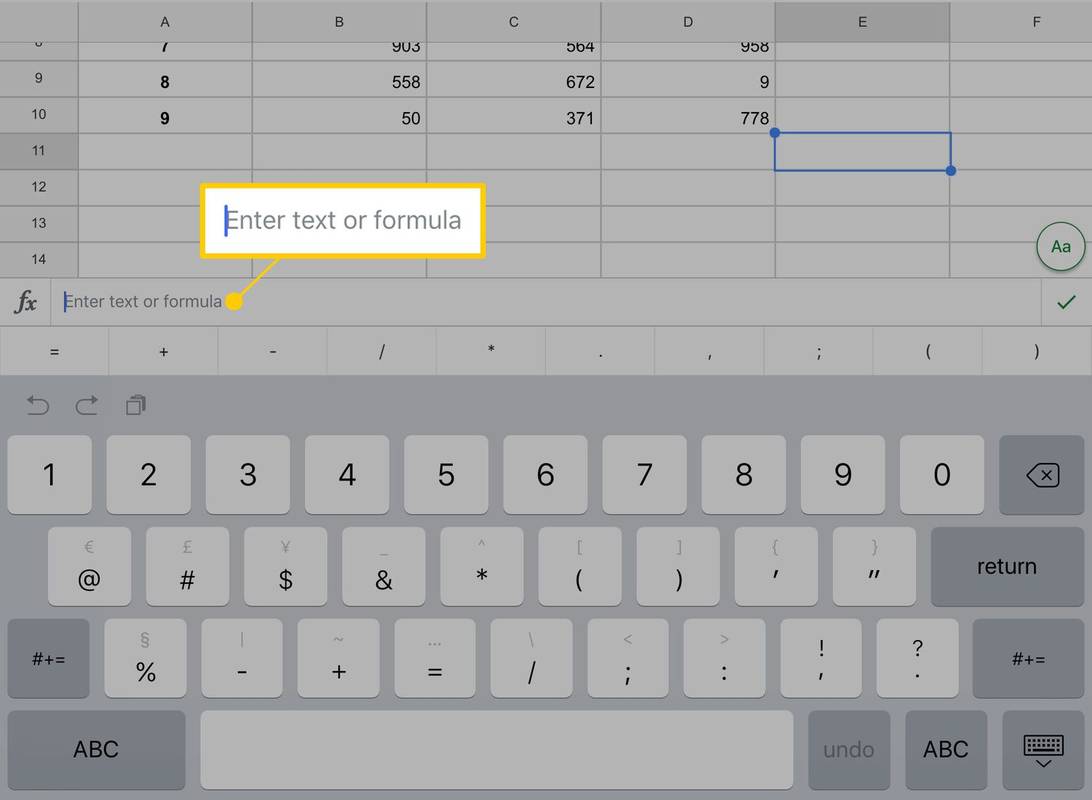
-
Тип =сума( за стартиране на формулата.
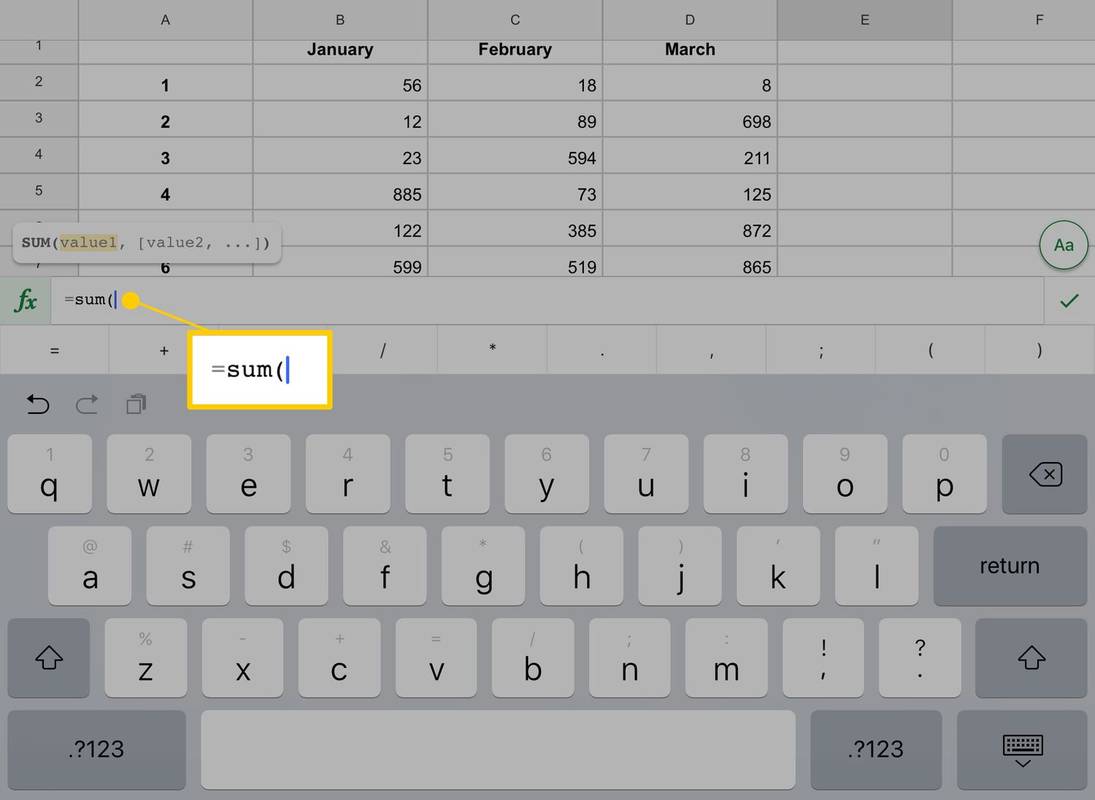
-
Изберете числата, които искате да съберете. Един от начините да направите това е да докоснете клетките, които искате. Препратките към клетките се появяват в скобите във формулата.
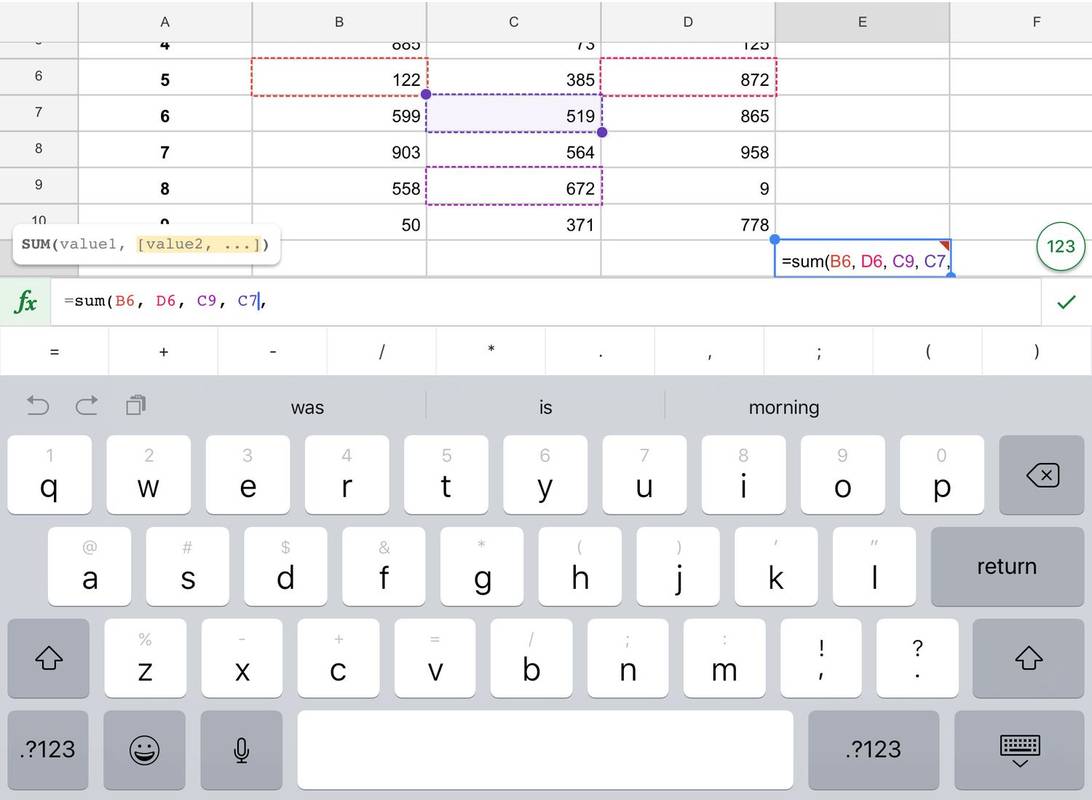
-
За да изберете диапазон от съседни клетки наведнъж, докоснете една (например първата в ред или колона), след това докоснете и плъзнете кръга, за да изберете числата, които искате да съберете.
Можете да включите празни клетки във функция.
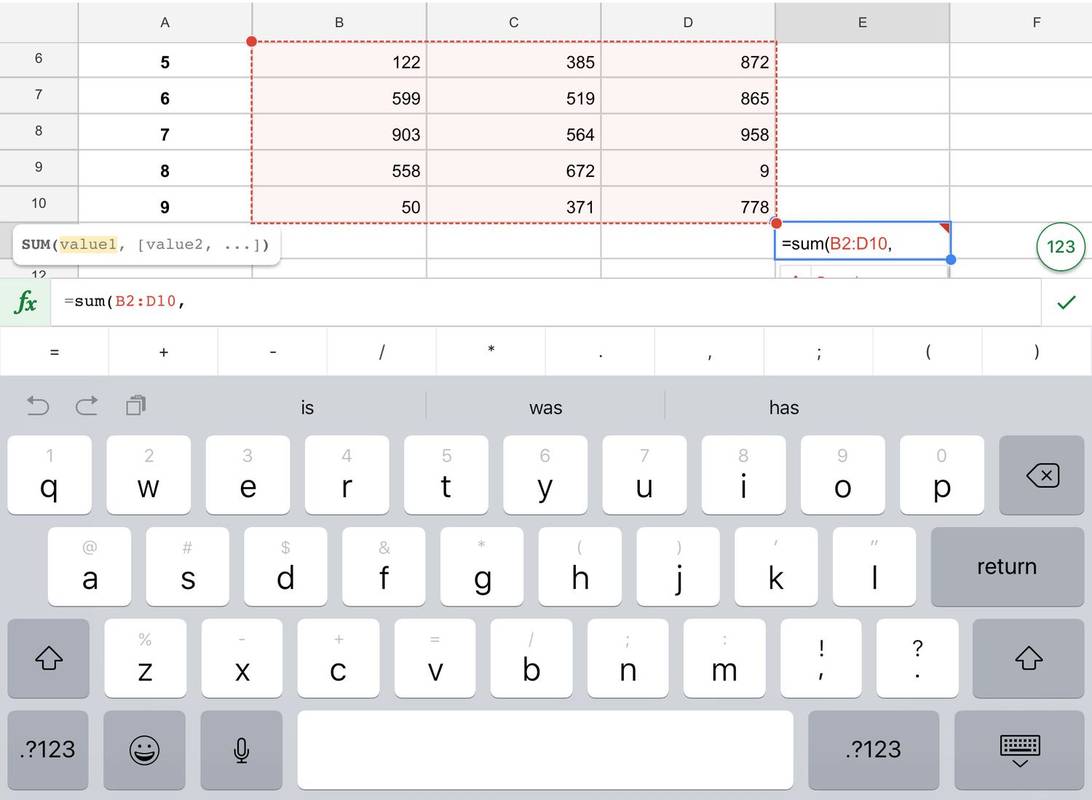
-
Въведете затваряща скоба, за да прекратите функцията, и след това докоснете отметката, за да стартирате функцията.
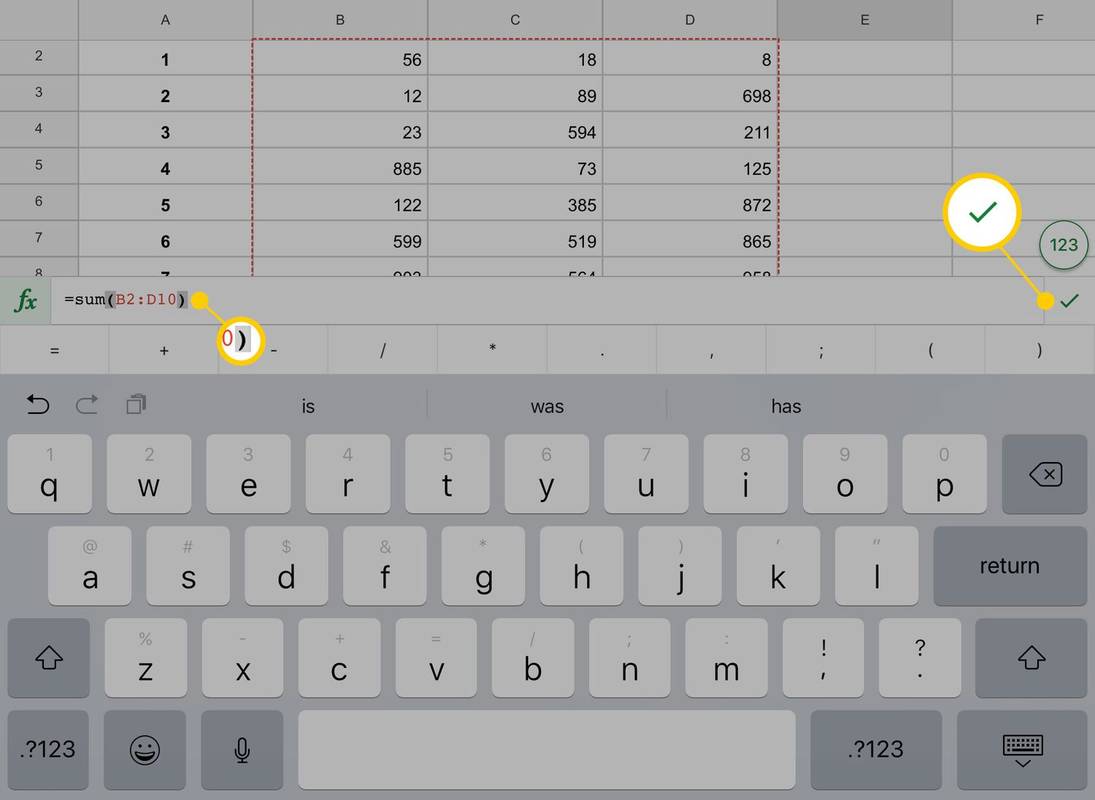
-
Функцията се изпълнява и сумата от числата, които сте избрали, се появява в клетката, която сте избрали.
как да изчистите историята на търсенията в приложението за желания
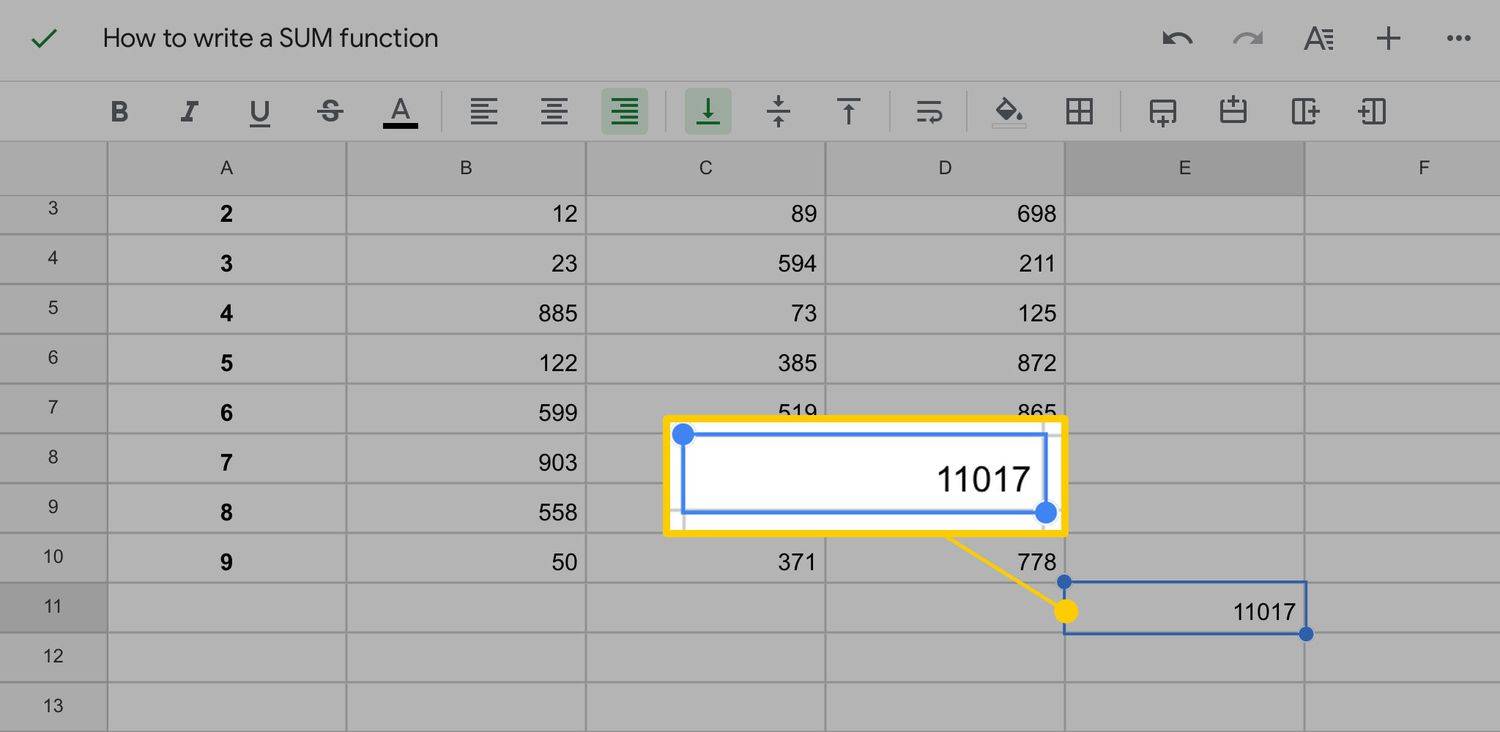
-
Ако промените някоя от стойностите в клетките, които сте избрали, сумата се актуализира автоматично.
Как да създадете сума с помощта на функция (Fx)
Можете също да използвате меню, за да въведете функция, вместо да я въвеждате. Ето как да го направите.
-
Въведете данните, след което изберете клетката, в която искате да се появи сумата.
-
Щракнете или докоснете функция ( Fx ).
В настолната версия на Google Таблици функцията е от дясната страна на лентата за форматиране и изглежда като гръцката буква сигма ( ∑ ).
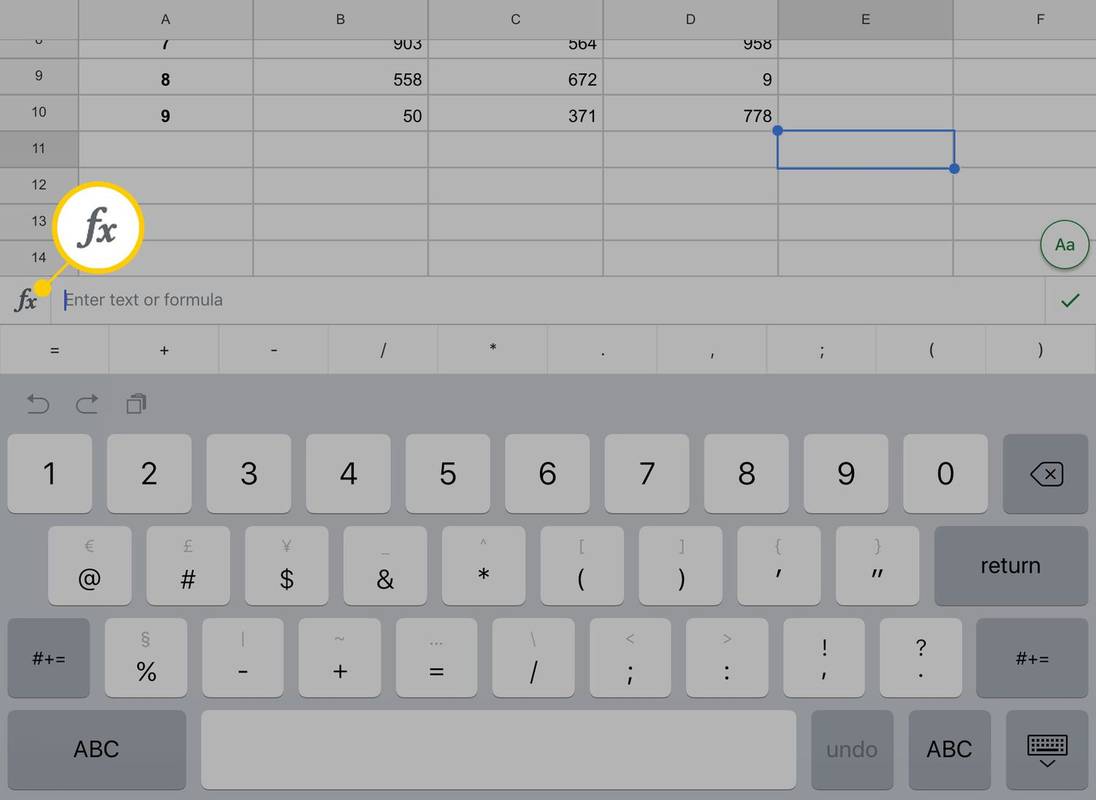
-
В списъка с функционални категории докоснете математика .
The функция менюто на настолната версия на Google Таблици съдържа няколко често използвани формули. SUM може да е в този списък.
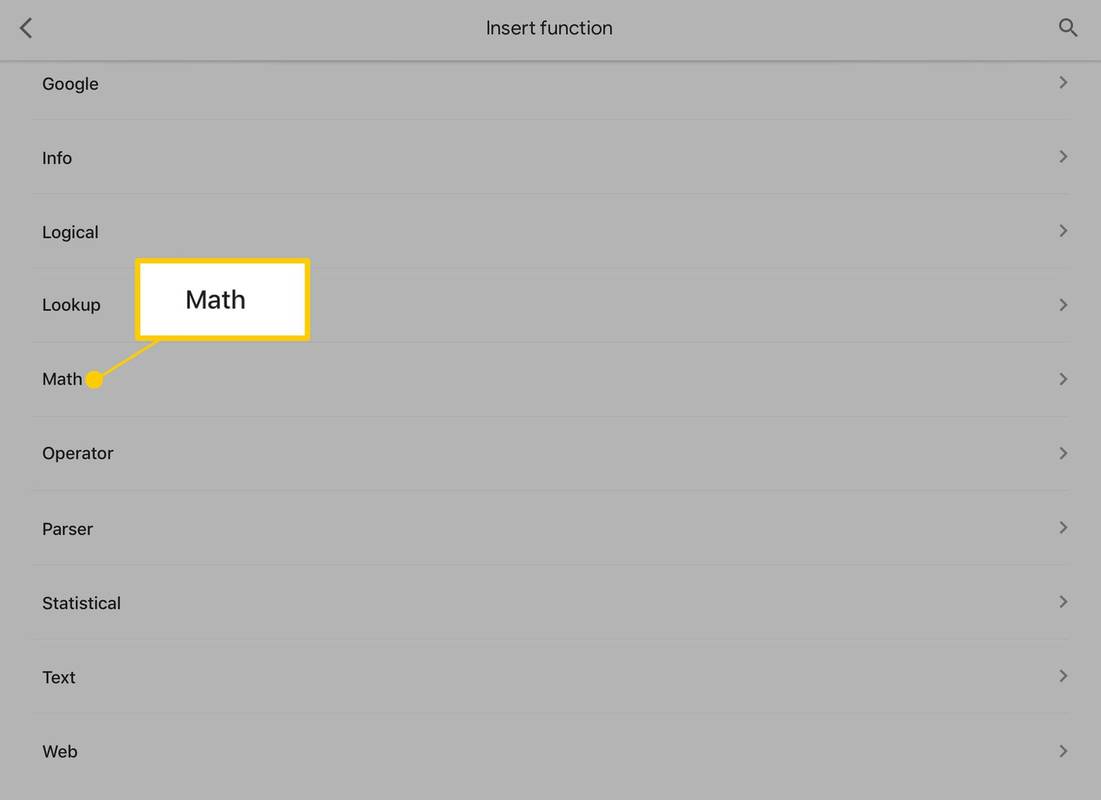
-
Функциите се показват по азбучен ред. Превъртете надолу, след което докоснете SUM .
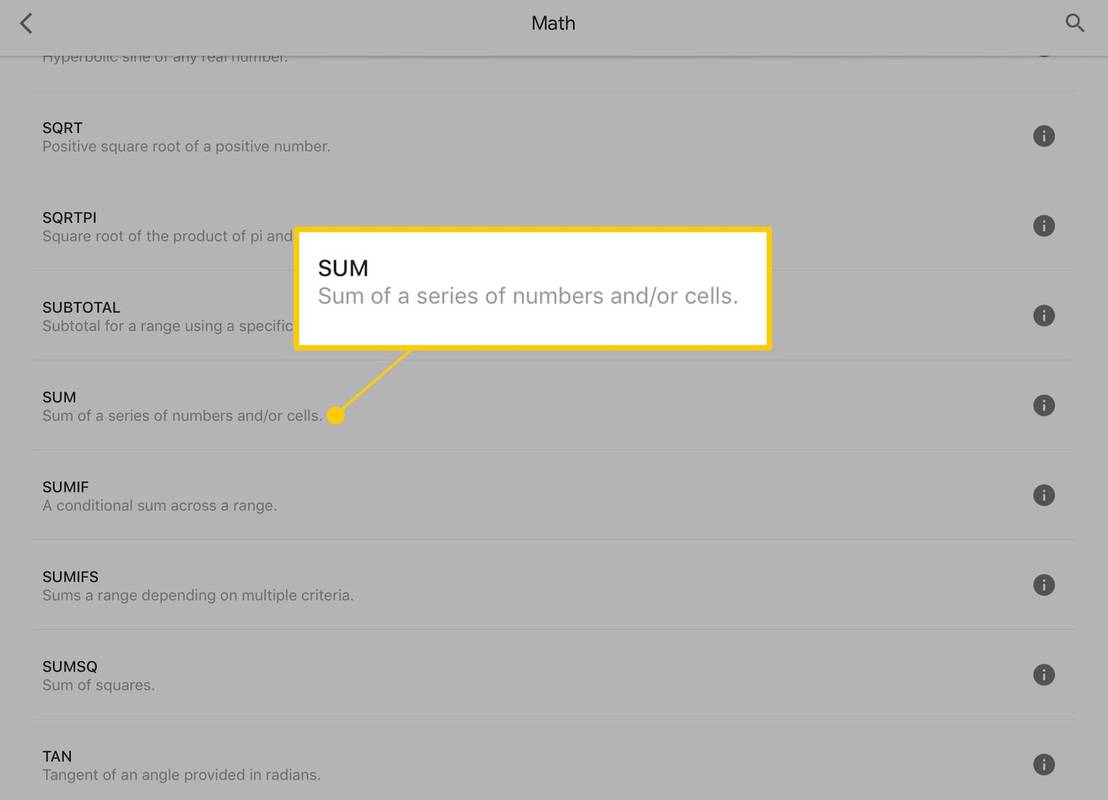
-
В електронната таблица въведете диапазона от числа, които искате да съберете.
Как да напишем функция в Google Таблици
Функция в Google Таблици и други програми за електронни таблици като Microsoft Excel има три части:
- Знак за равенство (=). Това казва на програмата, че въвеждате функция.
- Името на функцията. Това обикновено е с главни букви, но това не е необходимо. Някои примери са SUM, ROUNDUP и PRODUCT.
- Набор от скоби: (). Ако функцията включва работа върху набор от числа в електронната таблица, тези числа влизат в скобите, за да кажат на програмата кои данни да използва във формулата.
- Как да добавя колони в Google Таблици?
За да добавите колони в Google таблици, задръжте курсора на мишката върху буквата в горната част на колона, изберете стрелка който се появява, след това изберете Поставете 1 отляво или Поставете 1 вдясно .
- Как да добавя падащ списък в Google Таблици?
За да добавите падащ списък в Google Таблици, изберете къде искате да отиде, след което отидете на Данни > Потвърждаване на данни . Под Критерии , избирам Списък от диапазон или Списък с елементи .
- Как да добавя тенденция в Google Таблици?
За да добавите линия на тенденция към диаграма в Google Таблици, щракнете двукратно върху диаграмата и изберете Персонализиране > Серия > Линия на тенденция . Тази опция не е налична за всички набори от данни.
менюто за стартиране на windows 10 не се появява
- Как да импортирам данни от уебсайт в Google Таблици?
За да изтеглите данни от уебсайт в Google Таблици, използвайте Добавка ImportFromWeb за Chrome . Можете също да използвате функцията IMPORTXLM в Google Таблици, но добавката значително рационализира процеса.