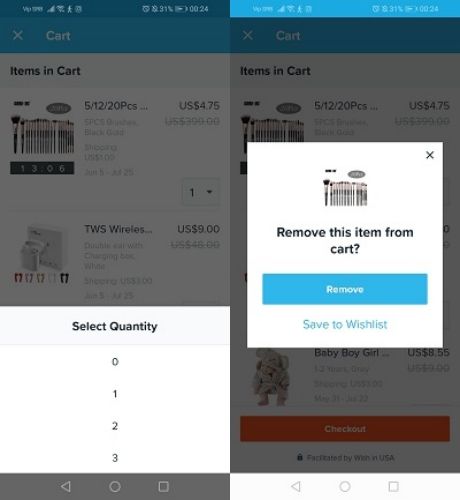Приложението Wish се превърна в изключително популярна дестинация за онлайн пазаруване. Има милиони артикули за закупуване, от слушалки и интелигентни часовници до бебешки дрехи и занаятчийски консумативи.
Историята ви наскоро преглеждани съдържа всички продукти, които сте проверили в приложението Wish. На свой ред страницата ви за сърфиране обикновено показва продукти, базирани на тези данни. Но какво можете да направите, ако искате да го промените? Можете ли да премахнете елементи от наскоро преглежданата история? Нека разберем.
Можете ли да изтриете наскоро прегледана история по желание?
Искаме да можем да кажем, че сте имали късмет, но за съжаление това не е така. Приложението Wish не ви позволява да изчистите наскоро преглежданата си история. Не можете да изтриете и последните си търсения. Много приложения имат прост бутон, върху който можете да щракнете или докоснете, за да премахнете историята си на търсене и преглед. Но Wish предпочита да запази това, за да подобри вашето сърфиране, като предлага подобни елементи.
Има нетрадиционен начин да се заобиколи това, тъй като само 15 продукта могат да се появят в тези списъци. Ако просто търсите или отворите 15 други продукта, можете лесно да персонализирате страницата си за сърфиране. Първите 15 продукта ще бъдат заменени с нови и следващите предложения ще се основават на тези нови елементи.
Според официалния уебсайт Wish също няма възможност да скрие нежеланите продукти от вашата емисия. Можете обаче да докладвате по всякакъв начин за всякакви елементи, които смятате за обидни.

Можете ли да изтриете артикули от кошницата си?
Какво се случва, ако случайно поставите един от разгледаните елементи във вашата кошница? Можете лесно да ги премахнете. Можете дори да анулирате поръчка, направена случайно, но само при определени обстоятелства. Ето какво да направите в тези случаи.
как да изгоним някого от
Как да премахнете продукт от кошницата си
Ако промените мнението си за даден артикул или случайно го сложите в кошницата си, ето как да го премахнете. Ако използвате мобилно устройство, направете следното:
- Отворете вашата количка и изберете желания артикул.
- Изберете бутона Количество.
- От изскачащия прозорец изберете 0.
- Ще трябва да потвърдите, че искате да изтриете избрания елемент от кошницата си - докоснете Премахване на елемент.
- Изберете Продължи пазаруването, ако искате да търсите още продукти.
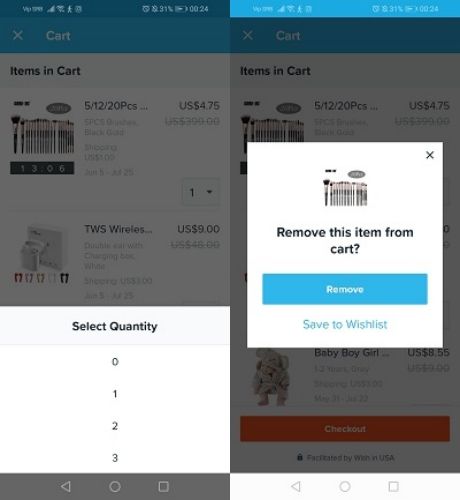
Ако пазарувате от настолния си компютър, следвайте тези инструкции:
- Кликнете върху вашата кошница, за да я отворите и да намерите артикулите в раздела Количка.
- Изберете Премахване и ще се появи изскачащ прозорец.
- В този прозорец изберете Да, за да потвърдите.
- Кликнете върху Продължи пазаруването, за да пазарувате за повече продукти.
Как да анулирате поръчката си
Имайте предвид, че не можете да отмените нито една поръчка. Ако вашият пакет вече е изпратен, твърде късно е да го анулирате. Ще бъдете таксувани за продуктите.
Ако обаче са минали по-малко от осем часа след като сте направили поръчката, можете да я анулирате. Това, което трябва да направите, е да отворите историята на поръчките си и да изберете Поддръжка на клиенти. Ще получите помощ от помощник на Wish. След като анулирате поръчката си по този начин, няма да получите артикулите и няма да бъдете таксувани.
Как да изтриете елементи от вашия списък с желания
Друго нещо, което можете да изтриете, е продукт, който сте поставили в списъка си с желания. Ето как да го направите от мобилно устройство:
- Когато отворите приложението Wish на телефона си, отидете в главното меню и изберете Преглед на профила.
- Изберете желания списък с желания и намерете икона на молив или опцията Редактиране, в зависимост от вашето устройство.
- Изберете продуктите, които искате да премахнете, и натиснете Delete / Remove.
- Ако бъдете помолени да потвърдите, натиснете Да.
Направете следното от настолния си компютър:
- Отворете вашия акаунт на Wish и отидете до името на вашия профил.
- От менюто, което ще се появи, изберете Списък с желания.
- Изберете списъка, който искате да редактирате.
- Изберете опцията Редактиране и изберете желаните елементи от списъка.
- Кликнете върху Премахване и след това върху Да, за да потвърдите избора си.
- Щракнете върху Готово, за да завършите действието.
Внимавай какво си пожелаваш
Wish не предлага начин да изтриете историята си на търсене и преглед.
Може да сте малко подозрителни към поверителността си, но тези данни може да са от полза, тъй като ще ви бъдат показани само елементи от интерес. От друга страна, вероятно няма да имате желание да споделите своя профил, ако не искате някой друг да види какви продукти сте гледали.
Не забравяйте да излезете, ако току-що сте поръчали подарък за рожден ден за вашия партньор!
Виждате ли нещо, което не ви харесва на страницата ви за сърфиране? Имали ли сте някога проблеми с раздела „Наскоро гледана история“? Споделете своя опит в раздела за коментари по-долу.
Windows 10 pro изключи автоматичните актуализации