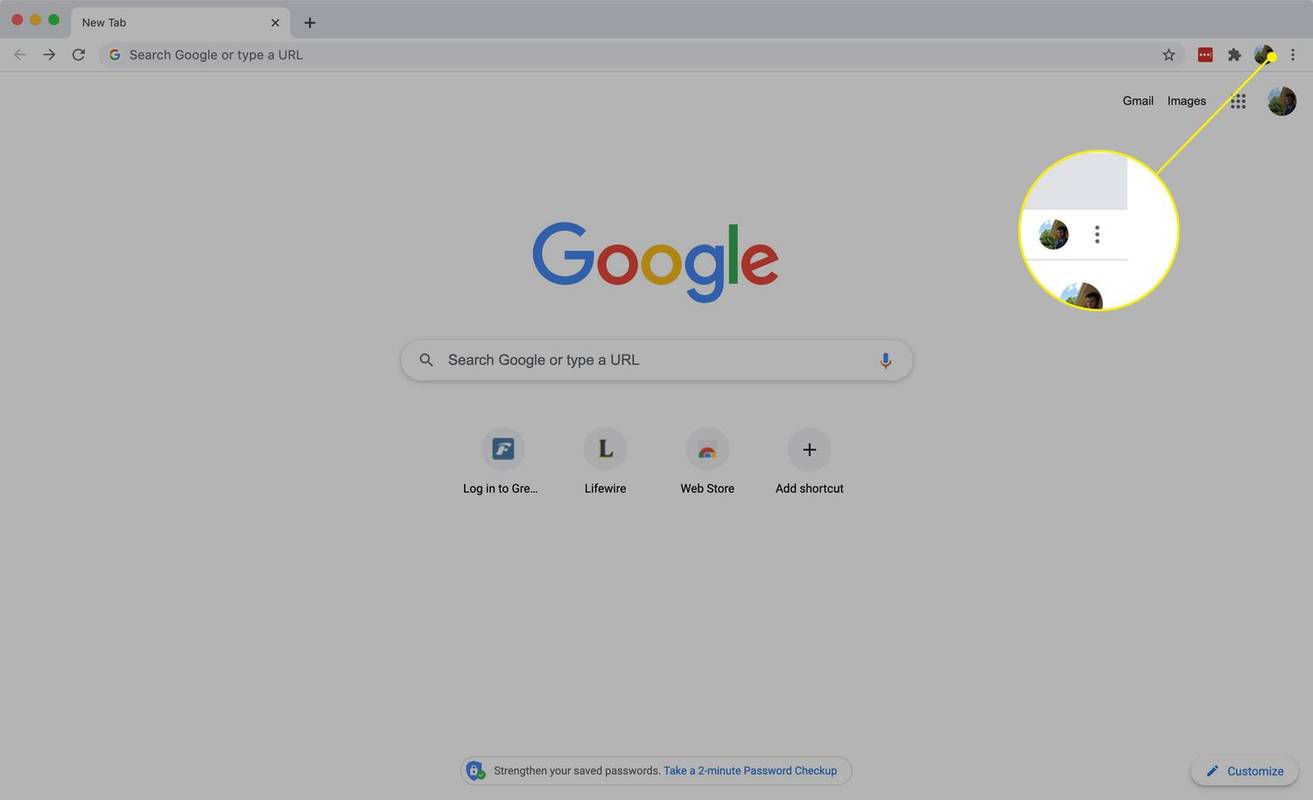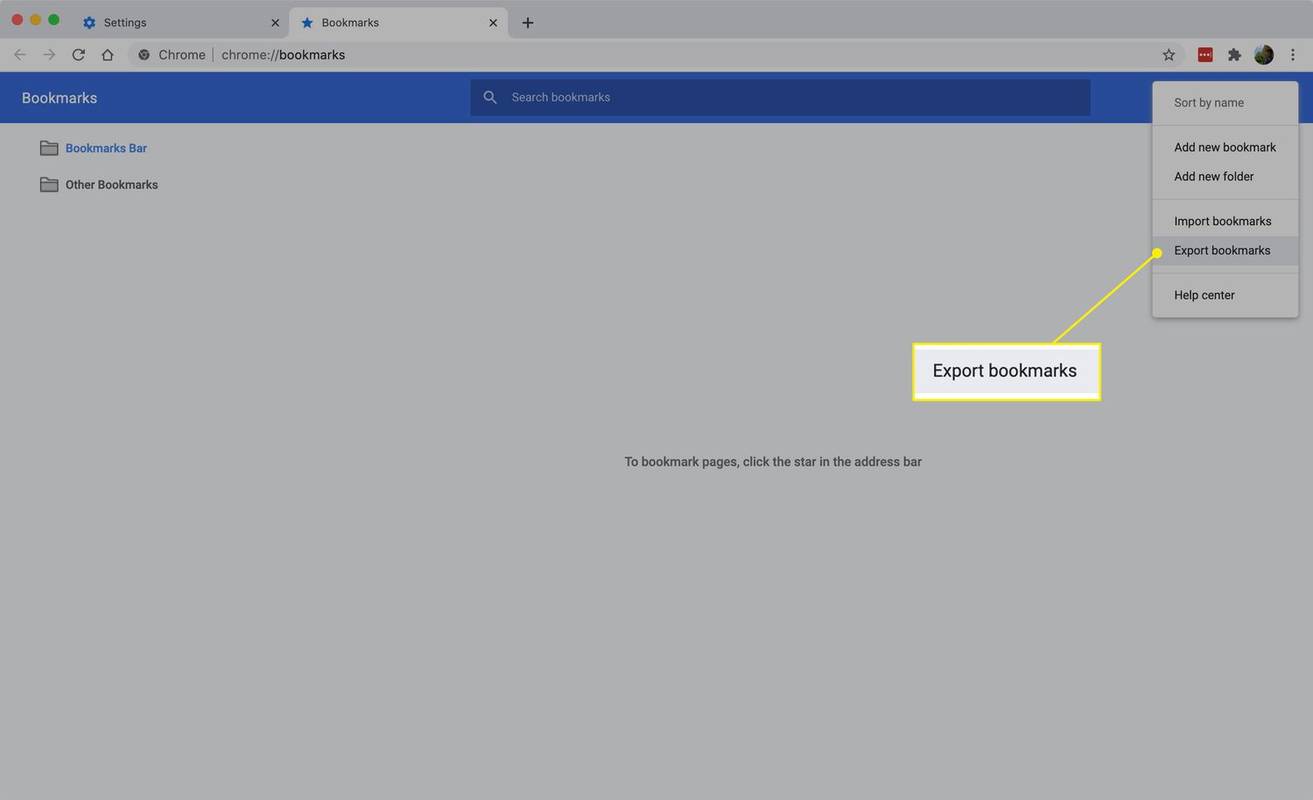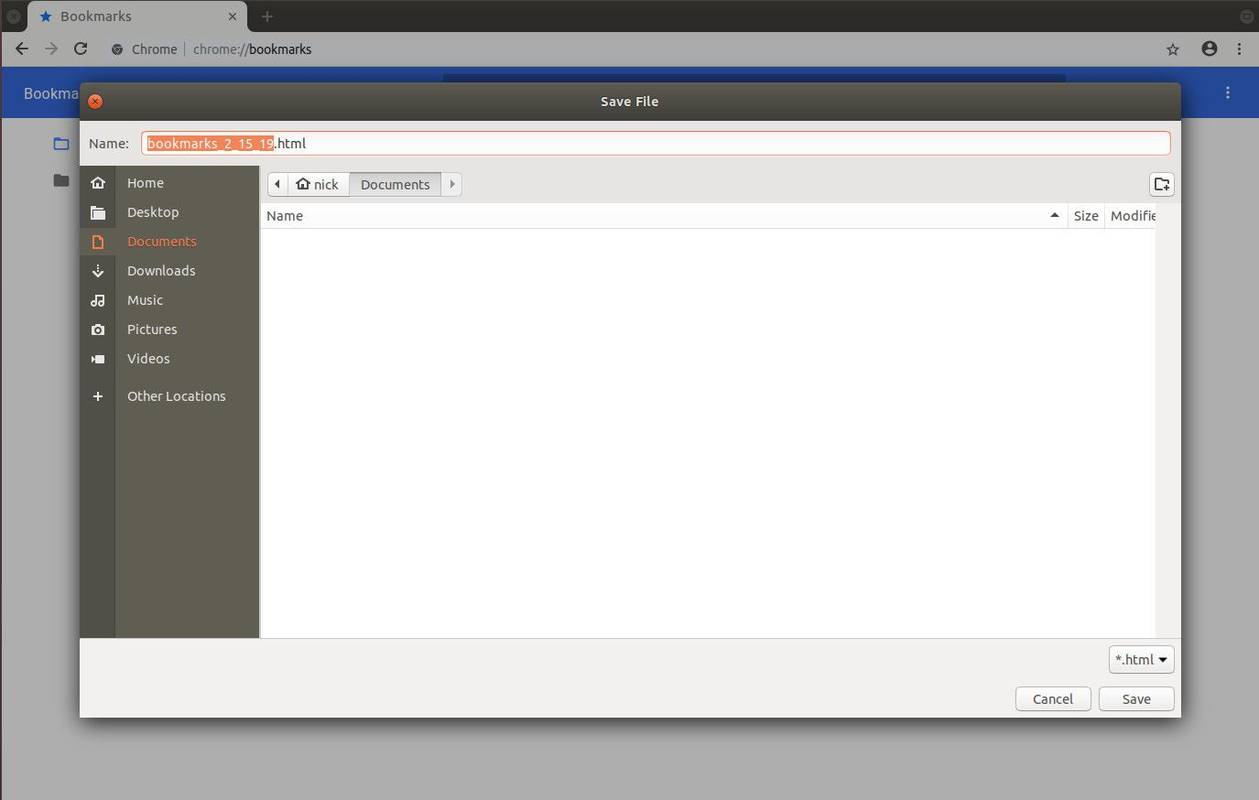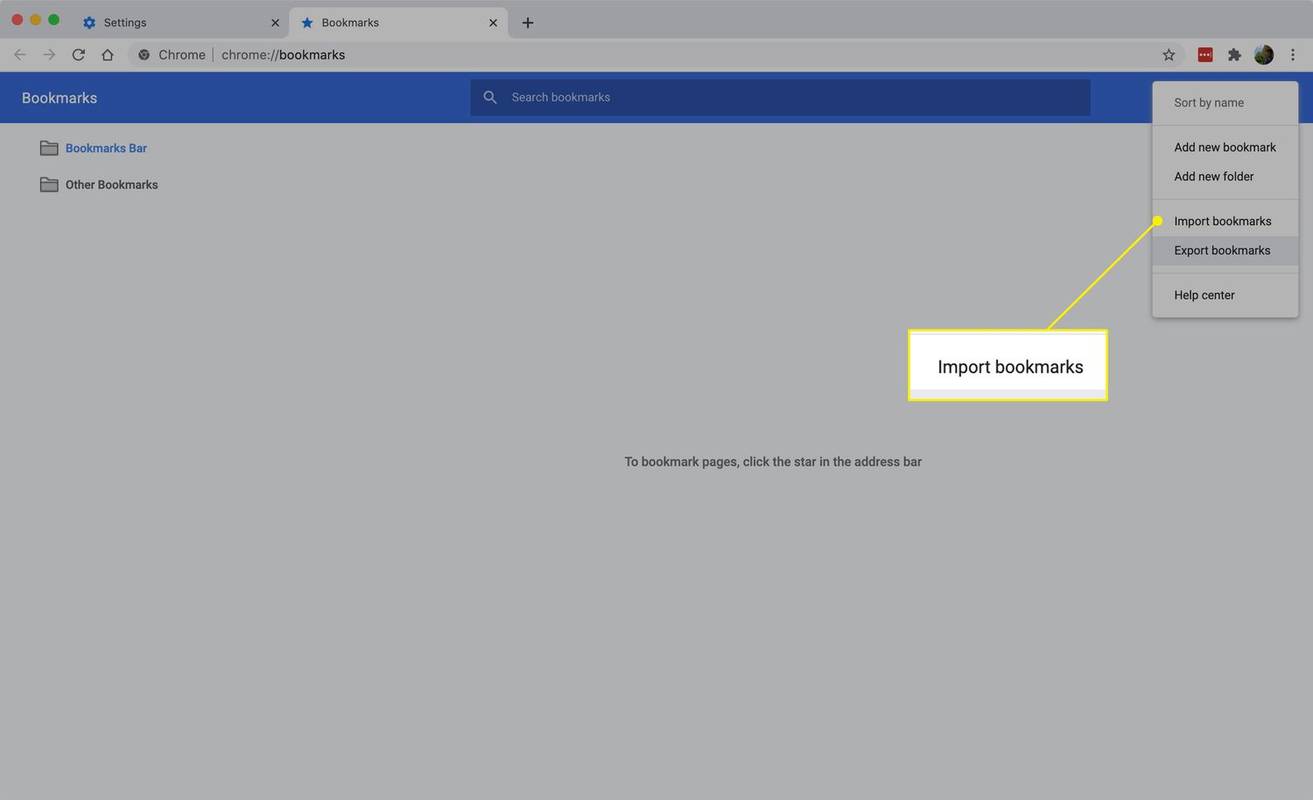Какво трябва да знаете
- Архивиране: Изберете Персонализиране и контрол (три вертикални точки) > Отметки > Мениджър на отметки .
- След това изберете | Повече ▼ (три точки) > Експортиране на отметки . Изберете местоположение > Запазване .
- Възстановяване: В Мениджър на отметки , изберете | Повече ▼ (три точки) > Импортиране на отметки . Намерете и отворете вашия резервен HTML файл.
Тази статия обяснява как да архивирате и възстановите вашия Chrome отметки с помощта на прости HTML файлове, които можете лесно да съхранявате на USB устройство, мрежово хранилище или облака.
Как да архивирате отметките на Chrome
Ако не използвате акаунт в Google или искате копие на вашите отметки на вашия твърд диск, мрежа или USB устройство, ето как да ги архивирате.
как да намеря моята история в google
Ако сте влезли в акаунт в Google, вашите отметки автоматично се запазват в облака. За да възстановите своите отметки, влезте в същия акаунт в Google на друго устройство, след което отворете Chrome.
-
Намерете и изберете три вертикални точки икона в горния десен ъгъл на прозореца на Chrome.
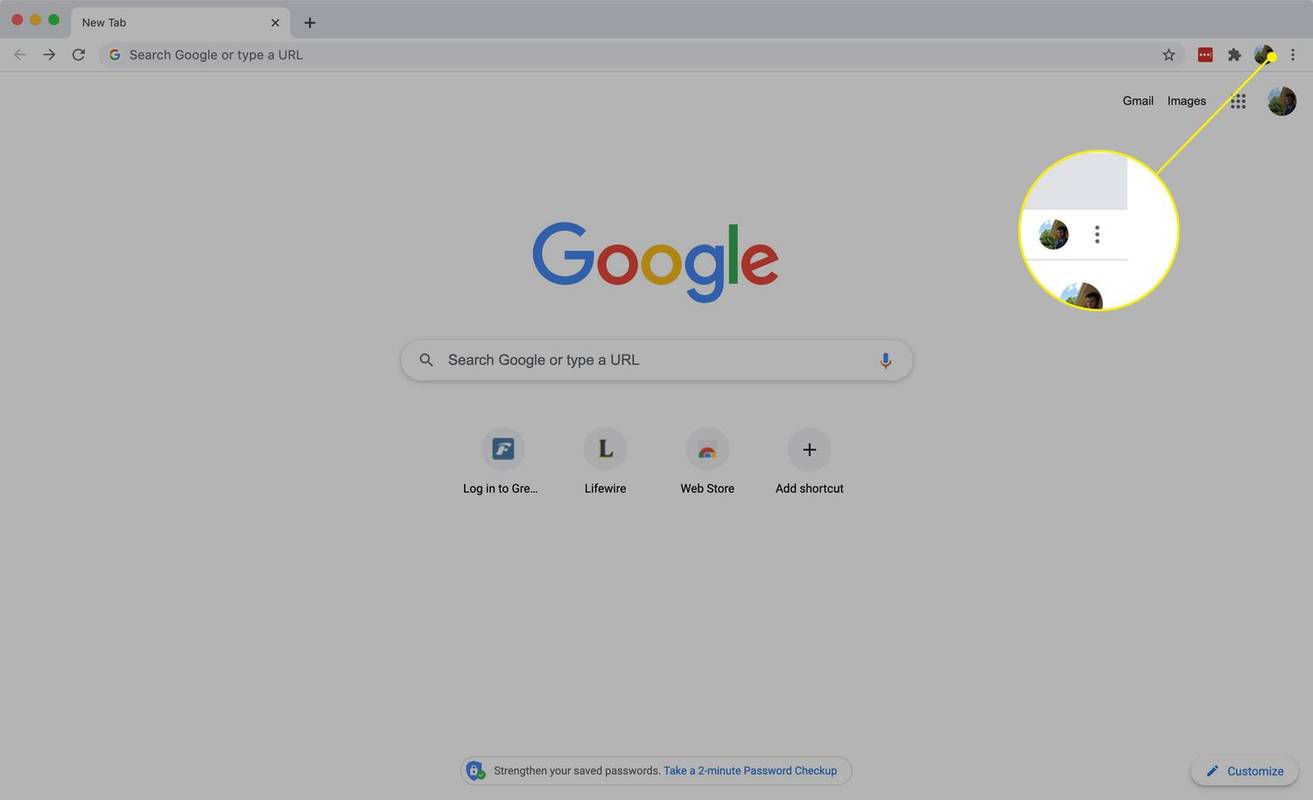
-
Под полученото падащо меню намерете Отметки .
-
Изберете Мениджър на отметки .
Можете също да отворите диспечера на отметките, като използвате прекия път Ctrl + Shift + О .

-
Изберете три точки икона вдясно от синята лента през раздела с отметки, след което изберете Експортиране на отметки .
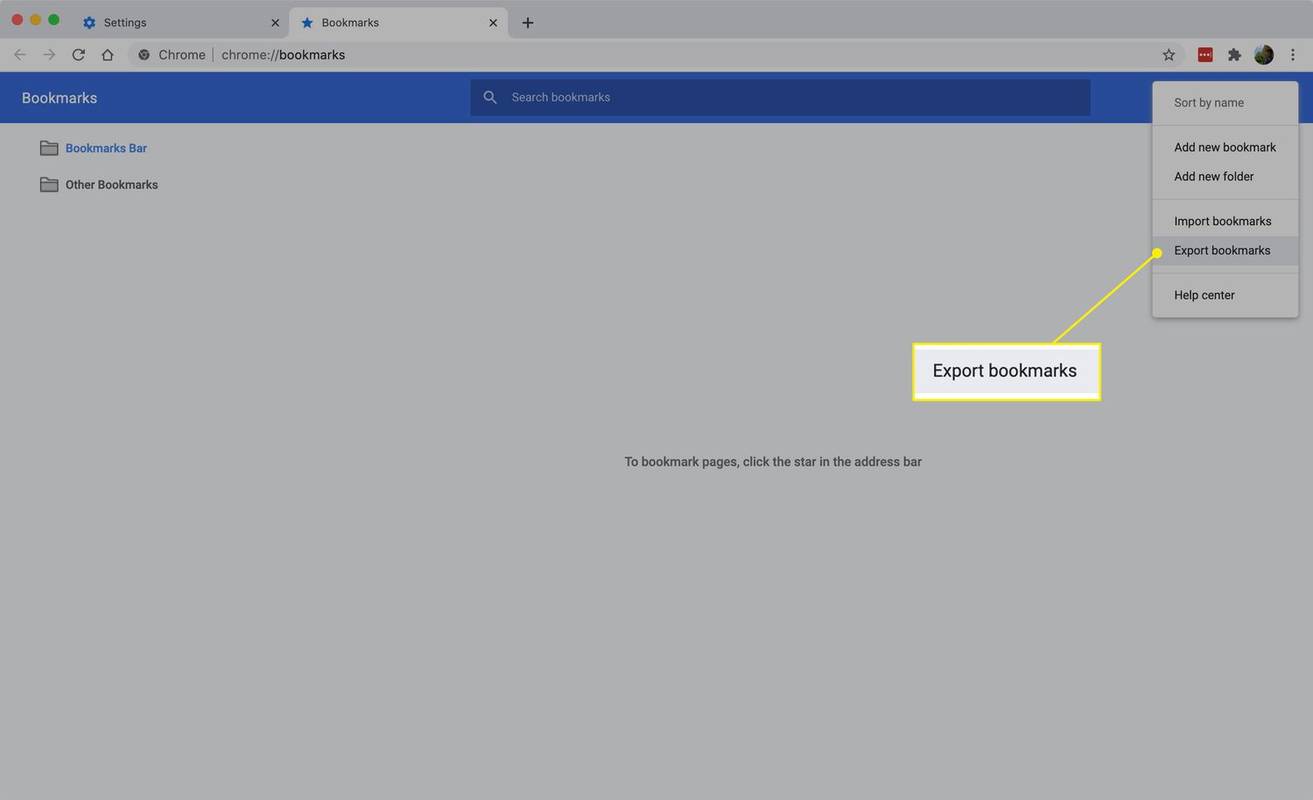
-
Chrome отваря нов прозорец, който ви позволява да прегледате местоположението, където искате да съхраните архива си. Изберете местоположение на вашия компютър, наименувайте архивния файл и след това изберете Запазване .
Ако имате USB устройство, поставено в компютъра ви или сте свързани към мрежово устройство за съхранение, можете да поставите своите отметки там. Можете също да съхранявате отметки в папка, която се синхронизира с доставчик на облачно хранилище, като Dropbox.
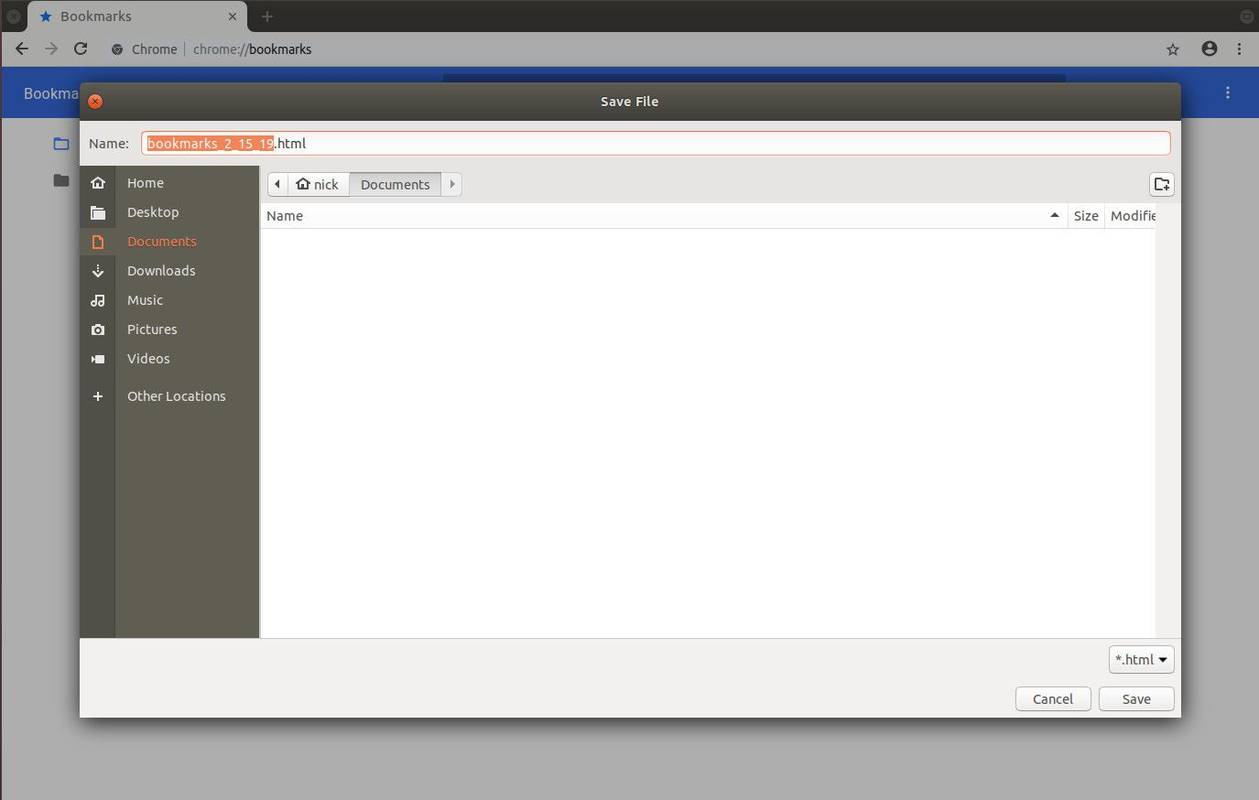
-
Вашето резервно копие вече е безопасно на мястото, където сте го съхранили. Можете да импортирате това резервно копие в друга инсталация на Chrome или друг браузър, когато сте готови.
Като допълнителен бонус други браузъри като Mozilla Firefox могат да импортират вашите HTML файлове на Chrome, така че е по-лесно от всякога да споделяте и премествате вашата библиотека с отметки. Ние ви показваме как.
Как да възстановите своите отметки в Chrome
Ако трябва да възстановите отметки от загубена инсталация на Chrome, процесът също е лесен. Ето как да го направите:
-
Отидете до раздела с отметки, като използвате инструкциите по-горе, или натиснете Ctrl + Shift + О на клавиатурата. Chrome отваря раздела моментално.
защо моят roku продължава да буферира

-
Изберете трите точки в горния десен ъгъл, след което изберете Импортиране на отметки .
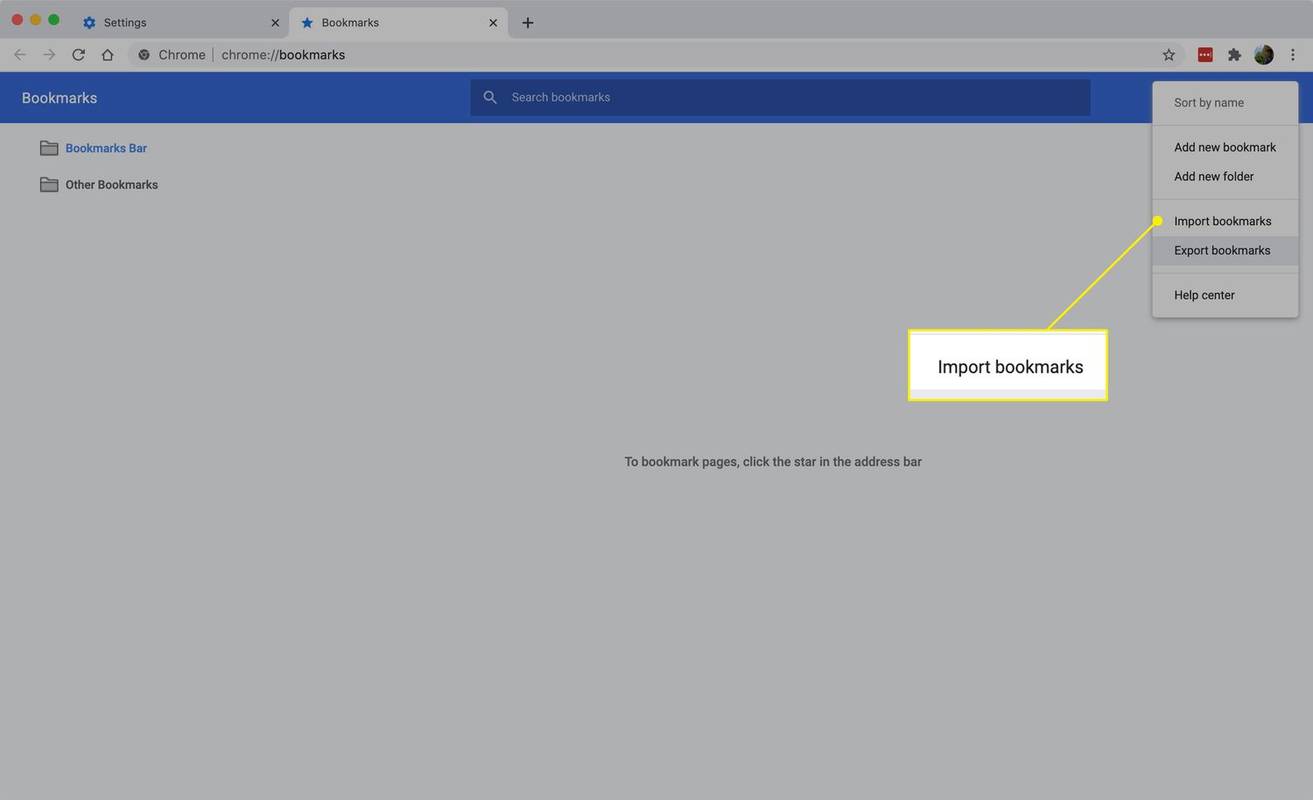
-
Chrome отваря прозорец на файлов браузър. Намерете вашия резервен HTML файл, изберете го и след това изберете Отворете за да импортирате вашите отметки.
-
Chrome започва да включва вашите архивирани отметки. Докато резервното ви копие е било от Chrome, вашите отметки трябва да бъдат категоризирани там, където им е мястото.
Отметките от други браузъри може да попаднат в Други отметки раздел. Можете да местите отметки, както искате, след като ги импортирате.