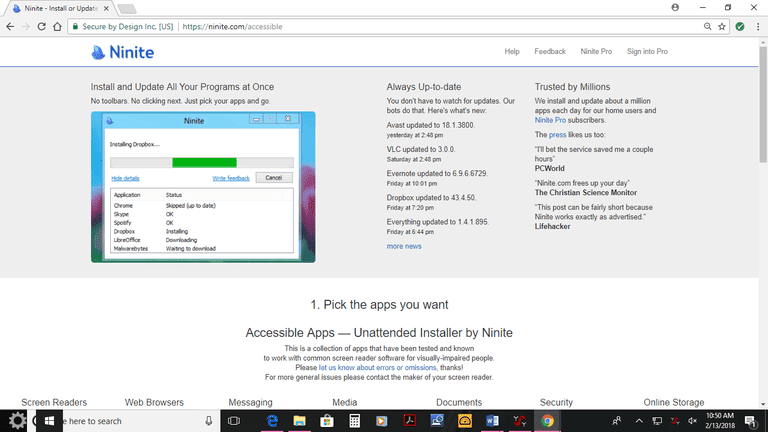Какво трябва да знаете
- Най-лесният: Изтеглете предварително направен шаблон от Microsoft Excel.
- Създаване на шаблон: Изберете A1:E2 > Обединяване и центриране > тип СЕДМИЧЕН ГРАФИК > изберете Средно подравняване .
- Добавете граници и заглавия. В A3, въведете ВРЕМЕ . В A4 и A5 въведете време > попълнете клетки > добавете дни > запазете шаблон.
Тази статия обяснява как да създадете график в Microsoft Excel, като използвате предварително направен шаблон или създадете такъв от нулата. Инструкциите се отнасят за Excel 2019, Excel 2016, Excel за Microsoft 365 и Excel 2013.
как да добавите роля в раздора
Как да създадете график в Excel
Microsoft Excel предоставя шаблони за седмичен график за работа, график за ученик, ежедневен работен график и много други. Можете да изтеглите този, който искате, и да го персонализирате със собствените си данни или можете да научите как да създадете график от нулата.

Марек Левак / Unsplash
Следвайте тези стъпки, за да създадете седемдневен график с почасови блокове за един потребител.
-
Стартирайте Excel и отворете нова, празна работна книга.

-
Изберете диапазона от клетки A1:E2 , след което изберете Обединяване и центриране в групата Подравняване на раздела Начало.

-
Тип ' СЕДМИЧЕН ГРАФИК ' в A1:E2, променете размера на шрифта на 18, и изберете Средно подравняване в групата Подравняване.

-
Изберете клетки F1:H2 , изберете Граници падащо меню в групата Шрифт на раздела Начало, след което изберете Всички граници .

-
Въведете Ежедневно начално време ' във F1; ' Времеви интервал ' в G1; и ' Начална дата ' в H1. Избери Избери всички икона (между 1 и A на работния лист), след което щракнете двукратно върху линията, разделяща произволни две колони, за да преоразмерите всички клетки, за да паснат на съдържанието.

-
Изберете клетка A3 и въведете ' ВРЕМЕ .'

-
Изберете клетка A4 и въведете часа, в който искате да започне вашият график. За да следвате този пример, въведете „ 7:00 часа .'

-
В клетка A5 въведете следващия интервал, който искате да посочите в графика. За да следвате този пример, въведете „ 7:30 .' Изберете A4: A5 и плъзнете манипулатора за попълване надолу, за да запълните интервалите от време за останалата част от деня.

Ако искате да промените формата на часа, изберете колоната, щракнете с десния бутон и след това изберете Форматиране на клетки . Изберете време в списъка с категории на раздела Число и изберете формата за време, който искате да използвате.
-
В клетка B3 въведете деня от седмицата, с който искате да започне вашият график. За да следвате този пример, въведете „ НЕДЕЛЯ .'

-
Плъзнете дръжка за пълнене вдясно за автоматично запълване на оставащите дни от седмицата в графика.

-
Изберете Ред 3 . Направете шрифта удебелен и променете размера на шрифта на 14.

-
Променете размера на шрифта на времената в колона A на 12.

Ако е необходимо, изберете Избери всички икона (между 1 и A на работния лист) и щракнете двукратно върху линията, разделяща произволни две колони, за да промените размера на всички клетки, за да паснат на съдържанието още веднъж.
-
Изберете Избери всички икона или натиснете Ctrl+A и изберете Център в групата Подравняване на раздела Начало.

-
Изберете клетки A1:H2 . Изберете Цвят на запълване падащо меню от групата Шрифт на раздела Начало и изберете цвят за запълване на избраните клетки.

-
Изберете уникален цвят за запълване за всяка от следните клетки или диапазони:
- A3
- B3:H3
- A4:A28 (или диапазона от клетки, съдържащи времена във вашия работен лист)
- B4:H28 (или диапазона от клетки, съставляващи остатъка от вашия график)

Пропуснете тази стъпка, ако предпочитате черно-бял график.
-
Изберете тялото на графика. Изберете Граници падащо меню в групата Шрифт и изберете Всички граници .

-
Запазете графика.
Запазете графика като шаблон
Запазването на графика като шаблон ви позволява да го използвате повторно, без да правите нов всеки път или да изчиствате съдържанието на съществуващия си график.
-
Изберете Файл > Експортиране > Промяна на типа на файла .

-
Изберете Шаблон > Запази като . Ще се отвори диалоговият прозорец Запиши като.

-
Отвори Персонализирани шаблони на Office папка.

-
Въведете име за шаблона и изберете Запазване .

-
За да използвате шаблона в бъдеще, изберете Лична в раздела Ново екран и изберете шаблона за график. Ще се отвори като нова работна книга.

Ако искате да използвате хартиена версия на графика, настройте областта за печат, преди да го отпечатате.
- Как да експортирам график на Revit в Excel?
В Revit изберете Файл > Експортиране > Доклади > График , след това изберете място за запазване и изберете Запазване . Изберете опции за експортиране на външен вид и как ще се показват експортираните данни, след което изберете Добре . В Excel изберете Данни > Вземете и преобразувайте данни > От текст/CSV . След това изберете експортирания график на Revit и изберете Импортиране .
- Как мога да направя амортизационен план в Excel?
Първо създайте нова електронна таблица или отворете съществуваща и въведете необходимите данни за заем, лихва и плащане. В клетка B4 (ако приемем, че другата подходяща информация е в колоните B над нея), използвайте уравнението =КРЪГЛО(PMT($B/12,$B,-$B,0), 2) . Това автоматично ще изчисли вашите месечни плащания.
- Как да променя формата на датата в моя график на Excel?
Щракнете с десния бутон върху клетката, която искате да промените, и изберете Форматиране на клетки . Оттам изберете Номер раздел, изберете Дата под Категория изберете формата на датата, който искате да използвате, след което потвърдете с Добре .
- Как да експортирам график на Excel на една страница?
Изберете Оформление на страница > Стартиране на диалогов прозорец > Страница раздела, след което изберете Fit под Мащабиране. Изберете една страница широка на една страница висока, след което потвърдете с Добре . След това експортирайте графика, както бихте направили с други електронни таблици на Excel.
- Как да обединя график на Excel в моя календар в Google?
Експортирайте или запазете графика на Excel като CSV или ICS, така че да бъде съвместим с Google Calendar. В календара изберете Настройки > Внос износ > изберете съвместим файл за импортиране. След това изберете в кой календар да импортирате файла и потвърдете, като изберете Импортиране .