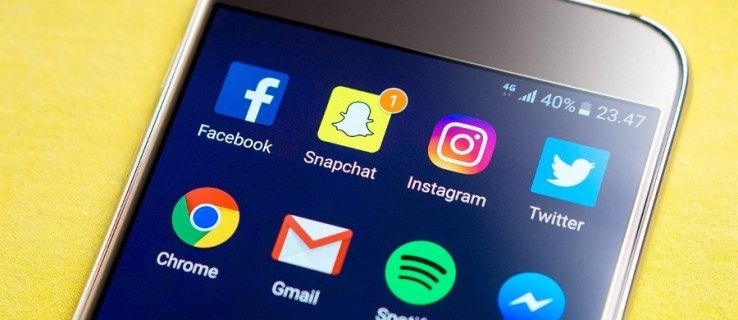Формулярите са чудесен начин за събиране и манипулиране на информация както за големи, така и за малки масиви от данни. Използването на правилния инструмент може да окаже значително влияние върху ефективността на работния процес. Вие сте направили правилния избор, когато сте избрали Smartsheet. Ако обаче тепърва започвате, може да се почувствате малко объркани, когато става въпрос за създаване на формуляри в това приложение. Ако е така, попаднали сте на правилното място.

В тази статия ще ви покажем как да създадете формуляр в Smartsheet на вашия компютър, iPhone или приложение за Android. Също така ще научите как да създавате различни типове формуляри и да издигнете уменията си за управление на проекти на следващото ниво.
Как да създам формуляр в Smartsheet на компютър?
Единственият най-ефективен начин за събиране на нови потребителски данни трябва да бъде чрез формуляри. Когато потребителят въведе ново подаване, неговото въвеждане ще бъде достъпно за вас в нов ред в долната част на листа. Това прави формулярите отличен инструмент за събиране на отговори на анкети, заявки за работа или нови поръчки.
Когато създавате формуляр в Smartsheet, всеки, с когото го споделяте, може да изпрати нова информация на листа.
Имайте предвид, че няма приложение Smartsheet за изтегляне за Windows или Mac. Вместо това можете незабавно да получите достъп до приложението чрез неговата браузър версия.
Създаването на нова форма в Smartsheet на компютър е относително ясен процес. Прочетете нашите подробни инструкции за това:
- Отворете приложението Smartsheet на предпочитания от вас интернет браузър за компютър.
- Влезте в профила си в Smartsheet.

- Намерете листа, в който искате да създадете формуляр.

- Кликнете върху раздела Формуляри в горния ляв ъгъл на прозореца на приложението.

- Изберете + Създаване на формуляр, за да направите нов формуляр.

Забележка : Ако не можете да видите раздела Формуляри, това е защото лентата с менюта е скрита. За да го покажете, просто натиснете стрелката надолу в горния десен ъгъл на прозореца на приложението.
Вече ще се появи нов формуляр. Той ще бъде кръстен на листа, но можете да го преименувате в страничната лента с инструменти на заглавието на формуляра, ако е необходимо.
Всички колони от листа веднага ще се покажат в новия формуляр, без да се налага да ги добавяте ръчно. Можете да добавяте нови полета, да изтривате съществуващите и да добавяте нови елементи на формуляра в лявата странична лента. Когато приключите с промените в новия формуляр, не забравяйте да щракнете върху бутона Запазване в горния десен ъгъл на прозореца на приложението.
Как да създам формуляр в приложението Smartsheet за iPhone?
Навигирането през формулярите на Smartsheet на телефона ви е ефективен начин да се възползвате от ориентираното към мобилно оформление приложение. Понастоящем обаче не се поддържа създаване на нови формуляри чрез мобилни приложения. Ще трябва да направите нов формуляр през браузъра на компютъра си и след това да го осъществите в приложението си за смарт Smartsheet.
За достъп до формуляр във вашето приложение за смарт Smartsheet, просто изпълнете следните стъпки:
- Приложете стъпките от Как да създадете формуляр в Smartsheet на раздела за компютър по-горе.
- Копирайте URL адреса във формуляра и го отворете на мобилното си устройство. Можете да копирате URL адреса, като отворите Споделяне на формуляр -> Връзка. Друга възможност е да споделите формуляра чрез електронна поща и да отворите имейл връзката на вашия iPhone.
- Когато бъдете попитани как да отворите файла на вашия iPhone, изберете Smartsheet.

- Влезте във вашия акаунт в Smartsheet, ако е необходимо.

- Формулярът вече ще се отвори в приложението Smartsheet.

Ако листът вече има формуляра в него или ако е споделен с вас, можете да получите достъп до формуляра на вашия iPhone, като изпълните следните стъпки:
- Стартирайте приложението Smartsheet на вашия iPhone.

- Отворете листа, съдържащ формуляра.

- Докоснете трите вертикални точки в десния ъгъл на екрана.

- Докоснете Формуляри от страничната лента с инструменти.

- Изберете формуляра, до който искате да влезете.

Вече ще можете да видите формуляра в приложението.
Бакшиш: Можете да получите достъп до формулярите, които преди това сте отворили на своя iPhone, от раздела Начало и Последни. Ако обаче излезете от приложението, формулярите ще изчезнат от началната страница.
Как да създам формуляр в приложението Smartsheet за Android?
Това, което прави Smartsheet страхотно, е неговото мобилно ориентирано оформление, което ви позволява да навигирате във формулярите с помощта на вашето устройство с Android. Тъй като повечето потребители вероятно ще изпращат формуляри от мобилните си телефони, тази функция ви позволява да тествате формуляра и да се уверите, че всичко изглежда страхотно за всички.
За съжаление създаването на нов формуляр на вашето устройство с Android е функция, която все още не е налична в Smartsheet. Това, което можете да направите обаче, е да създадете формуляр с помощта на версията на приложението за настолни компютри (чрез браузъра си) и просто да изпратите връзката към себе си и да я отворите в мобилното приложение.
Ето подробни инструкции за това:
- Създайте формуляр за работен плот на Smartsheet, като следвате стъпките от раздела Как да създадете формуляр на компютър по-горе.
- Копирайте URL адреса на формуляра на телефона си. За да направите това, докоснете Споделяне на формуляр -> Връзка на версията за настолни компютри и си го изпратете. Можете също да споделите формуляра чрез настолен имейл и да го отворите на вашето устройство Android.
- На телефона си ще получите подкана да изберете приложението за достъп до връзката. Изберете Smartsheet.

- Формулярът ще се отвори в приложението Smartsheet.

Ако формулярът вече е включен в листа, който някой е споделил с вас, отворете формуляра по следния начин:
- Отворете този лист в приложението си Android Smartsheet.

- Докоснете трите вертикални точки в горния десен ъгъл на прозореца.

- Докоснете Формуляри от падащото меню.

- Изберете формуляра, който искате да видите.

Бакшиш: Можете да получите достъп до формуляра, който преди сте преглеждали на устройството си с Android, от секциите Начало и Последни в приложението. Ако обаче излезете, формулярът ще изчезне от раздела Начало.
Допълнителни често задавани въпроси
Ако имате нужда от допълнителна помощ със Smartsheet, ето още няколко въпроса, които могат да ви бъдат полезни:
Как да създам формуляр за обратна връзка в Smartsheet?
Създаването на формуляр за обратна връзка в Smartsheet означава, че ще трябва да създадете стандартен формуляр за вашия лист за обратна връзка. Ако нямате лист с въпросите за отзивите, първо трябва да направите такъв.
Ето стъпките за създаване на формуляр за обратна връзка:
1. Отворете приложението Smartsheet на интернет браузъра на вашия компютър.
2. Намерете листа за обратна връзка, в който искате да създадете формуляр.
3. Кликнете върху раздела Формуляри в горния ляв ъгъл на прозореца на приложението.

4. Изберете + Създаване на формуляр, за да направите нов формуляр.

Ако не искате да правите формуляр от нулата, можете да намерите много безплатни шаблони за обратна връзка тази страница . Когато намерите шаблона, който харесвате, изберете опцията Smartsheet до Excel и PDF.
Това автоматично ще отвори шаблона в приложението на браузъра. Тези шаблони се доставят с предварително изградени форми. За да ги управлявате, следвайте стъпките по-долу:
1. Отворете току-що изтегления шаблон.

2. Щракнете върху бутона Формуляри в горната лява част на прозореца.

3. Изберете Управление на формуляри.

4. Щракнете върху предварително изградения формуляр, за да го управлявате.

Как да създадете формуляр за анкета в Smartsheet?
Можете да използвате формуляри Smartsheet, за да съберете резултатите от анкетата си. За целта ще е необходимо да се направи лист, където всяка колона ще представлява конкретен въпрос от проучването. Когато приключите с въвеждането на въпроси от анкетата, просто приложете общите стъпки за създаване на формуляр:
1. Отворете лист в настолното приложение на браузъра, където искате да направите формуляр.
2. Щракнете върху формуляри и след това създайте формуляр.

3. Персонализирайте полетата на формуляра, като ги изтриете, добавите или преименувате.
Ще забележите, че въпросите за анкетата се добавят към формуляра по подразбиране. След като споделите формуляра с други, всяко ново подаване ще се появи като нов ред в съответния му лист.
Как да създадете попълваем формуляр в Smartsheet?
Всеки формуляр, който създавате в Smartsheet, е формуляр за попълване. Можете да следвате същите стъпки, които се прилагат за създаване на нов формуляр:
1. Отворете лист в настолното приложение на браузъра, където искате да направите формуляр.
2. Щракнете върху формуляри и след това създайте формуляр.

3. Персонализирайте полетата на формуляра, като ги изтриете, добавите или преименувате.

как да изтрия netflix профил на iphone -
Имената на колоните на вашия лист автоматично ще се появят във формуляра. Можете да добавите нови раздели на формуляра и да ги персонализирате, като щракнете върху всеки елемент на формуляр. Можете да избирате измежду много типове колони като текст / номер, квадратче за отметка, дата, падащи менюта с единичен или многократен избор и т.н.
Оптимизирайте работния си процес
Създаването на формуляри в приложението Smartsheet е чудесен начин за събиране и манипулиране на данни. Наличието на лесен достъп до важна информация относно вашия бизнес проект е от съществено значение за оптимизирането на работния процес. Ето защо сме ви показали как да създавате формуляри с това надеждно приложение за управление на проекти. За съжаление потребителите на мобилни приложения може да не са развълнувани, че не могат да създават формуляри на телефоните си. Но най-важното тук е, че всеки има достъп до тях, без значение какво устройство използва.
Бихте ли предпочели да имате възможност за създаване на Smartsheet формуляри на вашия мобилен телефон? Предпочитате ли да използвате приложението Smartsheet на вашия телефон или настолен компютър? Споделете своя опит в раздела за коментари по-долу.