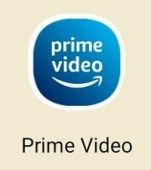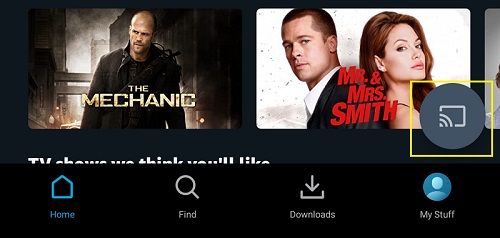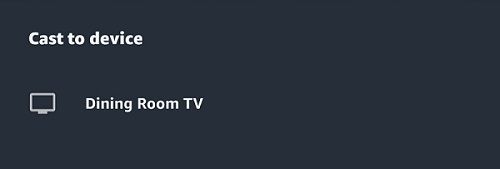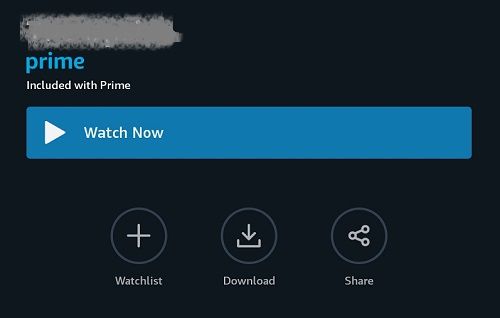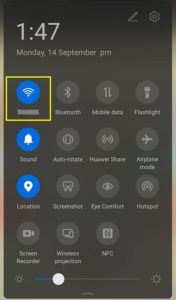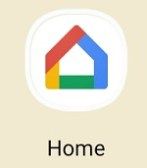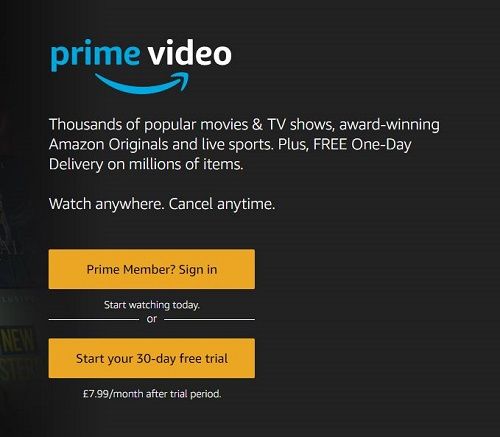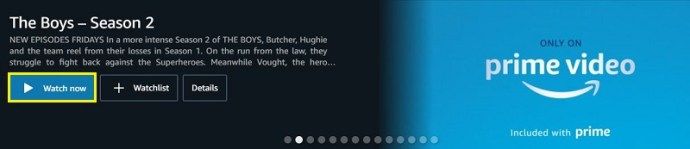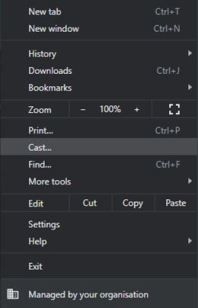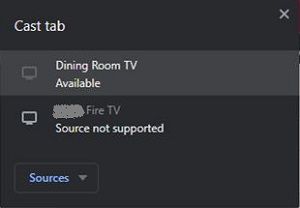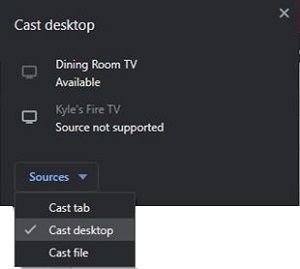Ако сте дългогодишен потребител на Amazon Prime Video, вероятно сте наясно с пълната липса на поддръжка за повечето неща, свързани с Google. Това включва Chromecast, независимо дали е вграден или добавъчен ключ. Chromecast предлага свобода на поточно предаване на тези, които се радват на онлайн съдържание като филми, телевизионни предавания и др.
Устройството Chromecast е евтино решение за предаване на съдържание от вашия телефон или компютър към вашия телевизор. Съвместимостта на устройствата е проблем за много потребители от дълго време.
За щастие, през 2019 г. Amazon и Google установиха по-приятелски отношения и поддръжката за Chromecast бързо последва.
По-лесно е, отколкото си мислите
Няма нищо за това, когато става въпрос за прехвърляне на Prime Video към устройство за Chromecast. Ето стъпките.
Имайте предвид, че приложението има естествена поддръжка. Докато мобилното ви устройство поддържа кастинг, ще бъдете добре.
- Стартирайте приложението Prime Video.
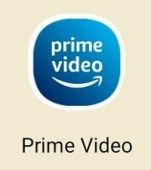
- Докоснете иконата Cast.
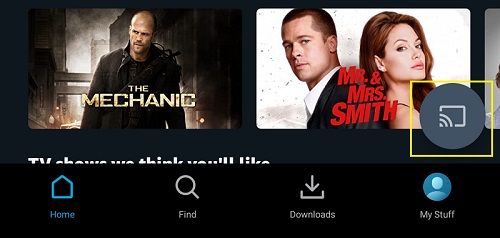
- Изберете устройството Chromecast, към което искате да предавате поточно.
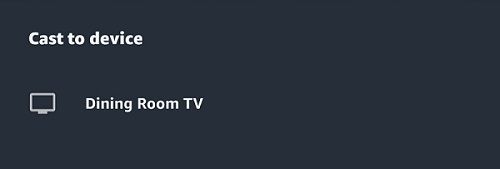
- Разгледайте списъка със заглавия на видеоклипа, който искате. Изберете го и се наслаждавайте да го гледате.
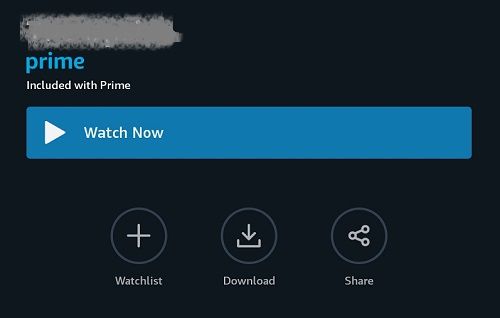
Изглежда достатъчно лесно, нали? Е, има и други неща, които може да се наложи да направите.
Настройване на вашето първо видео и Chromecast
Преди да започнете стрийминг, ще искате да се уверите, че всичко е настроено правилно. Ако сте нов в играта Chromecast, ще се радвате да знаете, че започването е просто. Правилната настройка означава, че няма да срещнете затруднения, когато започнете кастинг.
За да стартирате своя Chromecast, направете следното:
- Включете устройството си в телевизора.
- Свържете мобилното си устройство с wifi мрежата, която ще използвате.
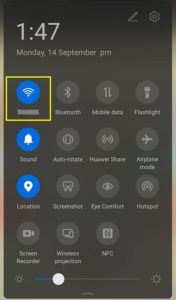
- Изтеглете приложението Google Home за Android или iOS.
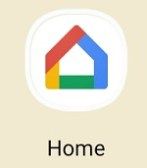
- Следвайте екранния процес, за да свържете устройството си с WiFi.
Настройването на Prime Video не е трудно, но ще ви е необходим абонамент за Amazon Prime. Ако използвате мобилно устройство, просто изтеглете приложението Amazon Prime Video за Android или iOS. Ако използвате компютър, отидете на Уебсайт за първокласно видео и влезте.
Как да отстранявате неизправности, ако нещо се обърка
На първо място, за да работи това, трябва да се уверите, че вашето мобилно устройство и вашето устройство Chromecast са в една и съща Wi-Fi мрежа.
Никога не пречи да проверите това първо, особено ако използвате повече от една мрежа у дома. Това важи, независимо дали имате устройство за Chromecast или телевизор с вграден Chromecast.

Друго нещо, което трябва да проверите, е дали приложението Amazon Prime Video и вашето мобилно устройство са актуализирани до най-новите си версии. Всяка пропусната актуализация може да причини несъвместимости.
Още нещо, което си струва да се отбележи, е, че приложението Prime Video ще покаже иконата за гласове само ако го използвате от държава, в която имате право. Това означава, че може да срещнете някои проблеми, ако трябва да използвате VPN за достъп до платформата Prime Video или ако се опитвате да влезете в ограничена библиотека за вашия регион.
как да получа nat тип 1 на ps4 жичен
Къде са субтитрите?
За да можете да получите субтитри, трябва да направите няколко корекции. На първо място, изключете вашия Chromecast донгъл от вашия телевизор, така че вече да не е свързан с вашия телефон или таблет.
След това отворете настройките за достъпност на вашето устройство. И на устройства с Android и iOS това подменю трябва да съдържа настройки за субтитри или настройки за надписи.
След като направите промените, от които се нуждаете, можете да свържете отново ключа на вашия телевизор, да стартирате приложението Prime Video и да преминете през процеса на кастинг, обяснен по-горе.
Можете ли да играете от компютър?
Потребителите на Windows и Mac също могат да се радват. Ако искате да предавате поточно съдържание на Prime Video към устройство Chromecast от вашия лаптоп или настолен компютър, можете да направите и това.
Сега в приложението няма вграден бутон за гласове, какъвто е случаят с мобилната версия на приложението. Защо? Защото всъщност няма специално приложение за настолни компютри за Amazon Prime Video. Но браузърът ще работи също толкова добре.
- Стартирайте браузъра Google Chrome. Отидете на уебсайта на Amazon Prime Video и влезте.
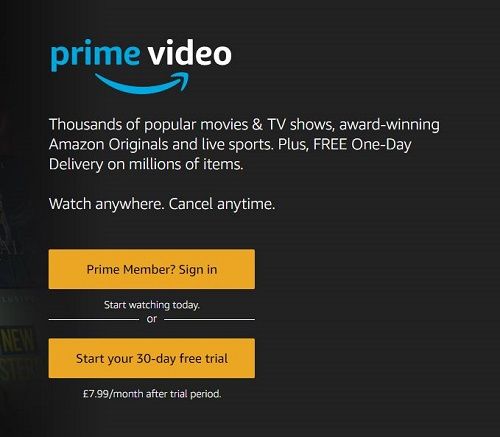
- Потърсете видео. Започнете възпроизвеждането.
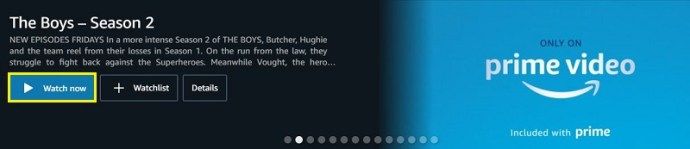
- Кликнете върху трите точки в горния десен ъгъл на интерфейса на вашия браузър.

- Изберете раздела Cast.
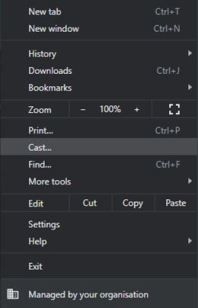
- Използвайте падащото меню Източници, за да изберете действието на раздела Cast.
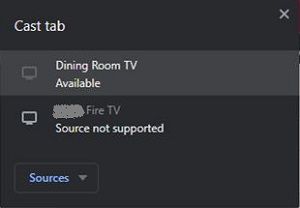
- Изберете устройството, с което искате да се свържете.
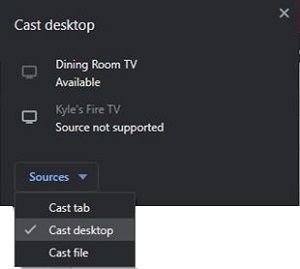
Има някои ограничения за това, разбира се. Не всички дънни платки за настолни компютри имат Wi-Fi функционалност. Ако вашият не го направи, тогава кастингът не е опция.
Освен това имайте предвид, че Chrome не е създаден за отлично качество на кастинг. Той ще може да предава поточно видеоклипове на вашия телевизор с резолюция 1080p, но няма да можете да извлечете 4K от него. Това е дали имате 4K Chromecast на ваше разположение или не.
Друго нещо, което може да разочарова е фактът, че няма да можете да видите никакви контроли за пауза или пренавиване. Въпреки това, ако нямате друга възможност освен да използвате вашия работен плот, все пак е добре да знаете, че можете да го направите.
често задавани въпроси
Само в случай, че не отговорихме на всички ваши въпроси по-горе, включихме повече информация в този раздел.
Мога ли да изтегля Prime Video за гледане по-късно?
Да! Ако нямате интернет и искате да изтеглите видеоклипове и телевизионни предавания от Prime Video, за да гледате по-късно, можете.
Изтеглете заглавието, което искате да гледате, от приложението Prime Video, като щракнете върху опцията за изтегляне на заглавието от страницата с подробности за филмите. За да изтеглите епизод или цял сезон от поредица, кликнете върху опцията за изтегляне на епизод или изтеглете сезона.
Когато се изтегли правилно, можете да предавате предварително заредено съдържание. Ако не виждате опцията за изтегляне, първо се уверете, че използвате приложението Prime Video и второ, уверете се, че приложението е актуализирано.
Casting Prime Video не ми работи. Какво друго мога да опитам?
Най-често срещаният проблем, който възниква при кастинг, е заради интернет връзката. Възможно е връзката да е слаба или устройствата ви не са свързани към една и съща WiFi мрежа. Отидете до мрежовите настройки на вашето устройство и вашия смартфон или таблет и се уверете, че те са свързани с най-силната интернет връзка и че са в една и съща лента (2,4 Ghz или 5 Ghz).
Ако използвате смартфон, може да се наложи да проверите настройките на режима си с ниска мощност. Режимът с ниска мощност може да предотврати предаването, защото се опитва да запази живота на батерията. Изключете опцията и опитайте да прехвърлите отново.
Основно видео стрийминг - колко е добро?
Ако правите това от мобилно устройство, тогава е страхотно. Можете да предавате до 4K видеоклипа от вашата библиотека Prime Video към телевизор с поддръжка на Chromecast, с малко или никакво закъснение, в зависимост от силата на вашата мрежа.
Това е хубаво решение за хора с телевизори, които не поддържат Prime Video по някаква причина, или за всеки, който иска да пусне нещо от друг акаунт. Фактът, че Google вече ви позволява да правите това и от Mac или Windows устройство, е още по-добър, въпреки че не можете да изтласкате повече от 1080p от услугата за кастинг в браузъра.
Какво друго можете да направите с Chromecast?
Като устройство за огледално и леене, възможностите са безкрайни, стига да имате правилната настройка и ноу-хау. Не само за поточно предаване на любимото ви забавление, Chromecast ще ви позволи да покажете презентация от телефона си на по-голям дисплей, да покажете забавни домашни видеоклипове на вашата аудитория и да покажете цели уеб страници.
Някои функции на Chromecast са предназначени само за потребители на Android. Въпреки че винаги има заобиколни решения за феновете на Apple, тези, които използват първите, ще получат безпроблемно гледане.