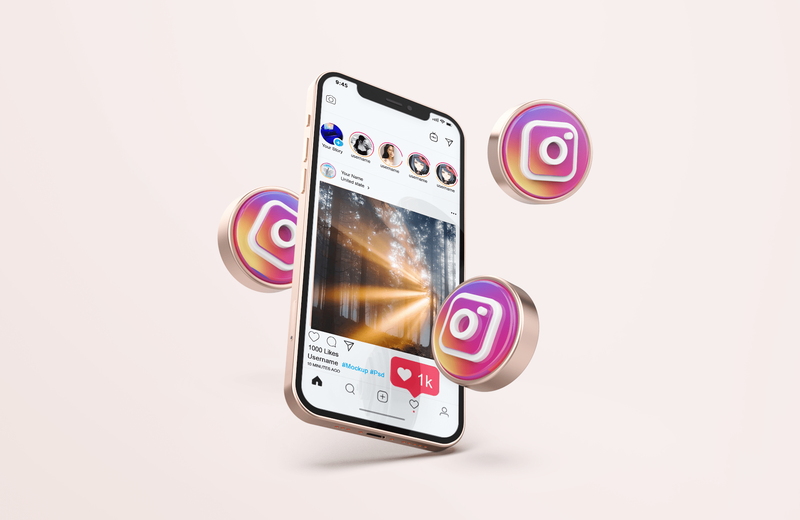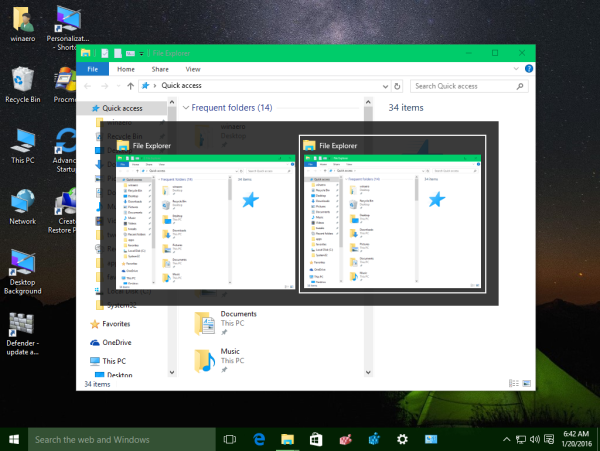Windows има история на софтуерни грешки и неизправности, които следват операционната система от години. Windows XP беше изключително популярен сред потребителите и бизнеса, но операционната система беше известна с дупки в сигурността и грешки. Windows Vista беше основно визуално преоткриване за Microsoft, но операционната система беше критикувана както от технологичните журналисти, така и от потребителите заради опасенията си относно поверителността, дупките в сигурността и проблемите с поддръжката на драйвери. Когато Windows 7 беше пуснат през 2009 г., той беше продаден до голяма степен като проблеми с отстраняването, създадени от Vista, и въпреки че Windows 7 беше до голяма степен оценен от критиците, той също изпитва своя справедлив дял от критики, особено с напредването на възрастта.

Подобно на Windows 7 с Vista, Windows 10 съществува, за да подобри грешките и критиките на Windows 8, пълна с малки двугодишни актуализации и задължителни корекции за сигурност, за да запази безопасността на компютрите по време на ежедневната употреба. Не е трудно да се каже, че Windows 10 е най-добрата операционна система, която Microsoft някога е доставяла, но това не означава, че няма място за подобрение. Въпреки че сме големи фенове на Windows 10, има някои оплаквания, които дългогодишните потребители на Windows са имали срещу операционната система.
Въпреки че повечето ежедневни задачи в Windows могат да бъдат изпълнени чрез стандартния графичен потребителски интерфейс, a огромен количеството мощност и функционалност разчита на Изпълнете командата . Командата Run, известна на повечето потребители като Run, отдавна има удобен пряк път от най-високо ниво в Меню 'Старт' на Windows . Докато менюто 'Старт' се върна в Windows 10, командата 'Изпълнение' не го направи. Със сигурност има и други начини за достъп до командата „Изпълни“, но за тези, които предпочитат да използват пряк път на меню „Старт“, ето как да го върнете.
Добавете командата за изпълнение като плочка от менюто 'Старт' на Windows 10
Добре, нека започнем нещата. Първо, ще трябва да осъществим достъп до иконата на командата „Изпълнение“ и има два основни метода за това. Първият е достъп до командата Run в текущото й местоположение, заровено в менюто 'Старт' на Всички приложения> Система на Windows> Изпълнение . Вторият метод за достъп до иконата на командата Windows Run е да се използва менюто 'Старт' (или Cortana). Просто щракнете върху иконата за търсене или Cortana в лентата на задачите на Windows 10 и напишете Run. Ще видите командата „Изпълни“ в горната част на списъка.
безопасно ли е да купувате билети на stubhub

След като намерите иконата на командата „Изпълнение“ чрез един от двата метода по-горе, щракнете с десния бутон върху нея и изберете Фиксирайте към Старт . Ще видите нова плочка в менюто „Старт“ с надпис „Изпълнение“. След като вече е там, можете да го пренаредите или преоразмерите по желание.

Добавете командата за изпълнение като пряк път на менюто за стартиране на Windows 10
Горният метод наистина добавя командата Run към менюто 'Старт' на Windows 10, но aплочкане е точно това, което вероятно търсят повечето дългогодишни потребители на Windows. В предварителните версии на Windows 10 потребителите могат да добавят командата Run къмналявострана от менюто 'Старт', като ръчно създадете пряк път към командата 'Изпълнение' и след това го плъзнете и пуснете в менюто 'Старт'.

За съжаление, Microsoft премахна възможността на потребителите да добавят ръчно съдържание отляво на менюто 'Старт' с официалната версия на Windows 10 на 29 юли 2015 г. и не е върнала тази възможност в нито една публична компилация към датата на тази статия. Като се има предвид колко дълго Windows 10 е на пазара, ние сме загрижени, че скоро няма да видим връщането на тази функция. И все пак има много начини за лесен достъп до Run на вашия компютър с Windows 10, дори ако не е толкова лесно, колкото преди.