Всеки потребител на iPhone знае колко полезна е услугата Find My, когато устройството ви е изгубено. Но знаете ли, че можете също да използвате приложението, за да позволите на другите да намерят вашето местоположение? Още по-добре, това е сравнително лесен процес.

Тази статия ще ви каже всичко, което трябва да знаете за промяната на вашето местоположение в Find My iPhone.
Промяна на местоположението в Find My iPhone
Ако трябва да промените местоположението си в Find My iPhone, имате късмет. Имайте под ръка устройството, което искате да представлява вашето местоположение, и след това изпълнете следните стъпки:
- Отворете „Настройки“.
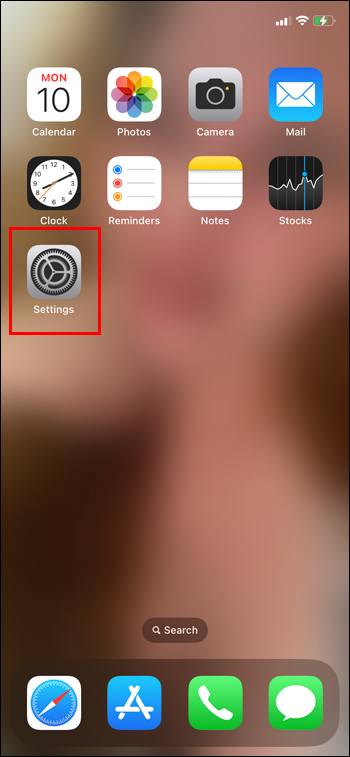
- Изберете своя ID, за да отворите настройките.
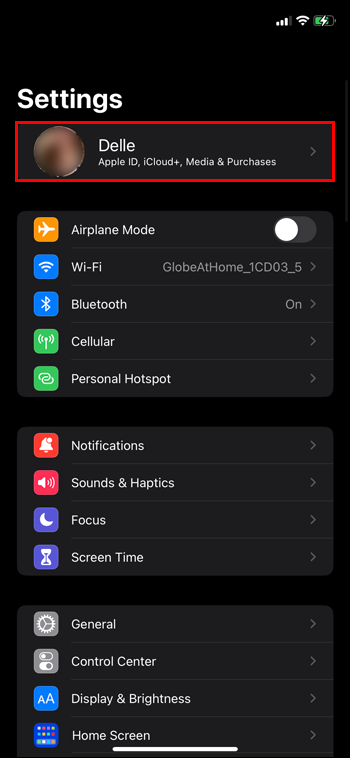
- Докоснете Find My в менюто.
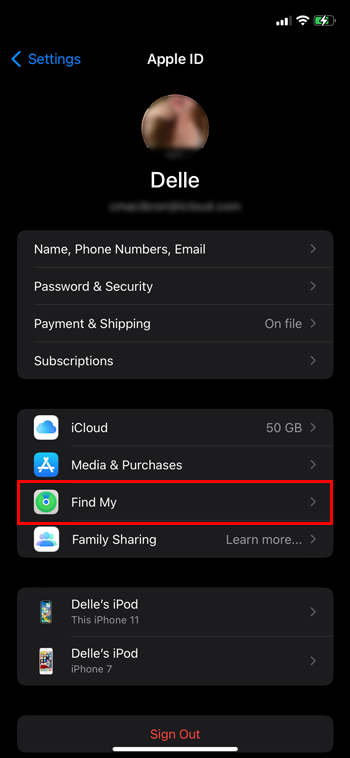
- Ще се отворят опциите Find My. Превъртете надолу, за да намерите „Моето местоположение“. Проверете какво устройство е в списъка.
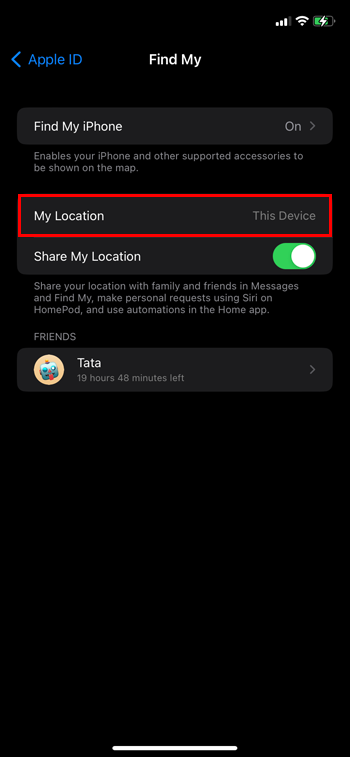
- Ако устройството, което искате да използвате, в момента не е в списъка, можете да докоснете „Използвайте този iPhone/iPad като мое местоположение“ под реда „Моето местоположение“.
- Ако текущото ви устройство вече е посочено като устройство „Моето местоположение“, просто затворете приложението.
- След това до „Моето местоположение“ трябва да видите „Това устройство“.
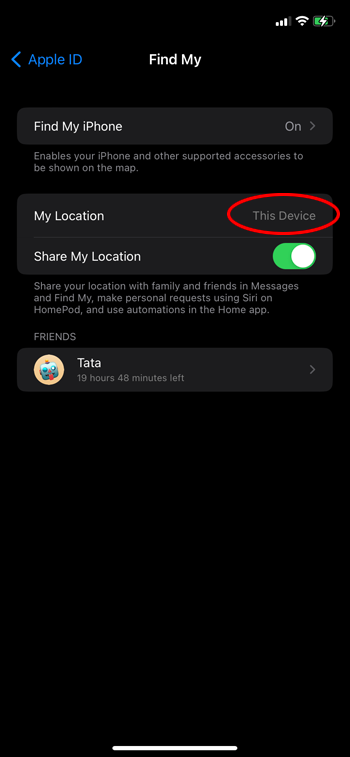
Намиране на устройство с приложението Find My
Сега, когато вашето лично местоположение е зададено, как използвате Find My iPhone? Можете да го използвате, за да намерите всяко устройство с Find My, зададено на „включено“.
- Отворете приложението Find My. Ще видите списък с всичките си устройства.
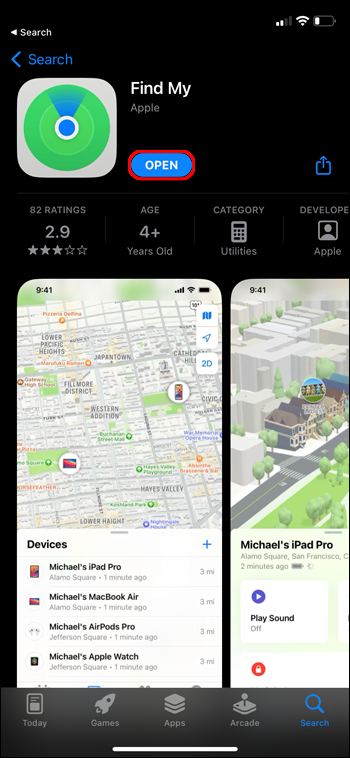
- Използвайте картата, за да намерите всяко устройство, което сте изгубили или загубили.
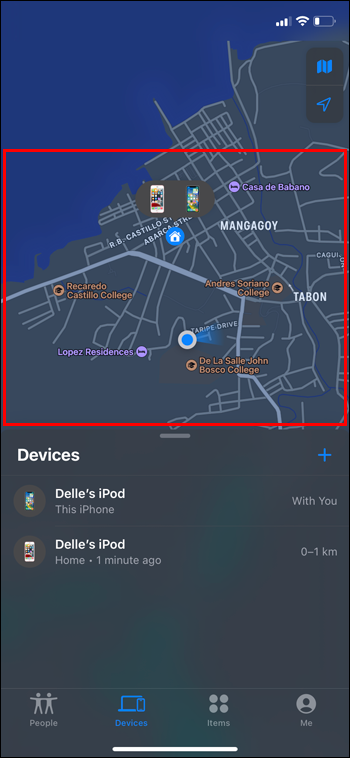
- Ако устройството, което търсите, не е онлайн, можете да видите последното му отчетено местоположение.
- Ако устройството е онлайн, можете да пуснете звук на устройството и да проследите шума до местоположението му. Просто докоснете „Пусни звук“.
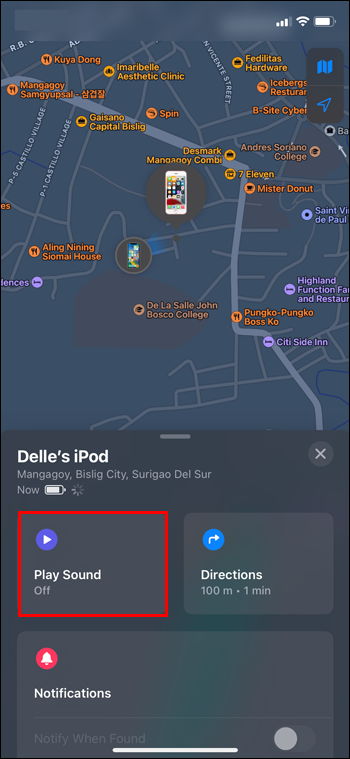
- От вашето устройство ще се възпроизвежда звук с прекъсвания за около две минути, като постепенно се увеличава силата на звука. Когато го намерите, можете да спрете звука, като докоснете известието на екрана.
Спиране на звука за намиране на устройство
Когато пуснете звук на вашето устройство, той автоматично ще спре след 2 минути. Ако искате да спрете шума преди това, ето как да го направите.
iPhone/iPad/iPod: Има няколко начина да отхвърлите звука на устройства на Apple:
как да добавяте игри към библиотеката на раздорите
- Можете да щракнете върху бутона за захранване.
- Можете да натиснете всеки бутон за сила на звука.
- Можете също да превключвате превключвателя за звънене/тихо.
- Ако устройството ви е заключено, отключването му също трябва да спре звука.
- Докоснете „OK“ на предупреждението, което се показва на екрана на дисплея.
Apple Watch: За да изключите шума за местоположение на Apple Watch, натиснете страничния бутон. Като алтернатива можете да докоснете „Отхвърляне“ на екрана на часовника.
Mac компютър: Предупреждението, което се появява на Mac PC, има бутон „OK“, върху който можете да щракнете, за да отхвърлите звука.
как да намеря видео в
AirPods: За да спрете предупреждението на AirPods, просто докоснете „Стоп“ в приложението Find My. Можете също да опитате да докоснете AirPod. Това трябва да работи в зависимост от настройките на вашите слушалки.
бийтове: Със слушалките Beats звукът ще спре, когато докоснете „Стоп“ на Find Myscreen.
Ако имате проблеми със спирането на звука на вашите устройства, той ще спре автоматично след две минути.
Намиране на устройство с упътвания в Find My iPhone
Едно от предимствата на свързването на вашите устройства с Find My е, че ако се изгубят, можете да следвате указанията до местоположението им. В списъка си с устройства докоснете всяко устройство и след това докоснете „Упътвания“. Това ще отвори приложението Карти и може да ви даде стъпка по стъпка или упътвания за шофиране до загубеното ви устройство.
Намиране на устройство, което е офлайн
Find Myservice не може да намери устройство, което няма сигнал. Ако търсите устройство, но то е офлайн или е изключено, можете да опитате няколко неща, за да го намерите. Можете да щракнете върху „Възпроизвеждане на звук“ и ще видите, че звукът чака. Това означава, че когато устройството отново влезе онлайн, то ще възпроизведе шума от локализирането. Можете също да включите „Уведомяване при намиране“, което е под името на устройството в списъка с устройства. Това ще ви уведоми, когато устройството може да бъде локализирано отново.
Често задавани въпроси
Какво да направя, ако загубя устройството, на което има приложението Find My iPhone?
Никога не се страхувайте, все още можете да намерите вашето устройство. Можете да отидете на Find Devices на iCloud.com и да влезете с вашия Apple ID и парола. Можете също да направите това, ако приятел или член на семейството изгуби телефона си. Ръководството за потребителя на iCloud може да ви каже повече за това как да използвате iCloud за намиране на изгубено устройство.
Мога ли да използвам Siri, за да намеря устройството си?
Да, можеш. Кажете: „Сър, пуснете звук на моя iPad.“ Ще намерите вашето устройство точно както ако сте използвали Find My iPhone.
архивиране на твърдия диск на google drive -
Промяна на местоположението в Find My iPhone
Приложението Find My iPhone е изключително полезно в онези моменти, когато сте загубили устройство и просто не можете да си спомните къде сте го оставили. Нещо повече, това е толкова прост процес, че дори и най-малко разбиращият потребител няма да има проблем да го използва. И дори можете да промените местоположението си в приложението, така че приятелите и семейството да могат да ви намерят.
Сменяли ли сте някога местоположението на вашия Find My iPhone? Ако е така, как оценихте преживяването? Разкажете ни за това в секцията за коментари по-долу.









