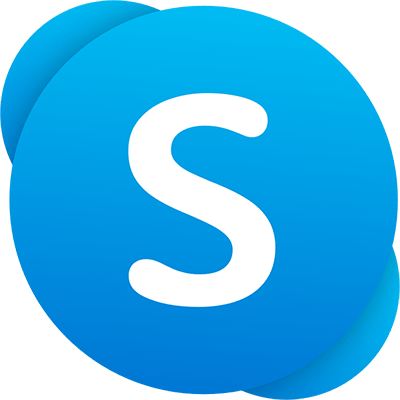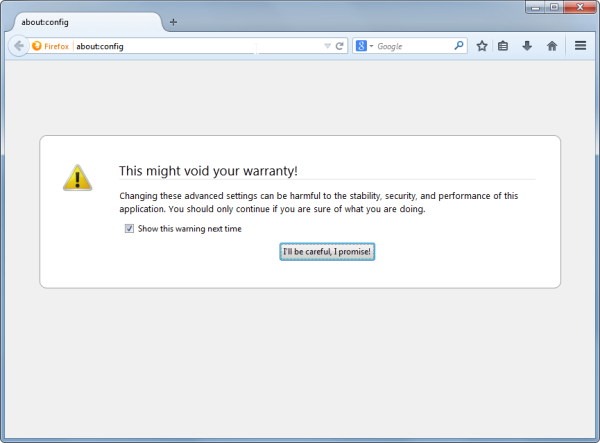Какво трябва да знаете
- Отворете Бягай от Започнете меню или Приложения екран. Тип diskmgmt.msc и натиснете Въведете .
- Като алтернатива натиснете ПЕЧЕЛЯ + х и изберете Управление на дискове .
- Или отворете Диспечер на задачите чрез Ctrl + Shift + Esc , отидете на Файл > Бягай нов задача и въведете diskmgmt.msc .
Бърз начин за отваряне на помощната програма за управление на дискове в Windows е от командния ред. Управлението на дискове е заровено на няколко слоя дълбоко, така че наличието на по-бърз начин за достъп до този супер-инструмент за вашите твърди дискове и други устройства за съхранение може да бъде полезно. Следвайте тези лесни стъпки, за да стартирате Управление на дискове от командния ред в Windows 11, Windows 10, Windows 8, Windows 7, Windows Vista или Windows XP.
Методът, който описах по-долу, е бърз и лесен за изпълнение от всеки, но разбирам, че не всеки се чувства удобно да работи с команди. Ако това сте вие, можете вместо това отворете Управление на дискове от инструмента за управление на компютъра в Windows.
Как да отворите управление на дискове с команда
Използването на командата за управление на дискове отнема само няколко секунди, след като научите как се прави.
как да оставите сървър за раздори, който сте създали
-
В Windows 11/10/8 отворете Бягай от менюто 'Старт' или екрана с приложения (или вижтеПо-бърз метод...раздел в долната част на страницата за още по-бърз метод за отваряне на този инструмент).
В Windows 7 и Windows Vista изберете Започнете .
В Windows XP и по-стари отидете на Започнете и тогава Бягай .
Каква версия на Windows имам?Технически, отварянето на Управление на дискове от командния ред ще изисква действително отворете програмата Command Prompt (което можете да направите, ако искате; работи по същия начин). Въпреки това, стартирането на изпълнима програма от полето за търсене или изпълнение постига същото.
-
Въведете следната команда за управление на дискове в текстовото поле:
|_+_|След това натиснете Въведете клавиш или натиснете Добре , в зависимост от това откъде сте изпълнили командата.

Diskmgmt.msc„Командата за управление на дискове“ не е ли „команда“, както и изпълнимият файл на всеки инструмент извън командния ред е „команда“. В най-строгия смисъл,diskmgmt.mscе просто командата Run за програмата.
команден ред на цял екран
-
Изчакайте, докато се отвори управлението на дискове. Трябва да е незабавно, но може да отнеме няколко минути, докато цялата програма се зареди.
Сега, когато е отворен, можете да го използвате промяна на буквите на устройството , разделяне на устройство , форматирайте устройство , и още.
Методът, който използвате, за да отворите Управление на дискове, не променя това, което можете да правите с него. С други думи, съществуват всички едни и същи функции, независимо кой метод за бърз достъп използвате, независимо дали е с командния ред, диалоговия прозорец Изпълнение, Управление на компютъра или дори File Explorer.
По-бърз метод в Windows 11, 10 и 8
Ако използвате клавиатура или мишка с Windows 11, 10 или 8, отварянето на Disk Management чрез Power User Menu е дори по-бързо, отколкото чрез неговата команда Run.
Просто натиснете ПЕЧЕЛЯ + х за да изведете менюто, след което щракнете Управление на дискове . В Windows 8.1 и по-нови, щракването с десния бутон върху бутона 'Старт' също работи.

В Windows 10 можете също да изпълните diskmgmt.msc директно от интерфейса на Cortana, което е хубаво, ако вече сте свикнали да го използвате за изпълнение на команди.
Друг начин за използване на командата за управление на дискове е от Диспечер на задачите . Това определено не е по-бърз метод от процедурата, описана по-горе, но може да е единствената ви опция, ако имате проблеми с показването на работния плот или отварянето на менюта.
За да направите това, отворете диспечера на задачите чрез Ctrl + Shift + Esc и отидете на Стартирайте нова задача (Windows 11) или Файл > Стартирайте нова задача . Въведете diskmgmt.msc и изберете Добре .

Методът на диспечера на задачите е абсолютно същият като използването на диалоговия прозорец Изпълнение. Ако сравните двете полета, ще забележите, че изглеждат почти еднакви, защото имате достъп до една и съща функция в Windows: командния ред.
ЧЗВ- Как да отворя командния ред от File Explorer?
Да се отворете командния ред от File Explorer изберете адресна лента , Тип cmd > Въведете .
- Как да отворя Настройки от командния ред?
В командния ред въведете стартирайте ms-настройки: и натиснете Въведете за незабавно стартиране на приложението Настройки.
как да промените цвета на PDF текста