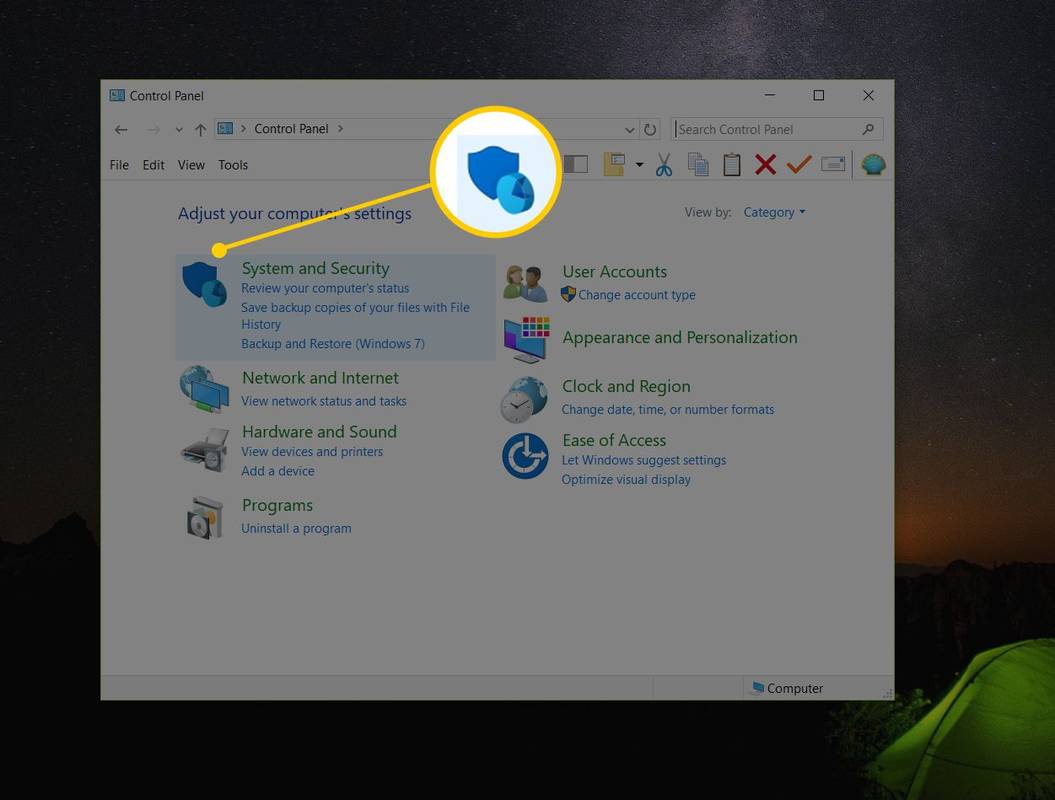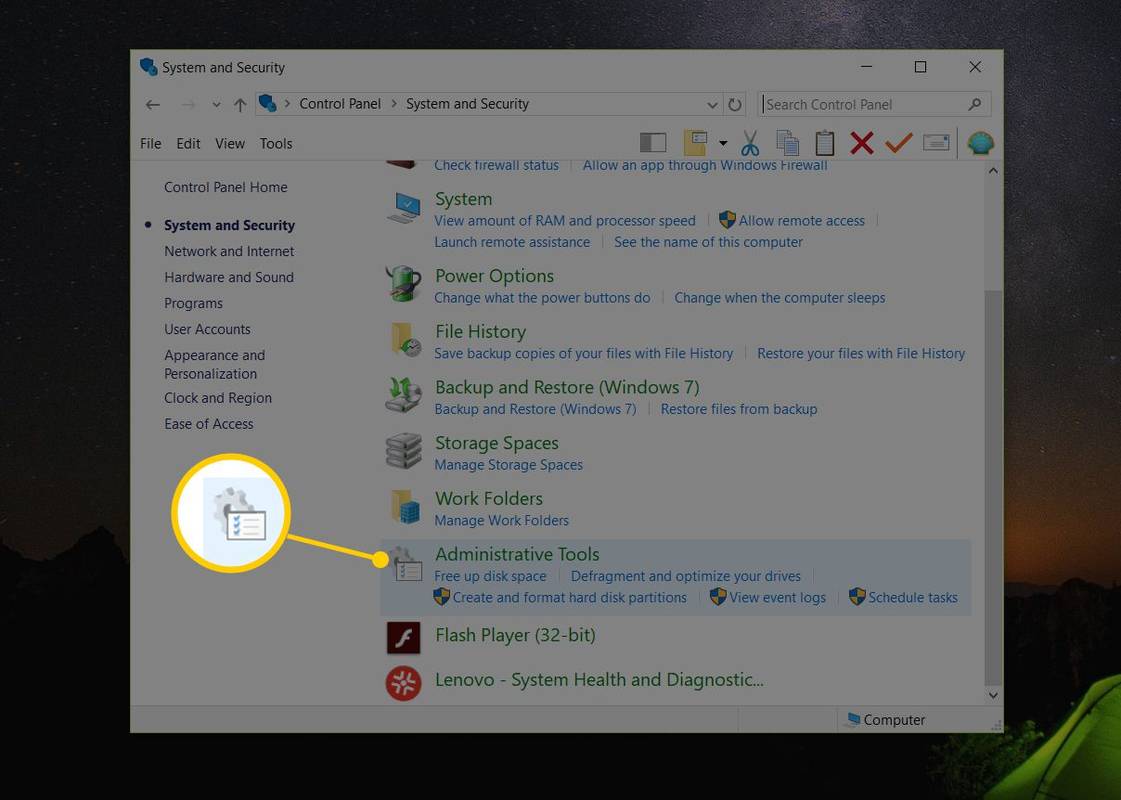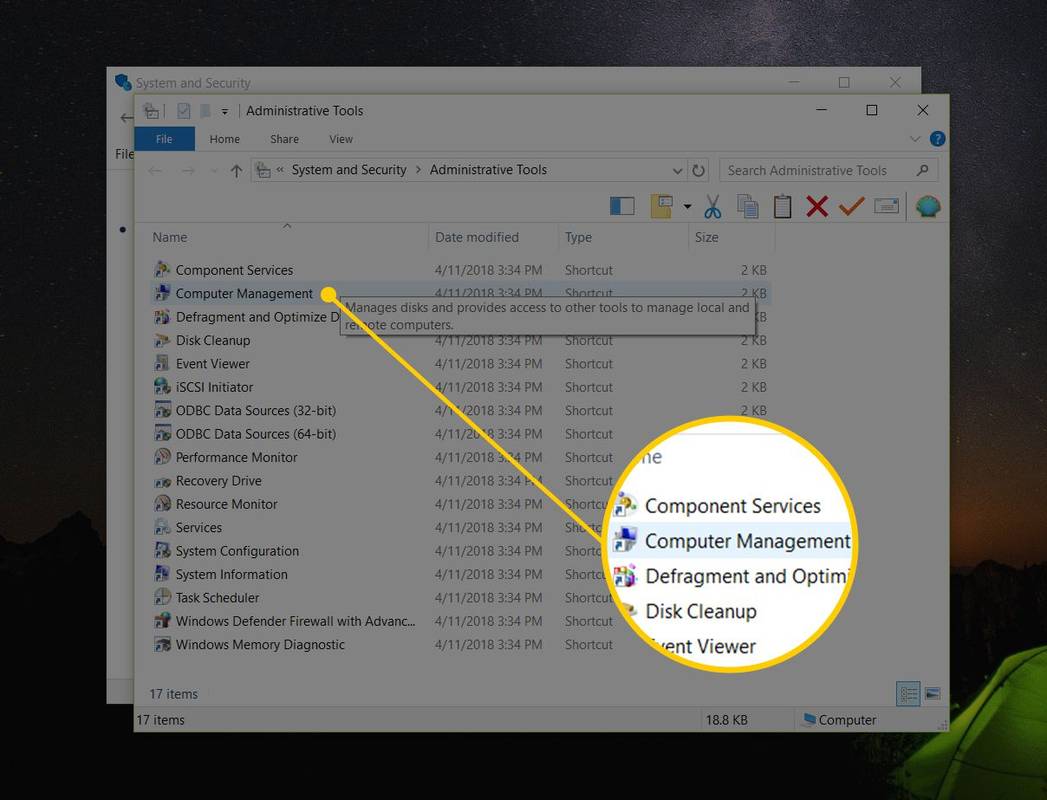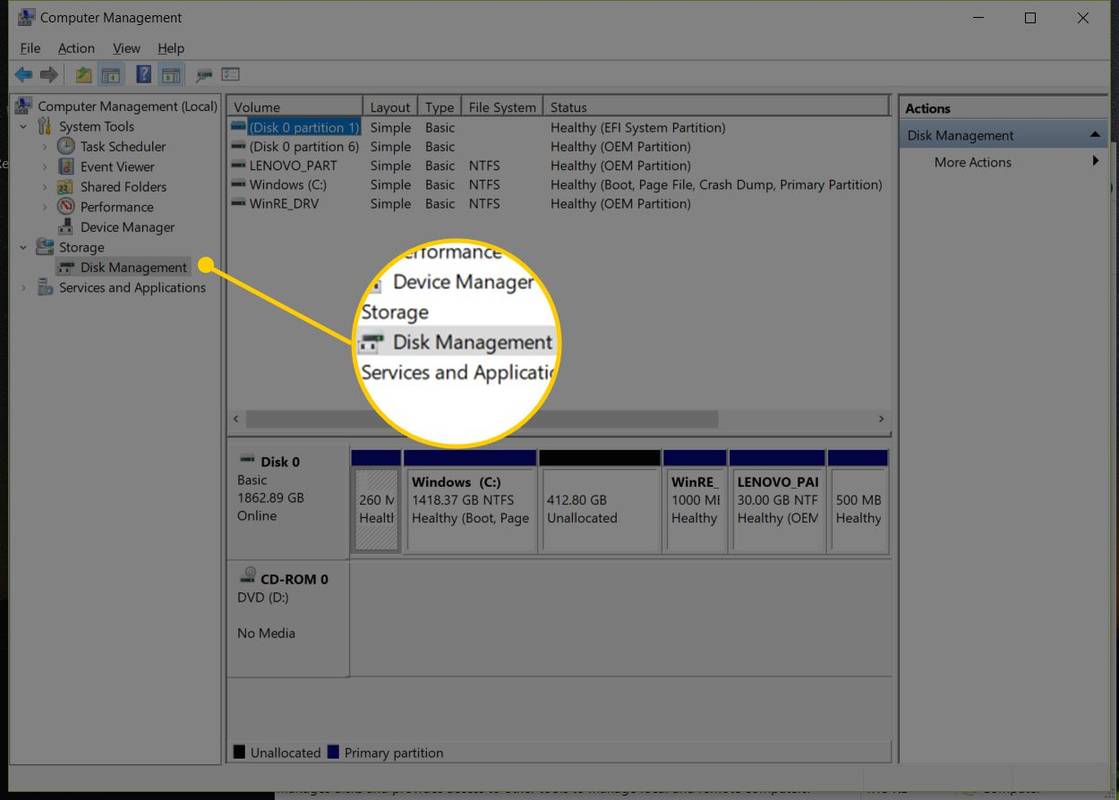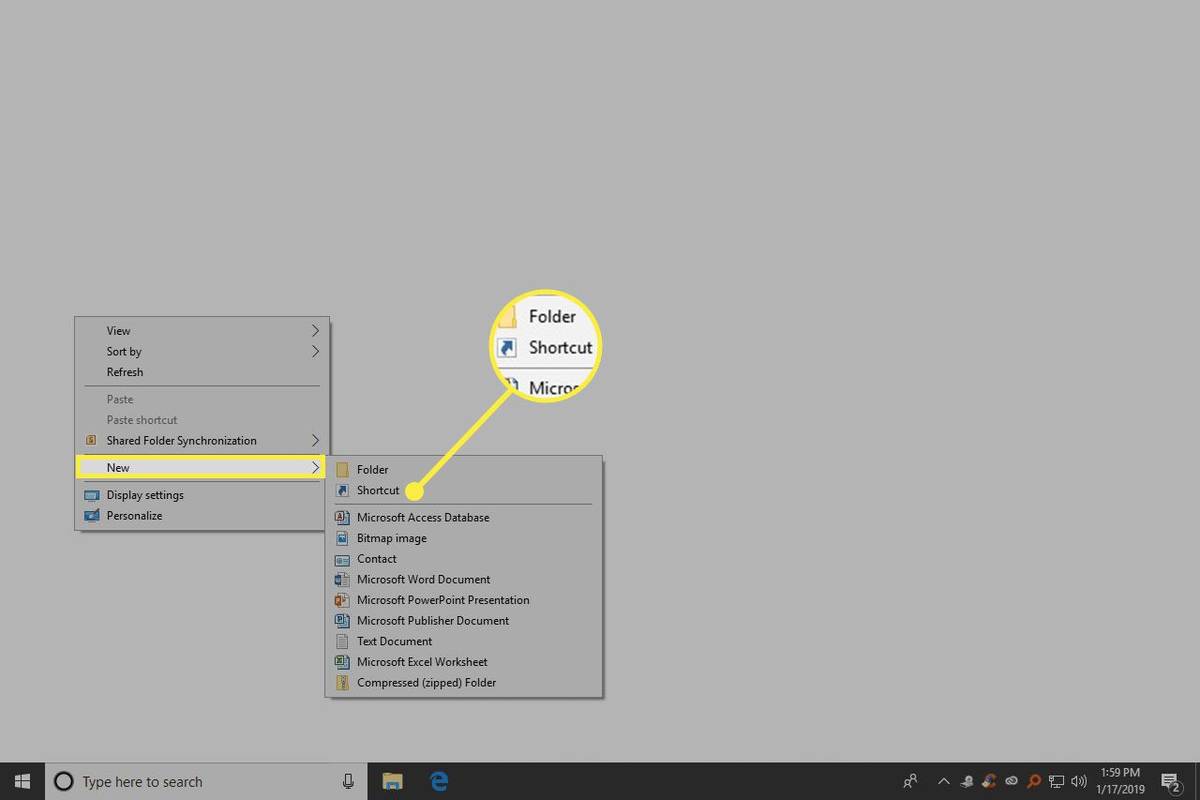Какво трябва да знаете
- Като алтернатива отворете командния ред и изпълнете diskmgmt.msc .
- Направете пряк път: Щракнете с десен бутон върху работния плот, Нов > Пряк път . Тип diskmgmt.msc , изберете Следващия . промяна на името, завършек .
-
Отворете контролния панел. В повечето версии на Windows, Контролен панел е най-лесно достъпен от прекия път в менюто 'Старт' или екрана с приложения.
-
Изберете Система и сигурност . Ако разглеждатеГолеми икониилиМалки икониизглед на контролния панел, няма да видите тази връзка. Ако сте в един от тези изгледи, изберете Windows Tools или Administrative Tools и преминете към стъпка 4.
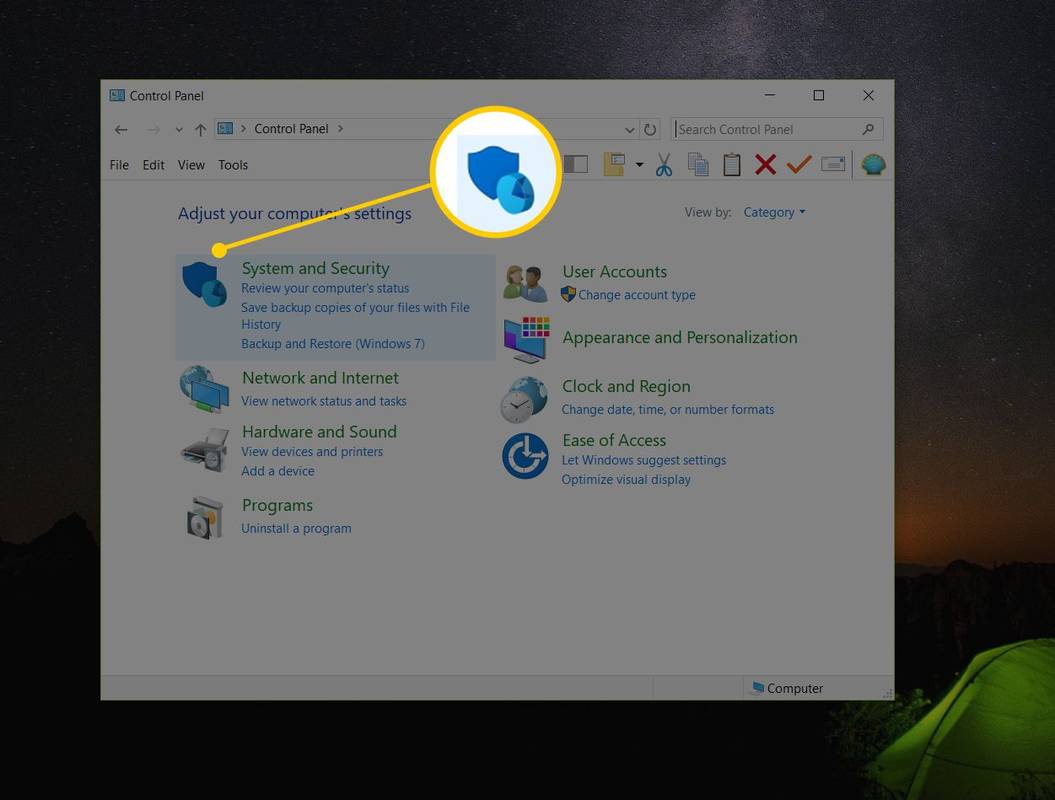
Система и сигурност се намира само в Windows 11, 10, 8 и 7. Във Vista еквивалентната връзка е Система и поддръжка , а в XP се нарича Ефективност и поддръжка . Вижте Каква версия на Windows имам? ако не сте сигурни.
как да промените езиковата лига на легендите
-
Изберете Windows инструменти (Windows 11) или Административни пособия . Намира се в долната част на прозореца, така че може да се наложи да превъртите надолу, за да го видите.
Този прозорец се нарича Система и поддръжка или Ефективност и поддръжка съответно във Vista и XP.
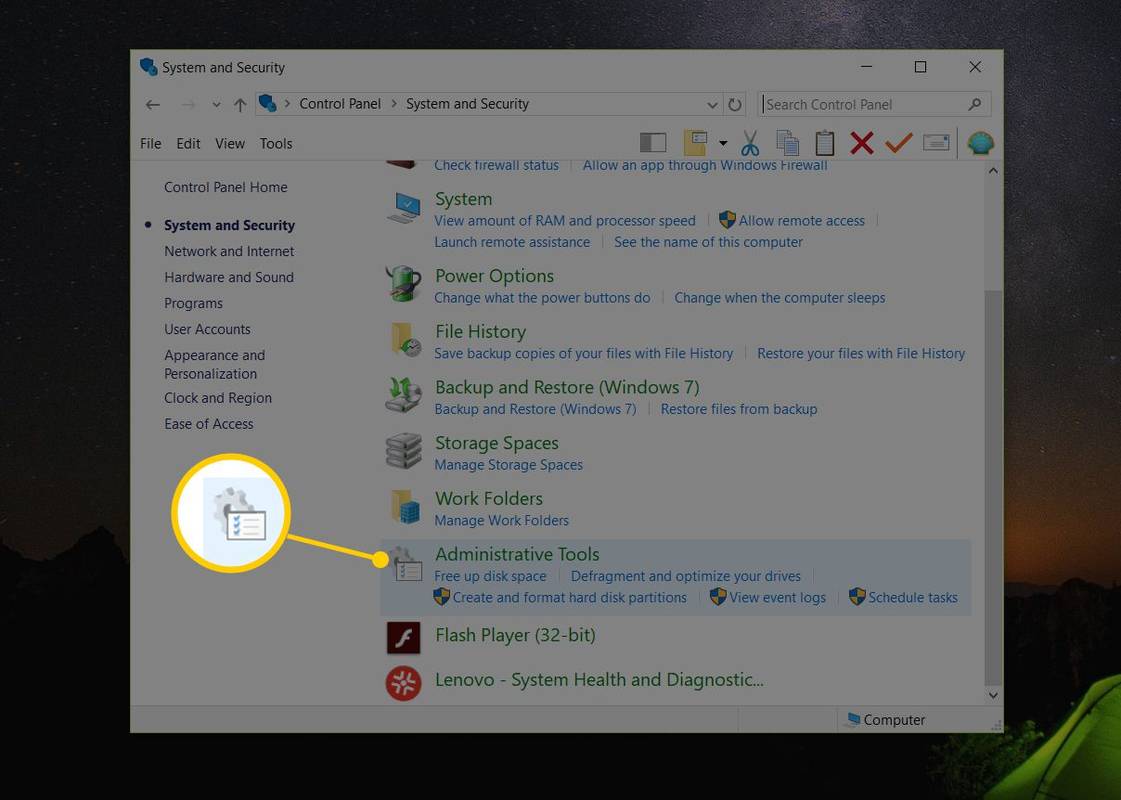
-
В прозореца, който сега е отворен, докоснете двукратно или щракнете двукратно Компютърно управление .
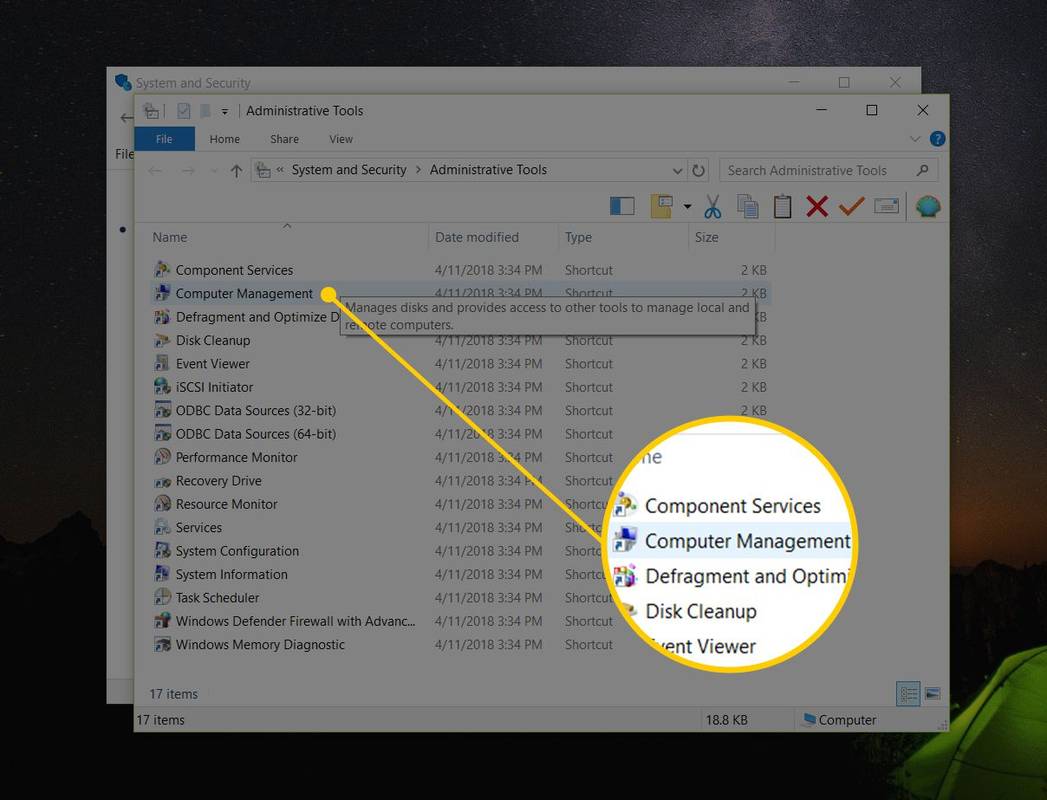
-
Избирам Управление на дискове от лявата страна на прозореца. Намира се под Съхранение .
Ако не го виждате в списъка, може да се наложи да изберете иконата плюс или стрелка вляво от Съхранение икона.
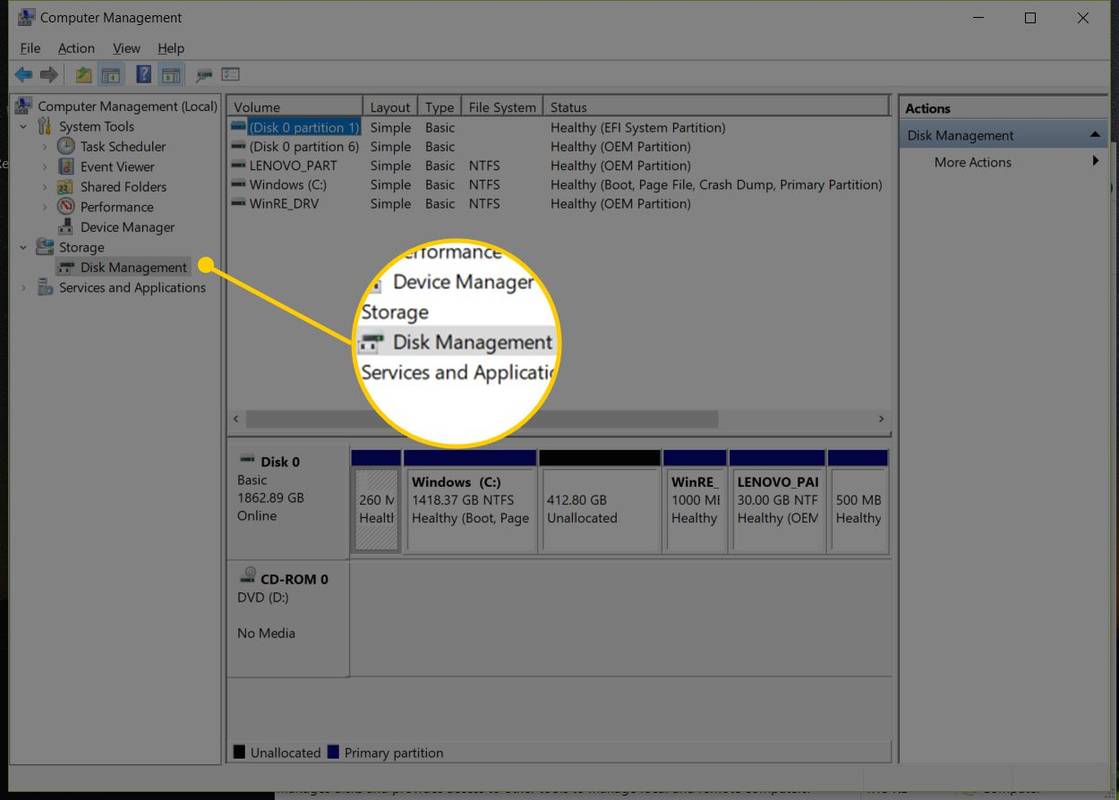
Управлението на дискове може да отнеме няколко секунди или повече, за да се зареди, но в крайна сметка ще се появи от дясната страна на прозореца за управление на компютъра.
-
Щракнете с десния бутон или докоснете и задръжте всяко празно място на работния плот.
-
Отидете на Нов > Пряк път .
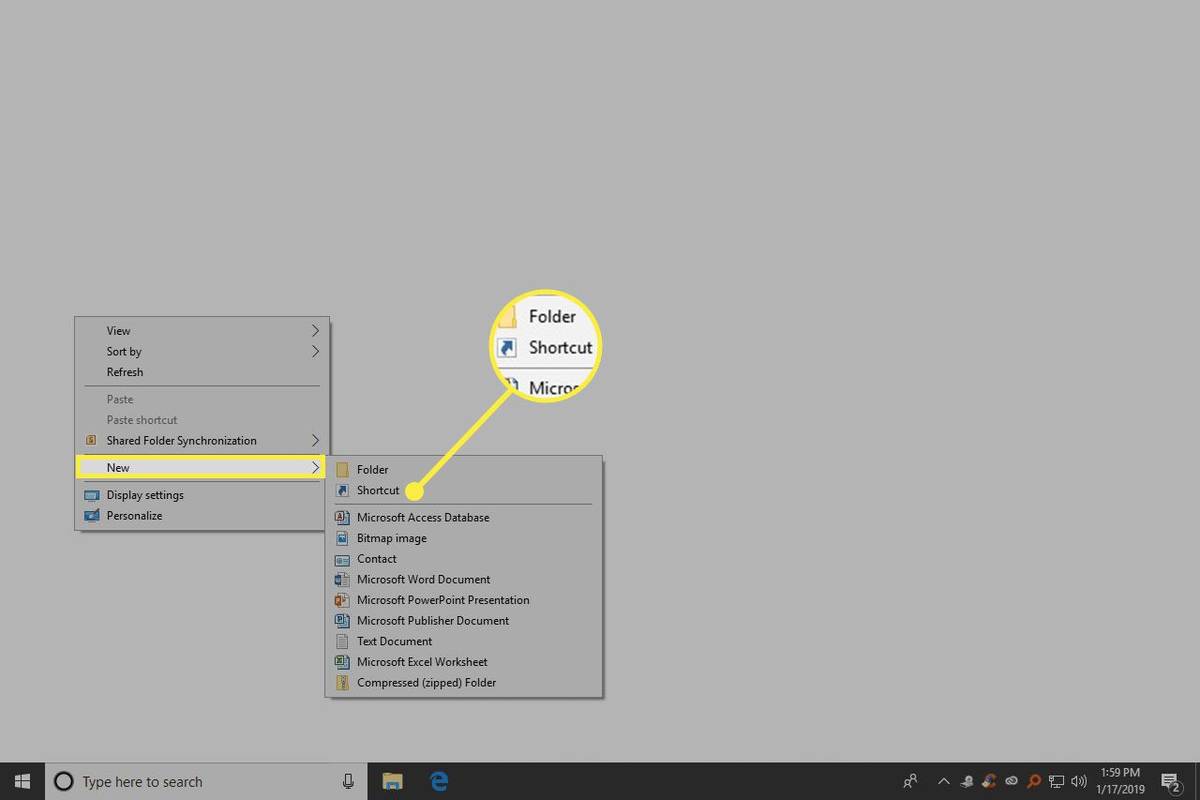
-
Тип diskmgmt.msc и след това натиснете Следващия .
-
Персонализирайте името, ако желаете, и след това изберете завършек .
- Как да отворите Управление на дискове като администратор?
Уверете се, че сте влезли като администратор, преди да отворите Управление на дискове. Отидете на Започнете > Настройки > Сметки . Ако не сте влезли като администратор, превключете към този акаунт или изберете промяна сметка Тип за да посочите нов администраторски акаунт.
- Как присвоявате буква на устройство на външен твърд диск с помощта на управление на дискове?
Отворете Управление на дискове като администратор и изберете устройството, което искате да промените. Щракнете с десния бутон и изберете Промяна на буквата на устройството и пътищата > промяна , след това изберете нова буква на устройство и изберете Добре > да . Имайте предвид, че не можете сменете буквата на устройството на дяла, който съдържа операционната система Windows, което обикновено е C устройството.
Ще трябва да отворите инструмента за управление на дискове, за да преграда твърд диск, форматирайте твърд диск, сменете буквата на устройството или изпълнявайте други задачи, свързани с диска. Няма да намерите пряк път до Управление на дискове в менюто 'Старт' на Windows или екрана с приложения, защото това не е програма в същия смисъл, както повечето други софтуери.
Можете да отворите Управление на дискове във всяка версия на Windows от Уиндоус експи през Windows 11.
Как да отворите управление на дискове в Windows
Най-често срещаният и независим от операционната система начин за отваряне на Управление на дискове е чрез помощната програма за управление на компютъра, описана по-долу.
Вече можете разделяне на твърд диск , форматирайте твърд диск , промяна на буквата на устройство , или направете всичко друго, което трябва да направите в инструмента за управление на дискове на Windows. Повечето безплатни софтуерни инструменти за разделяне на дискове може също така да изпълни тези задачи на твърдия диск.
Други начини за отваряне на управление на дискове
Можете също да въведете прост команда във всяка версия на Windows, за да отворите Управление на дискове. Този метод може да е много по-бърз за вас, ако сте свикнали да изпълнявате команди в диалоговия прозорец Изпълнение или Командния ред .
Просто изпълни diskmgmt.msc от някой от тези интерфейси на командния ред. Вижте Как да отворите управление на дискове от командния ред за по-подробни инструкции.
За да стартирате незабавно инструмента, можете също да създадете свой собствен пряк път към Управление на дискове направо на вашия работен плот.
Ето как:
Ако работите с Windows 10 или Windows 8 и имате клавиатураилимишка, управлението на дискове е една от многото опции за бърз достъп в суперполезното меню за опитен потребител. Просто щракнете с десния бутон върху бутона 'Старт' или опитайте Win+X комбинация на вашата клавиатура.
прозорец 10 технически преглед iso
Ако Explorer дори не работи, което означава, че не можете да използвате работния плот, за да направите пряк път, да получите достъп до бутона 'Старт' или да отворите командния ред, диспечерът на задачите може да е единствената ви опция.
За да отворите управление на дискове с диспечера на задачите, първо отворете диспечера на задачите ( Ctrl+Shift+Esc е един лесен метод) и след това отидете на Стартирайте нова задача в горната част (Windows 11) или Файл > Стартирайте нова задача (избери Повече информация първо, ако не виждате менюто Файл). Това, което ще видите, изглежда точно като диалоговия прозорец Изпълнение; Влез в diskmgmt.msc команда там, за да отворите програмата.
Най-добрите външни твърди дискове за 2024 г ЧЗВИнтересни Статии
Избор На Редактора

Създайте Windows 10 Bootable USB Stick с PowerShell
Описва как да създадете стартиращ USB стик с Windows 10 с помощта на PowerShell. Може да бъде полезно, когато нямате оптично устройство за четене на инсталационния диск.

Как да DVR без кабел
Хората все още се чувстват задължени да плащат за кабелен абонамент, за да получат достъп до предимства като DVR. Тези кабелни компании взимат солидна сума за нещо, от което не се нуждаете непременно. Плащане както за кабелни, така и за други стрийминг услуги като

Променете скоростта на превъртане на мишката в Windows 10
В Windows 10 можете да промените броя на редовете, които активният документ ще превърта за всяко движение на колелото на мишката. Има 3 метода, които можете да използвате.

Как да деактивирам и премахна рекламите в uTorrent
Когато uTorrent (или µTorrent, за да бъдем по-точни) представи своята версия, поддържана от реклами, реших да използвам qBittorent като алтернатива без реклами. Но много потребители решиха да не преминават към алтернативни BitTorent клиенти и все още да използват uTorrent. Изглежда, че много хора не знаят е, че е възможно да деактивирате рекламите с помощта на естествен uTorrent

Как да настроите безплатен акаунт в радио Pandora
Създайте безплатен акаунт в Pandora за поточно предаване на музика и създайте свои собствени персонализирани радиостанции.
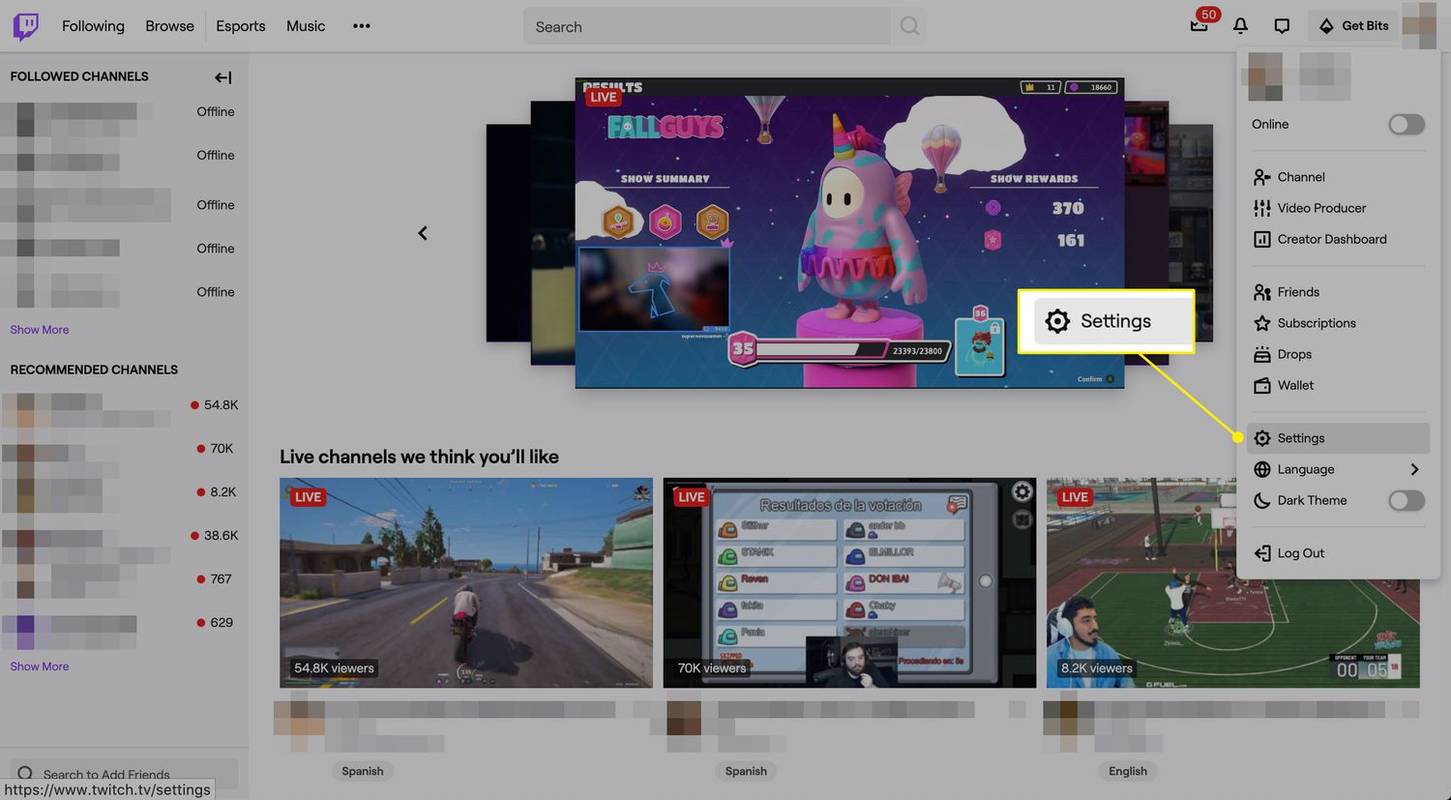
Как да изтеглите Twitch VOD видеоклипове
Можете да изтеглите предишни предавания от Twitch. Ето как да запазите вашите собствени VODs и коя програма да използвате, за да вземете нечии други.