Какво трябва да знаете
- Win 11: Включете микрофона и отидете на Започнете > Настройки > Звук > Микрофон . Изберете устройство > изберете дясна стрелка до него.
- Win 10: Включете микрофона, щракнете с десния бутон говорител икона > Звуци . Задайте го като устройство по подразбиране под Записване .
- Ако използвате USB микрофон с драйверен софтуер, първо го инсталирайте и след това рестартирайте компютъра.
Тази статия обяснява как да инсталирате микрофон в Windows (включително Bluetooth микрофони) и да тествате микрофона. Инструкциите се отнасят за Windows 10 и 11.
Как да настроите и тествате микрофон в Windows 11
Ако сте закупили a USB микрофон, доставен със софтуера на драйвера, първо трябва да го инсталирате, след което да рестартирате компютъра си. В противен случай започнете, като включите микрофона си в съответния порт на вашия компютър.
Може да са включени някои допълнителни стъпки, ако вашият микрофон е Bluetooth устройство. Вместо това вижте следващия раздел.
-
Изберете Старт меню (иконата на Windows) в лентата на задачите и отворете Настройки ап.

-
Изберете Система в страничната лента, след което изберете Звук .

-
Под Вход , изберете Изберете устройство за говорене или запис .

-
Изберете устройство, след което изберете дясна стрелка до него, за да отворите настройките на микрофона.

-
Изберете Стартирайте теста за да тествате вашия микрофон. Можете също така да промените формата на запис, да регулирате чувствителността и да активирате подобрен звук. Промените, които правите, се запазват автоматично.

-
За да настроите гласово разпознаване за вашия микрофон, отидете на Настройки > Време и език > реч .

-
Под Микрофон , изберете Първи стъпки .

Как да настроите Bluetooth микрофон в Windows 11
Ако имате безжичен микрофон или слушалка, която включва Bluetooth микрофон, първо трябва да го сдвоите с вашия компютър с Windows 11.
-
Изберете Център за действие икона на лентата на задачите (икони за мрежа, звук и захранване), разположена вляво от часа и датата, за да отворите менюто за бързи настройки.

-
Ако Bluetooth иконата е сива, изберете я, за да я включите На .

-
Кликнете с десния бутон Bluetooth и изберете Отидете в Настройки .

-
Изберете Добави устройство .
как да запазя gifs от twitter -

-
Изберете Bluetooth .

-
Изберете вашето Bluetooth устройство от списъка. Потвърдете, че устройството ви е включено и готово за сдвояване, ако не се появи.
-
След като устройството бъде сдвоено, ще видите прозорец за потвърждение, че вашият микрофон е готов за използване. Изберете Свършен за да излезете от екрана.
-
Следвайте стъпките в предишния раздел, за да тествате своя микрофон и да коригирате настройките.
Как да настроите кабелен микрофон в Windows 10
Стъпките за настройка на микрофон в Windows 10 са малко по-различни:
-
След като микрофонът е включен, щракнете с десния бутон върху говорител икона в лентата на задачите и изберете Звуци .

-
В прозореца Звуци изберете Записване за да видите всички свързани микрофони. Ако все още не е избрано като устройство по подразбиране, щракнете с десния бутон върху микрофона, който сте свързали (можете да го разпознаете по посочената марка) и изберете Задайте като устройство по подразбиране .

-
Изберете Микрофон и след това изберете Конфигуриране да се отворете прозореца за разпознаване на реч.
-
Изберете Настройте микрофона за да отворите съветника за настройка на микрофона.

-
Изберете типа микрофон, който сте свързали към компютъра си, и изберете Следващия за да продължите през съветника. Прочетете инструкциите, след което изберете Следващия отново.

-
На следващия екран на съветника за настройка на микрофона говорете в микрофона, докато четете текста на екрана. Ако микрофонът работи, трябва да видите как долната звукова лента се движи, докато говорите.

-
Изберете Следващия отново. Трябва да видите прозорец за потвърждение, че вашият микрофон е настроен. Изберете завършек за да излезете от съветника за настройка на микрофона.

Как да настроите Bluetooth микрофон в Windows 10
Ако сте закупили Bluetooth микрофон или слушалки, които включват Bluetooth микрофон, трябва да сдвоите това устройство с вашия компютър с Windows 10.
-
Уверете се, че вашият Bluetooth микрофон е включен, след което щракнете с десния бутон върху Bluetooth икона в лентата на задачите на Windows и изберете Добавяне на Bluetooth устройство .

-
В Bluetooth и други устройства прозорец, уверете се, че Bluetooth превключвателят е включен. След това изберете Добавете Bluetooth или друго устройство .

-
В Добави устройство прозорец, изберете Bluetooth като тип устройство, което искате да добавите.

-
Трябва да видите вашето Bluetooth устройство в списъка в следващия прозорец. Потвърдете, че устройството ви е включено и готово за сдвояване, ако не се появи. Изберете устройството от списъка, за да започнете процеса на сдвояване, когато е в списъка.

-
След като устройството бъде сдвоено, ще видите прозорец за потвърждение, че вашият микрофон е готов за използване. Изберете Свършен за да излезете от екрана.

-
Обратно в Bluetooth и други устройства прозорец, трябва да видите вашия Bluetooth микрофон, показан в списъка с аудио устройства. Ако микрофонът работи правилно, трябва да видите етикет „Свързан глас“ под устройството.

-
Щракнете с десния бутон върху звук иконата отново в лентата на задачите на Windows и изберете Звуци > Записване . Сега трябва да видите вашия Bluetooth микрофон в списъка. Ако все още не е устройството по подразбиране, щракнете с десния бутон върху микрофона и изберете Задайте като устройство по подразбиране .

-
Тествайте своя Bluetooth микрофон, като говорите. Звуковата лента отдясно на микрофона трябва да показва зелени ленти, показващи, че работи и е готова за използване.
Как да тествате микрофон в Windows 10
Ако вашият микрофон е работил, но спира, можете да го тествате само с няколко стъпки.
-
Щракнете с десния бутон върху говорител икона в лентата на задачите, след което изберете Звуци > Записване . Трябва да видите списък с микрофони с вертикален шумомер вдясно от вашия активиран микрофон.

-
Ако микрофонът е сив и е обозначен като хора с увреждания , това може да обясни защо микрофонът не работи. Щракнете с десния бутон върху микрофона и изберете Активирайте .

-
Говорете в микрофона. Трябва да видите шумомера вдясно от зелените ленти на дисплея на микрофона в зависимост от това колко силно говорите.

-
Вашият микрофон вече е свързан и е тестван, че работи правилно. Изберете Добре или Отказ за да затворите прозореца Звук.
- Как да настроя кондензаторен микрофон в Windows?
За да използвате кондензаторен микрофон с вашия компютър, имате нужда от аудио интерфейс (като миксер), който поддържа фантомно захранване. След като свържете компютъра си към интерфейса и активирате фантомното захранване, свържете кондензаторния микрофон към интерфейса чрез XLR кабел. Ако не включите фантомното захранване, това може да повреди батерията ви.
- Как да изключа микрофона на моя компютър?
За да деактивирате микрофона си в Windows 11, отидете на Настройки > Система > Звук , изберете вашия микрофон и след това изберете Не позволявай в секцията Аудио. В Windows 10 изберете Управление на звукови устройства , изберете вашия микрофон и след това изберете Деактивиране .
- Как да го поправя, когато микрофонът ми в Windows не работи?
Ако микрофонът ви в Windows не работи, уверете се, че микрофонът не е заглушен и проверете настройките за разрешения на приложението. Ако проблемът продължава, щракнете с десния бутон върху говорител икона в лентата на задачите на Windows и изберете Отстраняване на проблеми със звука за стартиране на автоматизиран инструмент за отстраняване на неизправности.

































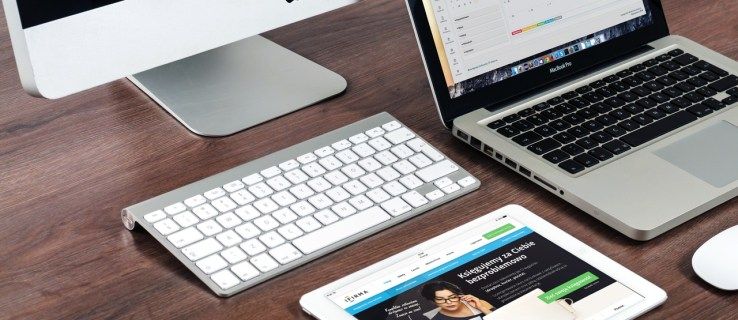
![Най-добрият 5Ghz WiFi канал за вашия рутер [декември 2020]](https://www.macspots.com/img/other/33/best-5ghz-wifi-channel.jpg)


