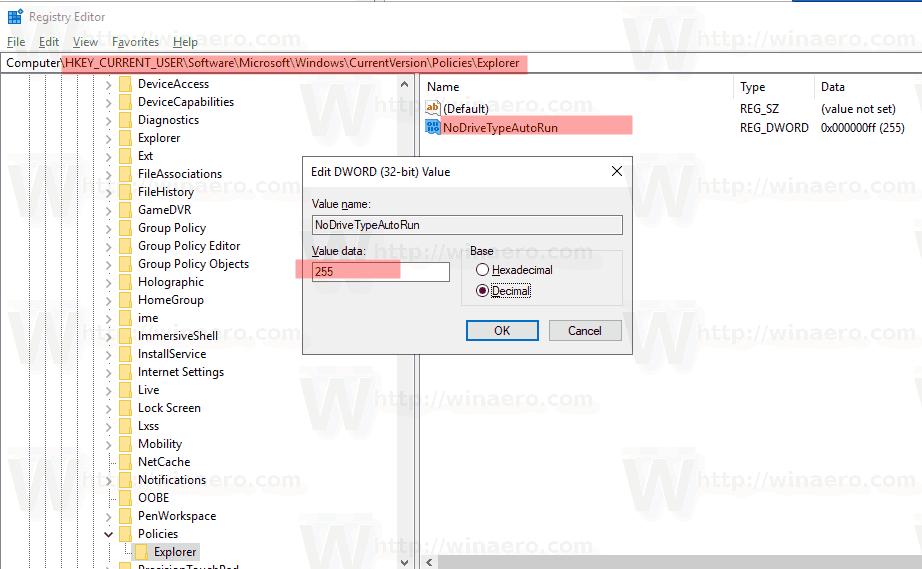Диспечерът на задачите ви показва какви програми се изпълняват на вашия компютър с Windows и предлага известен ограничен контрол върху тези изпълнявани задачи.
За какво се използва диспечера на задачите?
За усъвършенстван инструмент, който може да прави невероятен брой неща, през повечето време Windows Task Manager се използва за извършване на нещо много основно:вижте какво се изпълнява в момента.
Отворените програми са изброени, разбира се, както и програмите, които работят „на заден план“, които Windows и вашите инсталирани програми са стартирали.
Диспечерът на задачите може да се използва за принудително прекратете някоя от тези работещи програми , както и да видите колко отделни програми използват хардуерните ресурси на вашия компютър и кои програми и услуги се стартират, когато компютърът се стартира.
ВижтеПреглед на диспечера на задачитераздел в долната част на тази статия за всеки детайл относно този инструмент. Ще се изненадате колко много можете да научите за софтуера, който работи на вашия компютър с тази помощна програма.
Как да отворите диспечера на задачите

Диспечер на задачите (Windows 11).
Няма недостиг на начини за отваряне на диспечера на задачите, което вероятно е добре, като се има предвид, че компютърът ви може да страда от някакъв проблем, когато трябва да го отворите.
Нека първо започнем с най-лесния начин: Ctrl + Shift + Esc . Натиснете тези три клавиша едновременно и Task Manager ще се стартира.
CTRL + ВСИЧКО + ОТ , който отваряЗащита на Windowsекран, е друг начин. В Windows XP този пряк път отваря директно диспечера на задачите.
Друг лесен начин за отваряне на диспечера на задачите е да щракнете с десния бутон или да докоснете и задържите всяко празно място в лентата на задачите, тази дълга лента в долната част на вашия работен плот. Избирам Диспечер на задачите (Windows 11, 10, 8 и XP) или Стартирайте диспечера на задачите (Windows 7 и Vista) от изскачащото меню.
Можете също да стартирате диспечера на задачите директно, като използвате неговата команда за изпълнение. Отворете прозорец на командния ред , или дори самоБягай( Печеля + Р ), и след това изпълнете taskmgr .
Диспечерът на задачите също е наличен в менюто на Power User в Windows 11, 10 и 8.
Повече за отварянето на диспечера на задачитеВ Windows 10 и Windows 8 диспечера на задачите по подразбиране е „опростен“ изглед на работещите програми на преден план. Изберете Повече информация на дъното, за да видите всичко.
Наличност на диспечера на задачите
Диспечерът на задачите е включен в Windows 11, Windows 10 , Windows 8 , Windows 7 , Windows Vista , и Уиндоус експи , както и със сървърните версии на Windows операционна система .
Microsoft подобри диспечера на задачите, понякога значително, между всяка версия на Windows. По-конкретно, диспечерът на задачите в Windows 11/10/8 е много различен от този в Windows 7 и Vista и този много различен от този в Windows XP.
Подобна програма, нареченаЗадачисъществува в Windows 98 и Windows 95, но не предлага почти набора от функции като Task Manager. Тази програма може да бъде отворена чрез изпълнение таскман в тези версии на Windows.
Преглед на диспечера на задачите
Имаумопомрачителенниво на налична информация в диспечера на задачите за това, което се случва в Windows, от общото използване на ресурсите до дребни подробности като колко секунди е използвал всеки отделен процес от времето на процесора.
Всяка малка част, раздел по раздел, е напълно обяснена по-долу. Точно сега обаче нека да разгледаме опциите на менюто ви и до какви функции и възможности за избор имате достъп там:
Повечето от това, което се обсъжда в тези първи три групи менюта, не се отнасят за Windows 11 версия 22H2 и по-нова. Посочват се изключения.
Меню Файл
Меню Настройки/Опции

Настройки (Windows 11).
Това меню се нарича Настройки в Windows 11 22H2 и по-нова версия и се намира в долния ляв ъгъл на диспечера на задачите. В по-стари версии, Настроики се намира в горната част на диспечера на задачите.
Меню Преглед
Скорост на актуализиране е наречен Скорост на актуализиране в реално време в Windows 11 и се намира в Настройки.
Разгледайте следващите 10 раздела за всеки детайл, който можете да си представите в разделите Процеси, Производителност, История на приложенията, Стартиращи приложения, Потребители, Подробности и Услуги в диспечера на задачите на Windows!
Microsoft подобри тази помощна програмазначителноот ранните версии на операционната система Windows, добавяйки постепенно функции с всяка нова версия на Windows. Това ръководство обхваща елементи, намерени в диспечера на задачите за Windows 11, Windows 10 и Windows 8, и може да се използва и за разбиране на по-ограничените версии на диспечера на задачите, налични в Windows 7, Windows Vista и Windows XP.
Разделът Процеси

Раздел Процеси (Windows 11).
Разделът „Процеси“ в диспечера на задачите е като „домашна база“ по някакъв начин – това е първият раздел, който виждате по подразбиране, дава ви основна информация за това, което се изпълнява на вашия компютър в момента, и ви позволява да правите повечето от обичайните неща, които хората правят в диспечера на задачите.
Този раздел съдържа списък с всички работещи програми и приложения на вашия компютър (изброени подПриложения), както и всякаквиФонови процесииWindows процесикоито се изпълняват. От този раздел можете да затворите работещи програми, да ги поставите на преден план, да видите как всяка използва ресурсите на вашия компютър и много други.
процесие достъпна в диспечера на задачите, както е описано тук в Windows 8 и по-нови версии, но повечето от същата функционалност е налична вПриложенияраздел в Windows 7, Vista и XP. Theпроцесив онези по-стари версии на Windows, на които най-много приличаПодробности, описани по-долу.
Щракнете с десния бутон или натиснете и задръжте върху който и да е изброен процес и ще ви бъдат представени няколко опции в зависимост от типа на процеса:
По подразбиране разделът Процеси показваИмеколона, както иСтатус,процесор,памет,диск, имрежа. Щракнете с десния бутон или натиснете и задръжте върху заглавието на която и да е колона и ще видите допълнителна информация, която можете да изберете да видите за всеки работещ процес:
Бутонът в долния десен ъгъл на този раздел се променя в зависимост от това какво сте избрали. При повечето процеси става Последна задача но няколко имат a Рестартирам способност.
Разделът за производителност (CPU)

Раздел Производителност на процесора (Windows 11).
Разделът „Ефективност“, наличен във всички версии на Windows, ви дава общ преглед на това как вашият хардуер се използва от Windows и независимо от софтуера, който използвате в момента.
Този раздел е допълнително разбит по отделните хардуерни категории, които са най-важни за производителността на вашата система — процесор , памет , диск , и GPU , плюс едно от двете Безжичен или Ethernet (или и двете). Допълнителни категории хардуер също могат да бъдат включени тук, като Bluetooth .
Нека да разгледамепроцесорпърво и след товапамет,диск, иEthernetпрез следващите няколко части от това ръководство:
Над графиката ще видите марката и модела на вашите процесори, заедно смаксимална скорост, също се съобщава по-долу.
как да огледало на огненото стъкло
Графика на използване на CPU % работи както вероятно бихте очаквали, с време по оста x и общо използване на процесора от 0% до 100% по оста y.
Данните най-вдясно саточно сега, и се движите наляво, виждате все по-стар поглед върху това каква част от общия капацитет на вашия процесор е била използвана от вашия компютър. Не забравяйте, че винаги можете да промените скоростта, с която тези данни се актуализират чрез Настройки > Скорост на актуализиране в реално време (Windows 11) или Преглед > Скорост на актуализиране .
Щракнете с десния бутон или натиснете и задръжте някъде вдясно, за да изведете някои опции за тази графика:
На този екран има много друга информация, всички разположени под графиката. Първият набор от числа, които се показват с по-голям шрифт и които без съмнение ще видите да се променят от момент на момент, включват:
Останалите данни, които виждате, са статични данни за вашите процесори:
И накрая, в самото дъно на всекипроизводителностще видите пряк път към Resource Monitor, по-стабилен инструмент за наблюдение на хардуера, включен в Windows.
Разделът за производителност (памет)

Раздел „Ефективност на паметта“ (Windows 11).
Следващата хардуерна категория в раздела Производителност в диспечера на задачите епамет, проследяване и отчитане на различни аспекти на вашата инсталирана RAM.
Над най-горната графика ще видите общото количество памет, вероятно в GB, инсталирано и разпознато от Windows.
Паметта има две различни графики:
Графиката за използване на паметта , подобно напроцесорграфика, работи с времето по оста x и общото използване на RAM от 0 GB до максималната ви използваема памет в GB по оста y.
Данните най-вдясно саточно сега, и се движите наляво, виждате все по-стар поглед върху това каква част от общия капацитет на вашата RAM е била използвана от вашия компютър.
Графиката на състава на паметта енебазирана на времето, но вместо това е многосекционна графика, някои части от която може да не виждате винаги:
Щракнете с десния бутон или докоснете и задръжте някъде вдясно, за да изведете някои опции:
Под графиките има два набора информация. Първият, който ще забележите, че е с по-голям шрифт, са данни от паметта на живо, които вероятно ще променяте от време на време:
Останалите данни, с по-малък шрифт и вдясно, съдържат статични данни за вашата инсталирана RAM:
Използваните слотове, форм-факторът и данните за скоростта са особено полезни, когато искате да надстроите или замените вашата RAM памет, особено когато не можете да намерите информация за вашия компютър онлайн или инструмент за системна информация не е по-полезно.
Разделът за производителност (диск)

Раздел за производителност на диска (Windows 11).
Следващото хардуерно устройство, което ще бъде проследено в раздела „Ефективност“ в диспечера на задачите, едиск, отчитайки различни аспекти на вашия твърд диск и други свързани устройства за съхранение като външни дискове.
Над най-горната графика ще видите номера на марката на модела на устройството, ако е наличен. Ако търсите конкретен твърд диск, можете да проверите другияДиск xзаписи отляво.
Дискът има две различни графики:
Активната времева графика , подобно напроцесори основенпаметграфики, тази работи с времето по оста x. Оста Y показва, от 0 до 100%, процента от времето, през което дискът е бил зает да прави нещо.
Данните най-вдясно саточно сега, и се движите наляво, виждате все по-стар изглед на процента време, през което това устройство е било активно.
Графика на скоростта на трансфер на диск , също базирано на времето по оста x, показва скоростта на запис на диска (пунктирана линия) и скоростта на четене на диска (плътна линия). Числата в горния десен ъгъл на графиката показват пиковите нива през времевата рамка по оста x.
Щракнете с десен бутон или докоснете и задръжте някъде вдясно, за да покажете някои познати опции:
Под графиките има два различни набора информация. Първият, показан с по-голям шрифт, е данните за използването на диска на живо, които със сигурност ще видите промяна, ако гледате:
Останалите данни за диска са статични и се отчитат в TB, GB или MB:
chrome // настройки / съдържание
Много повече информация за вашите физически дискове, устройствата, които съставят, техните файлови системи имногоповече, можете да намерите в Управление на дискове.
Разделът за производителност (Ethernet)

Раздел „Ефективност на Ethernet“ (Windows 11).
Последното основно хардуерно устройство, което трябва да се проследи в раздела „Ефективност“ в диспечера на задачите, еEthernet, отчитайки различни аспекти на вашата мрежова и в крайна сметка интернет връзка.
Над графиката ще видите марката и модела на мрежовия адаптер, на който преглеждате производителността. Ако този адаптер е виртуален, като VPN връзка, ще видите името, предоставено за тази връзка, което може или не може да ви изглежда познато.
Графиката на пропускателната способност има време по оста x, както повечето графики в диспечера на задачите, и общото използване на мрежата в Gbps, Mbps или Kbps по оста y.
Данните най-вдясно саточно сега, и се движите наляво, виждате все по-стар поглед върху това колко мрежова активност се е извършвала през тази конкретна връзка.
Щракнете с десния бутон или натиснете и задръжте някъде вдясно, за да изведете някои опции за тази графика:
...и до това малко полезна статична информация за този адаптер:
Данните, които виждате в тази „статична“ област, вариратзначителнов зависимост от вида на връзката. Например ще видите самосила на сигналаиSSIDпри безжични връзки, различни от Bluetooth. TheDNS имеполето е още по-рядко, обикновено се показва само при VPN връзки.
Разделът „История на приложението“.

Раздел „История на приложението“ (Windows 11).
Разделът „История на приложения“ в диспечера на задачите показва използването на ресурсите на процесора и мрежовия хардуер за всяко приложение. За да видите също данни за приложения и програми, различни от Windows Store, изберете Показване на историята за всички процеси отНастройкиилиНастроикименю.
Този раздел е наличен само в диспечера на задачите в Windows 11, 10 и 8.
Датата, на която е започнало проследяването на специфични за приложението ресурси, се показва в горната част на раздела следИзползване на ресурси от.... изберете Изтриване на хронологията на използването за да премахнете всички данни, записани в този раздел, и незабавно да започнете броенето от нула.
По подразбиране разделът История на приложения показваИмеколона, както ипроцесорно време,мрежа,Мрежа с измерване, иАктуализации на плочки. Щракнете с десния бутон или натиснете и задръжте върху заглавието на която и да е колона и ще видите допълнителна информация, която можете да изберете да видите за всяко приложение или процес:
Щракнете с десен бутон или натиснете и задръжте върху който и да е ред с процес, който не е приложение, и ще получите две опции:
В някои версии на Windows можете да щракнете с десния бутон или да докоснете и задържите всяко приложение, за да Преминат към това приложение. Theпреминат къмформулировката върху приложенията е малко неискрена тук, защото приложението, дори и да работи, няма да бъдепревключен къмизобщо. Вместо това се стартира напълно нов екземпляр на приложението.
Разделът Стартиращи приложения

Раздел Приложения за стартиране (Windows 11).
Разделът Startup Apps (наречен самоЗапочвампреди Windows 11) в диспечера на задачите ви показва всички процеси, които са конфигурирани да стартират автоматично при стартиране на Windows. Деактивираните по-рано процеси на стартиране също са изброени.
Това е налично само в диспечера на задачите в Windows 11, Windows 10 и Windows 8.
Във версии на Windows, които го имат, този раздел на диспечера на задачите замества и разширява данните вЗапочвамраздел намиращ се в инструмента за системна конфигурация (msconfig).
Над масата е a Последно време на BIOS индикация, която е измерване в секунди на времето за последно стартиране на системата. Технически това е времето между BIOS предаване на стартиране на Windows и когато Windows е стартиран напълно (без вашето влизане). Някои компютри може да не виждат това.
Щракнете с десния бутон или натиснете и задръжте върху който и да е изброен процес и ще ви бъдат представени няколко опции в зависимост от типа на процеса:
По подразбиране разделът Startup Apps показваИмеколона, както иИздател,Статус, иВъздействие при стартиране. Щракнете с десния бутон или натиснете и задръжте произволно заглавие на колона и ще видите допълнителна информация, която можете да изберете да видите за всеки процес на стартиране:
Вместо да щракнете с десния бутон или да докоснете и задържите процес, за да деактивирате или активирате стартирането му, можете да изберете да докоснете или щракнете върху Деактивиране или Активирайте бутон, съответно, за да направите същото.
Разделът Потребители

Раздел „Потребители“ (Windows 11).
как цитираш в раздор
Разделът Потребители в диспечера на задачите прилича много на раздела Процеси, но вместо това процесите са групирани по влязъл потребител. Като минимум това е удобен начин да видите кои потребители в момента са влезли в компютъра и какви хардуерни ресурси използват.
Това е налично само в диспечера на задачите в Windows 11, Windows 10 и Windows 8.
За да видите истински имена в допълнение към потребителските имена на акаунта, изберете Показване на пълното име на акаунта отНастройкиилиНастроикименю.
Щракнете с десен бутон или натиснете и задръжте върху който и да е потребител и ще ви бъдат представени няколко опции:
Щракнете с десния бутон или докоснете и задръжте всеки изброен процес под потребител (разгънете потребителя, ако не ги виждате) и ще ви бъдат представени няколко опции:
По подразбиране разделът Потребители показваПотребителколона, както иСтатус,процесор,памет,диск,мрежа, и в някои версии на Windows,GPU. Щракнете с десния бутон или натиснете и задръжте върху заглавието на която и да е колона и ще видите допълнителна информация, която можете да изберете да видите за всеки потребител и работещ процес:
Бутонът в долния десен ъгъл на този раздел (не е наличен в Windows 11) се променя в зависимост от това какво сте избрали. На потребител става Прекъснете връзката и при процес става Последна задача или Рестартирам , в зависимост от избрания процес.
Разделът Подробности

Раздел с подробности (Windows 11).
Разделът Подробности в диспечера на задачите съдържа това, което може да се тълкува само катоосновната жила на даннитена всеки процес, изпълняван на вашия компютър в момента. Той показва всеки отделен процес, който се изпълнява в момента - тук няма групиране на програми, общи имена или други удобни за потребителя дисплеи. Този раздел е много полезен по време на разширено отстраняване на неизправности, когато трябва лесно да намерите нещо като точното местоположение на изпълним файл, неговия PID или някаква друга част от информацията, която не сте намерили другаде в диспечера на задачите.
Този раздел е това, коетопроцесиразделът беше в Windows 7 и по-стари, с няколко екстри.
Щракнете с десния бутон или натиснете и задръжте върху който и да е изброен процес и ще ви бъдат представени няколко опции:
По подразбиране разделът Подробности показваИмеколона, както иPID,Статус,Потребителско име,процесор,Памет (активен частен работен набор),Архитектура, иОписание. Щракнете с десния бутон или натиснете и задръжте произволно заглавие на колона и изберете Изберете колони . От този списък има редица допълнителни колони с информация, които можете да изберете да видите за всеки работещ процес:
При всички избрани процеси бутонът в горния десен ъгъл (в Windows 11) или долния десен ъгъл ще се появи Последна задача — същото катоПоследна задачаопция за щракване с десен бутон/докосване и задържане.
Разделът Услуги

Раздел Услуги (Windows 11).
Разделът Услуги в диспечера на задачите е съкратена версия на услугите, инструментът в Windows, който се използва за управление на услугите на Windows. Повечето услуги ще бъдатбяганеилиСпряна. Този раздел служи като бърз и удобен начин за стартиране и спиране на основните услуги на Windows.
Този раздел е наличен в диспечера на задачите в Windows 11, 10, 8, 7 и Vista. Пълният инструмент за услуги може да бъде намерен в Windows/Административни инструменти, чрез контролния панел. Може да се стартира и от Отворете Услуги връзка тук в диспечера на задачите.
Щракнете с десен бутон или докоснете и задръжте върху която и да е изброена услуга и ще ви бъдат представени няколко опции:
За разлика от другите раздели в диспечера на задачите, колоните в раздела Услуги са предварително зададени и не могат да се променят:
Докато те не могат да бъдатпроменен, колоните в раздела Услуги могат да бъдатпренаредени. Просто щракнете или задръжте и плъзнете наоколо, както желаете.
Интересни Статии
Избор На Редактора

Коригиране на жълт удивителен знак в диспечера на устройства
Жълт триъгълник с удивителен знак до устройство в диспечера на устройства означава, че има проблем с устройството. Ето какво да направите след това.

Как да получите датата на инсталиране на Windows 10
Има моменти, когато може да се наложи да определите кога точно Windows 10 е инсталиран на вашия компютър. За да получите тази информация, не са ви необходими инструменти на трети страни.

Как да разберете кой е прекратил следенето на акаунт в Twitter
Да осъзнаеш, че си загубил последовател в Twitter, не е страхотно, независимо колко често е това. Капризите на последователите в социалните медии е невъзможно да бъдат проследени или напълно разбрани. Ако имате активен акаунт в Twitter, виждайки
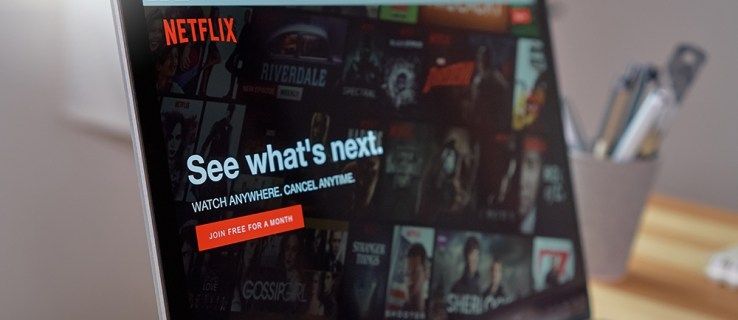
Как да използваме Netflix без Smart TV
Netflix продължава да нараства популярността си с около 37% от потребителите на интернет, абонирани за неговата услуга. С голямото разнообразие от филмови жанрове и телевизионни сериали, достъпни за стрийминг, Netflix продължава да печели повече положителни отзиви от своите абонати.

Как лесно да отмените абонамент за Hulu
В днешно време има толкова много услуги за стрийминг, от които да избирате. И всички те могат да предложат много. След като се абонирате за няколко такива услуги, може да се запитате дали тези месечни разходи са оправдани. Ето защо хората

Какво означава NSFW за Discord
Скандалният таг NSFW съществува, за да предупреди непълнолетни и чувствителни потребители, че предстоят изображения и видеоклипове на тема за възрастни. Също така се използва за обозначаване на съдържание, което съдържа графични прояви на насилие, кръв, кръв, силен език и други неща