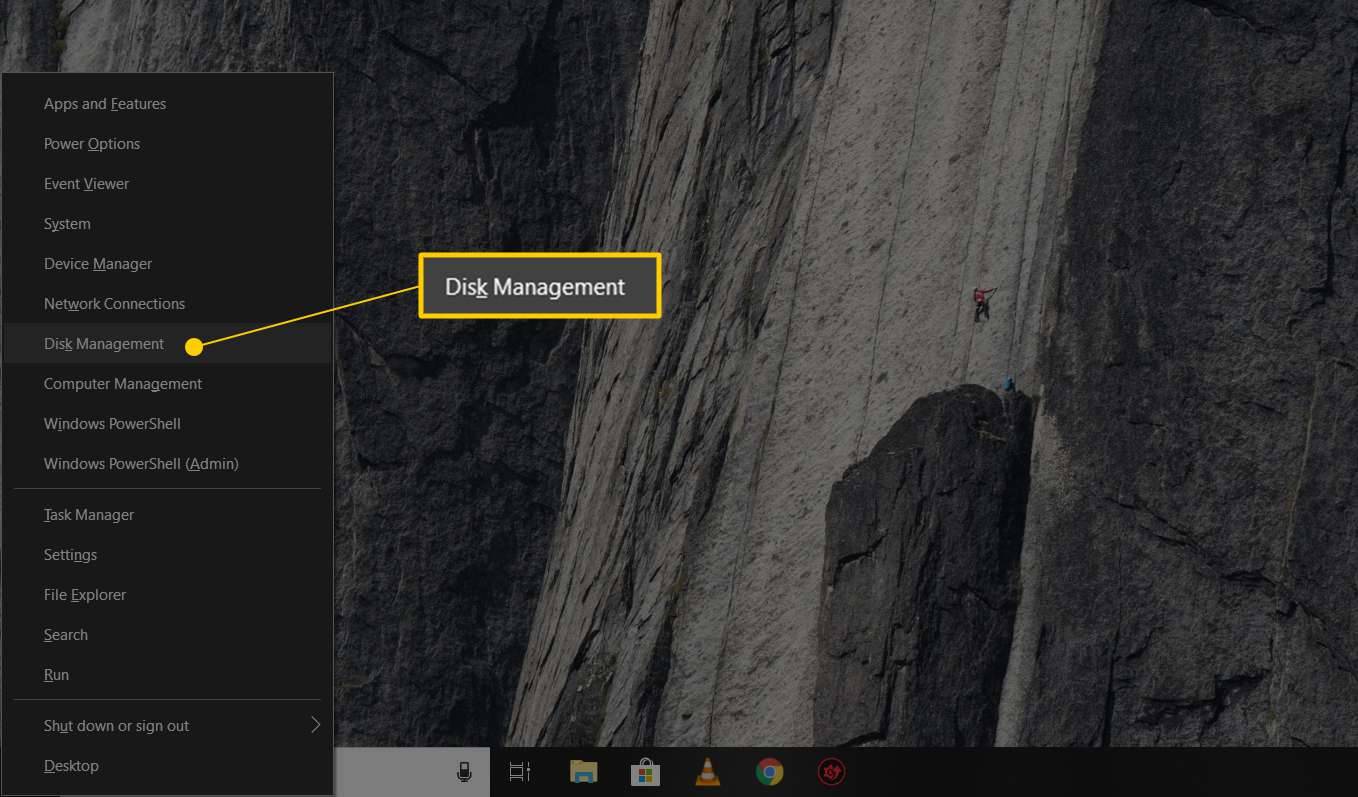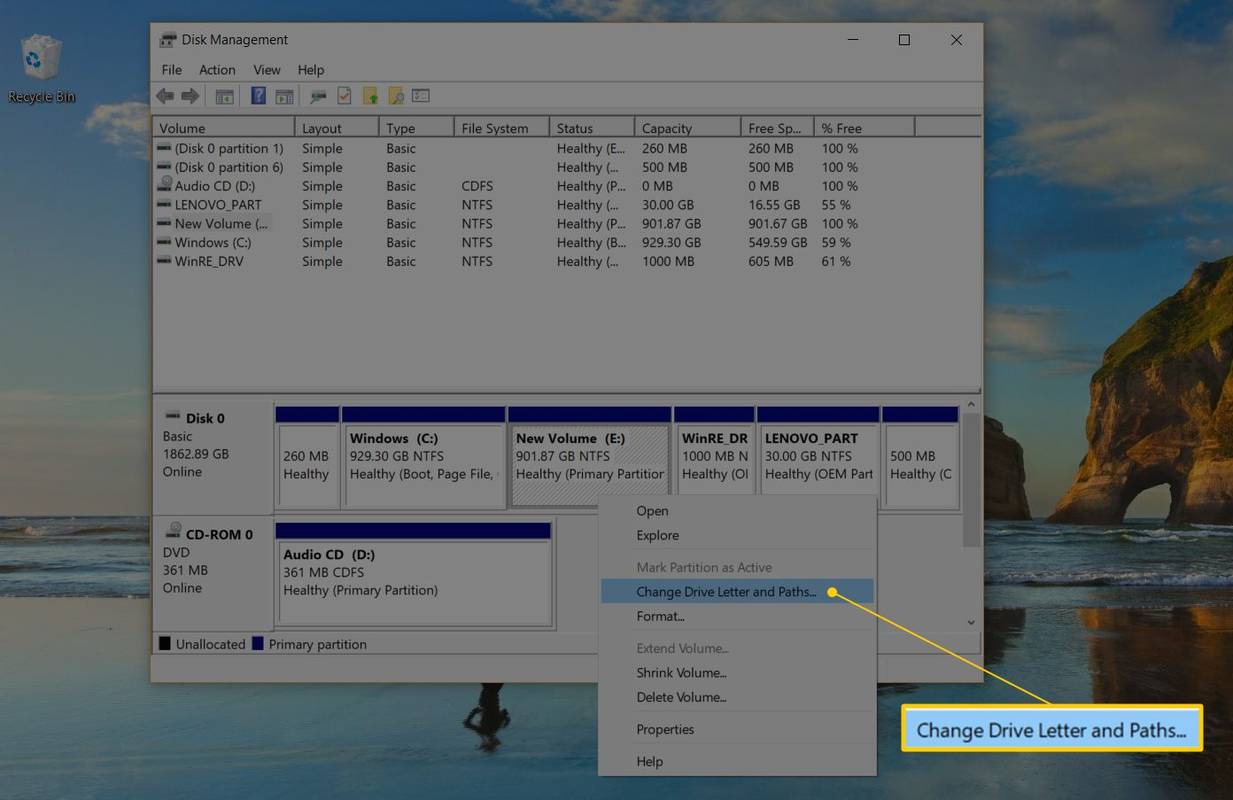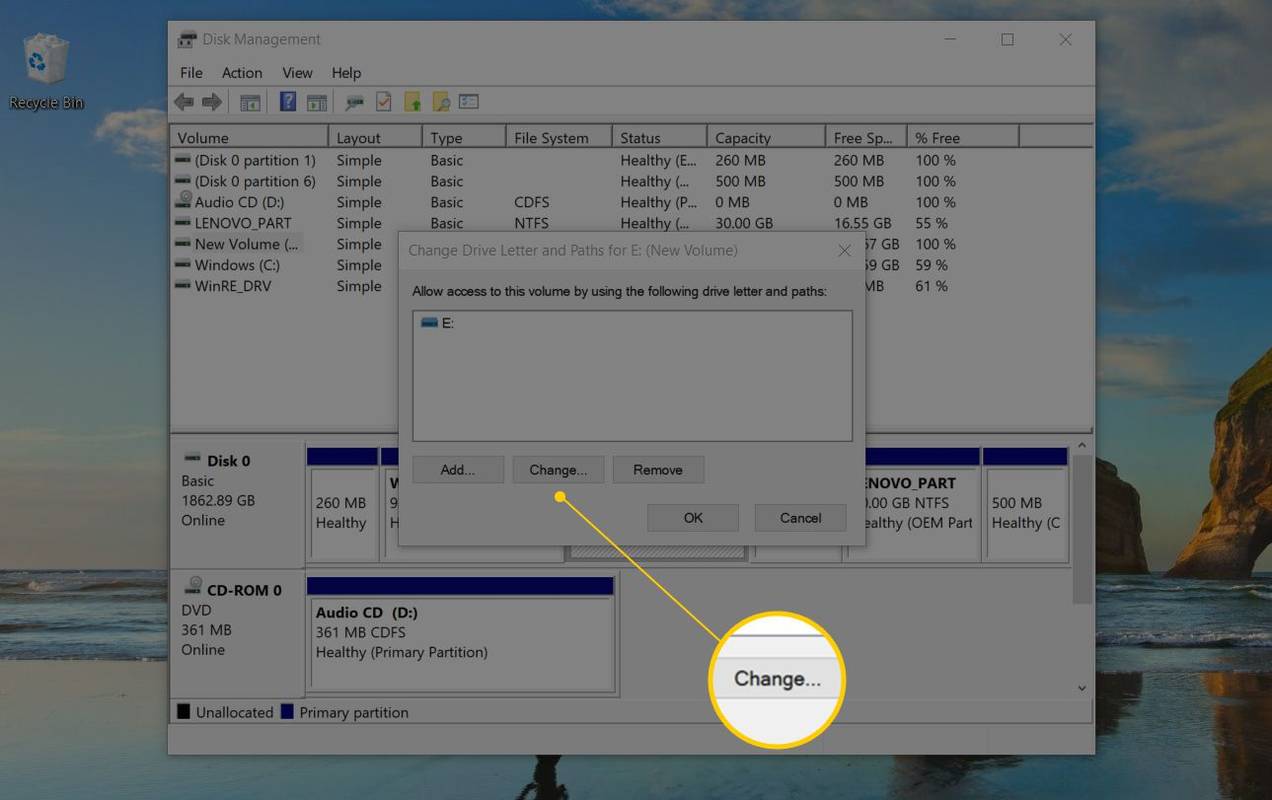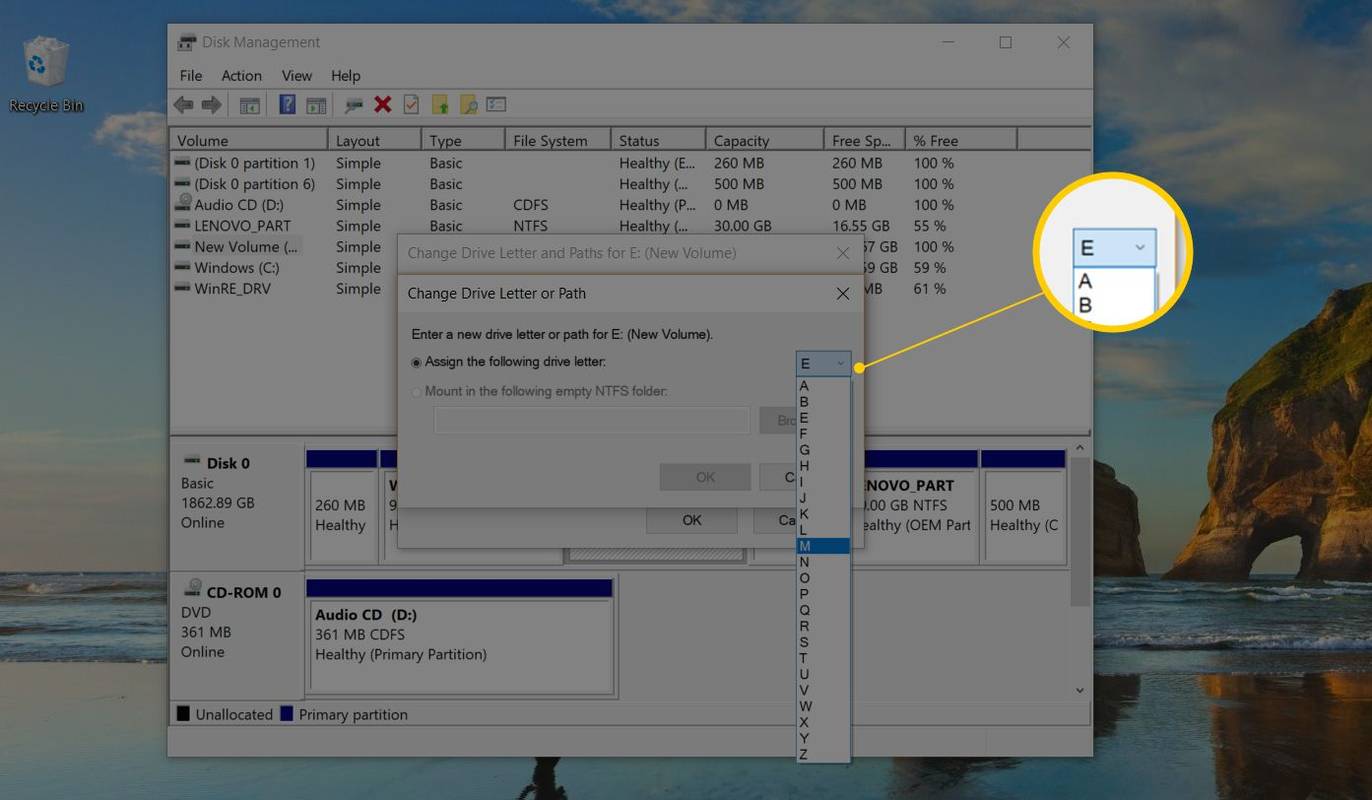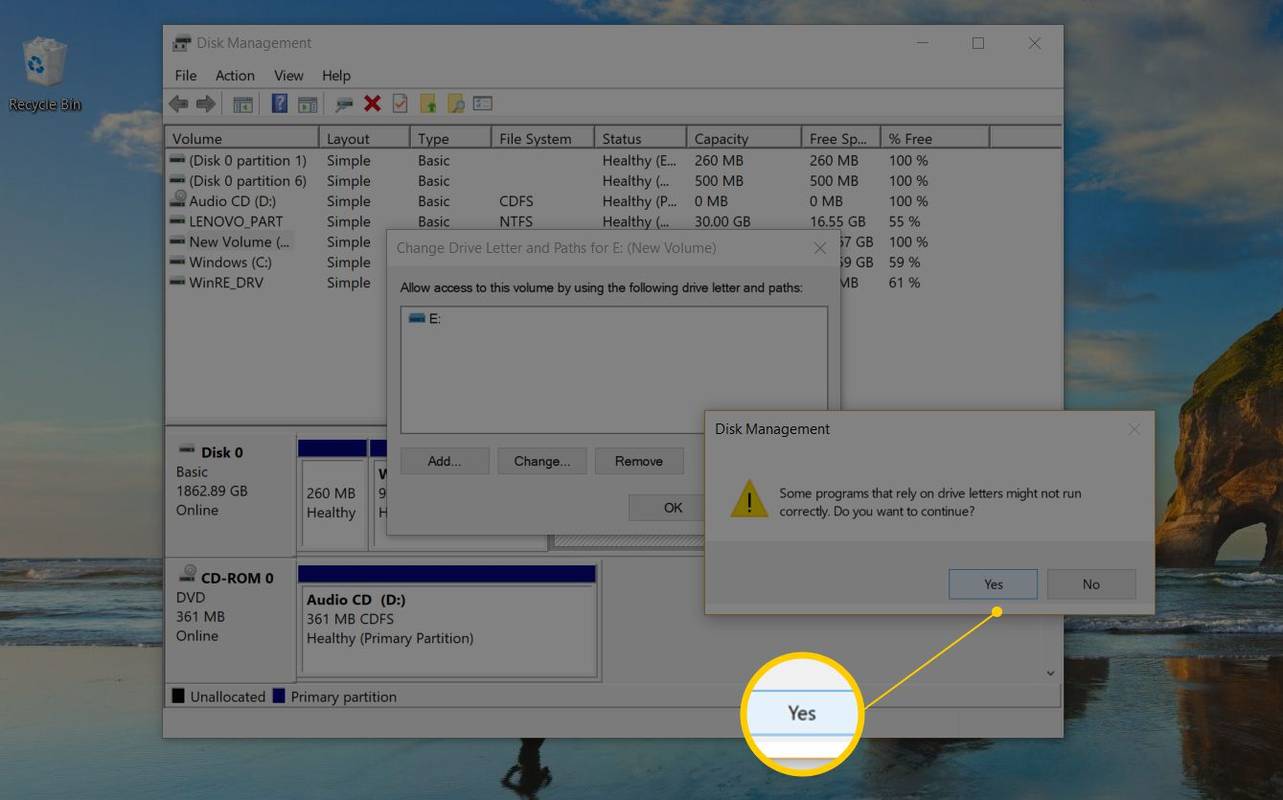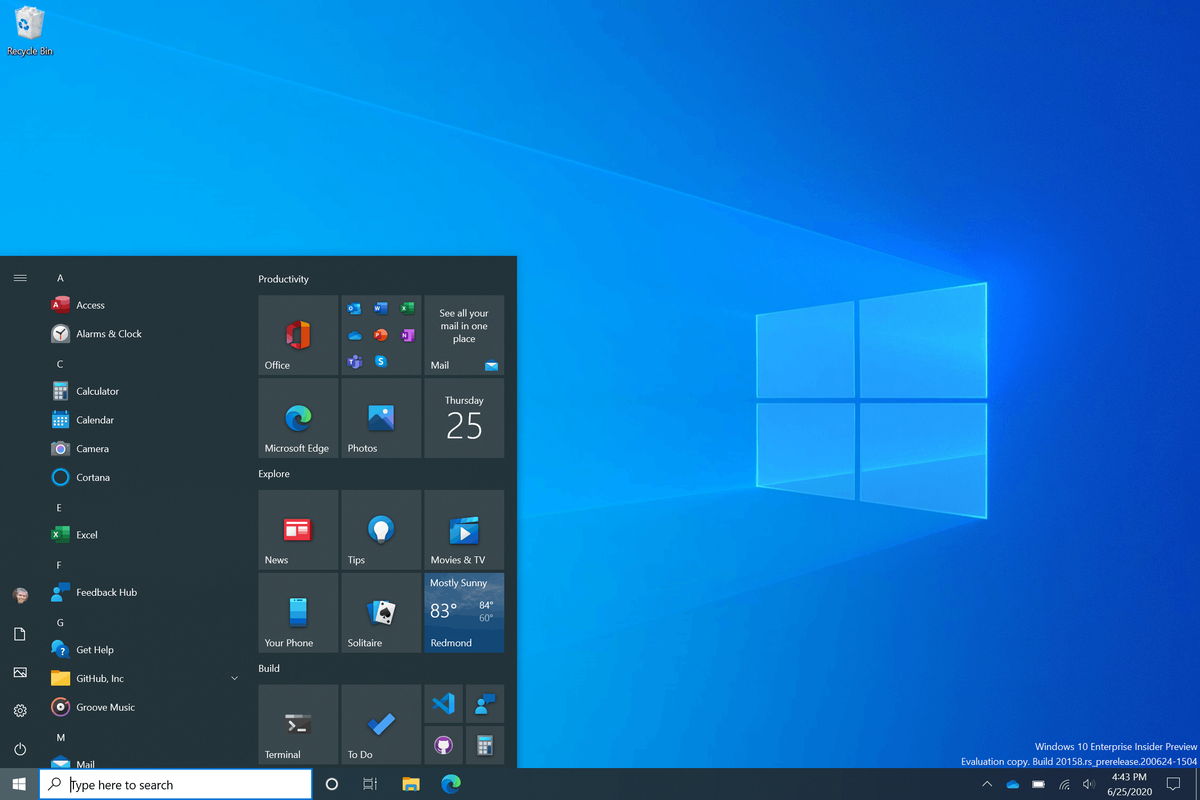Какво трябва да знаете
- Отворете Управление на дискове. Намерете устройството, което искате да промените. Щракнете с десния бутон и изберете Промяна на буквата на устройството и пътищата > промяна .
- Изберете буквата на устройството, от която искате да присвоите Задайте следната буква на устройството . След това изберете Добре и изберете да .
Буквите, присвоени на вашите твърди дискове, оптични устройства и USB устройства в Windows, не са фиксирани. Използвайте инструмента за управление на дискове в Windows, за да промените буквите на устройството. Тези стъпки се отнасят за Уиндоус експи и по-нови версии на Windows .
Как да промените буквите на устройството в Windows
Следвайте тези стъпки, за да промените буквите на драйвера във всяка версия на Windows.
Не можете да промените буквата на устройството на преграда на който е инсталиран Windows. На повечето компютри това обикновено е° Сшофиране.
-
Отворете Управление на дискове , инструментът в Windows, който ви позволява да управлявате буквите на устройства, наред с [много] други неща.
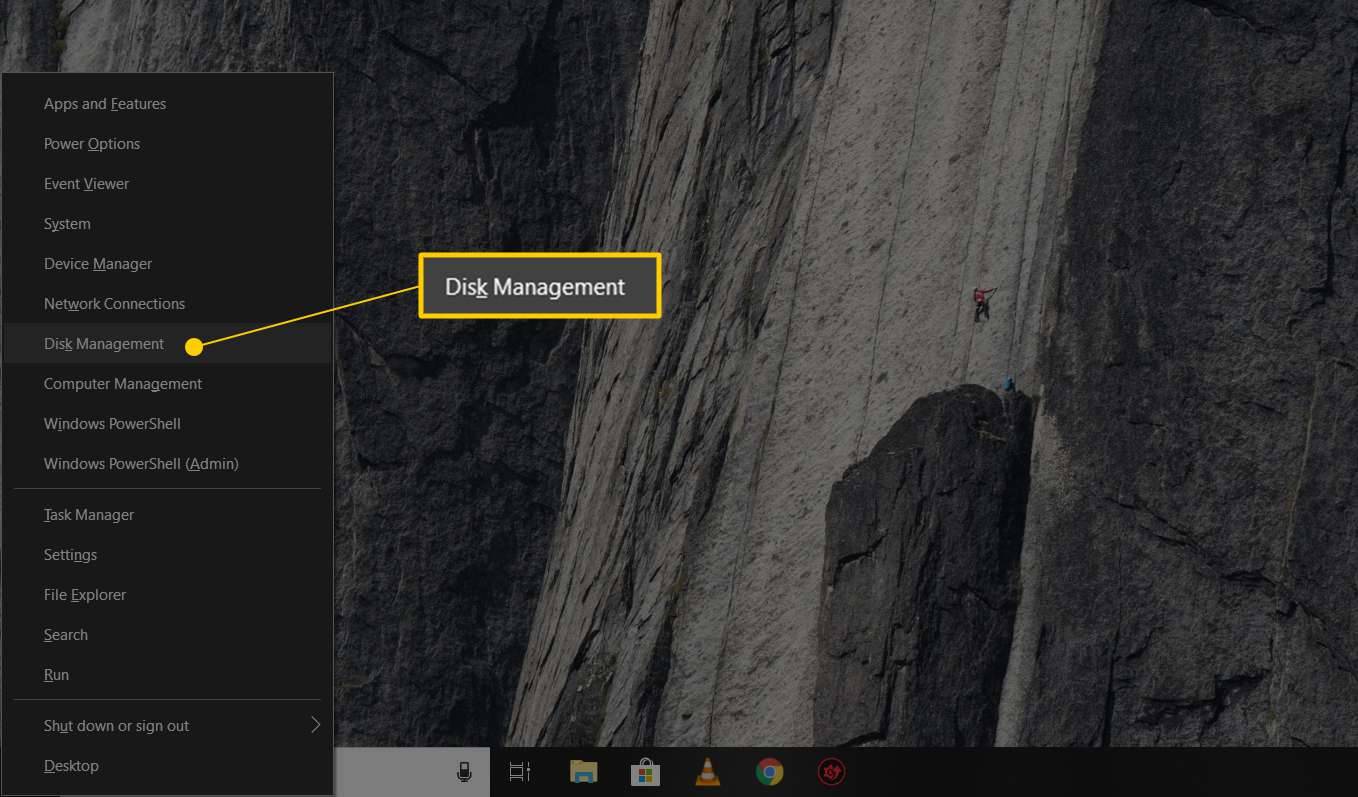
В Windows 11/10/8 управлението на дискове също е достъпно от менюто на Power User ( ПЕЧЕЛЯ + х клавишна комбинация) и вероятно е най-бързият начин да го отворите. Можете също стартирайте управление на дискове от командния ред във всяка версия на Windows, но стартирането му чрез Computer Management вероятно е най-доброто за повечето от вас.
-
Намерете от списъка в горната част или от картата в долната част, устройството, на което искате да промените буквата на устройството.
Ако не сте сигурни, че устройството, което разглеждате, наистина е това, за което искате да промените буквата на устройството, можете да щракнете с десния бутон или да докоснете и задръжте устройството и след това да изберете Разгледайте . Ако трябва, прегледайте папките, за да видите дали това е правилното устройство.
как да направя публикацията за споделяне във
-
Щракнете с десния бутон или докоснете и задръжте устройството и изберете Промяна на буквата на устройството и пътищата .
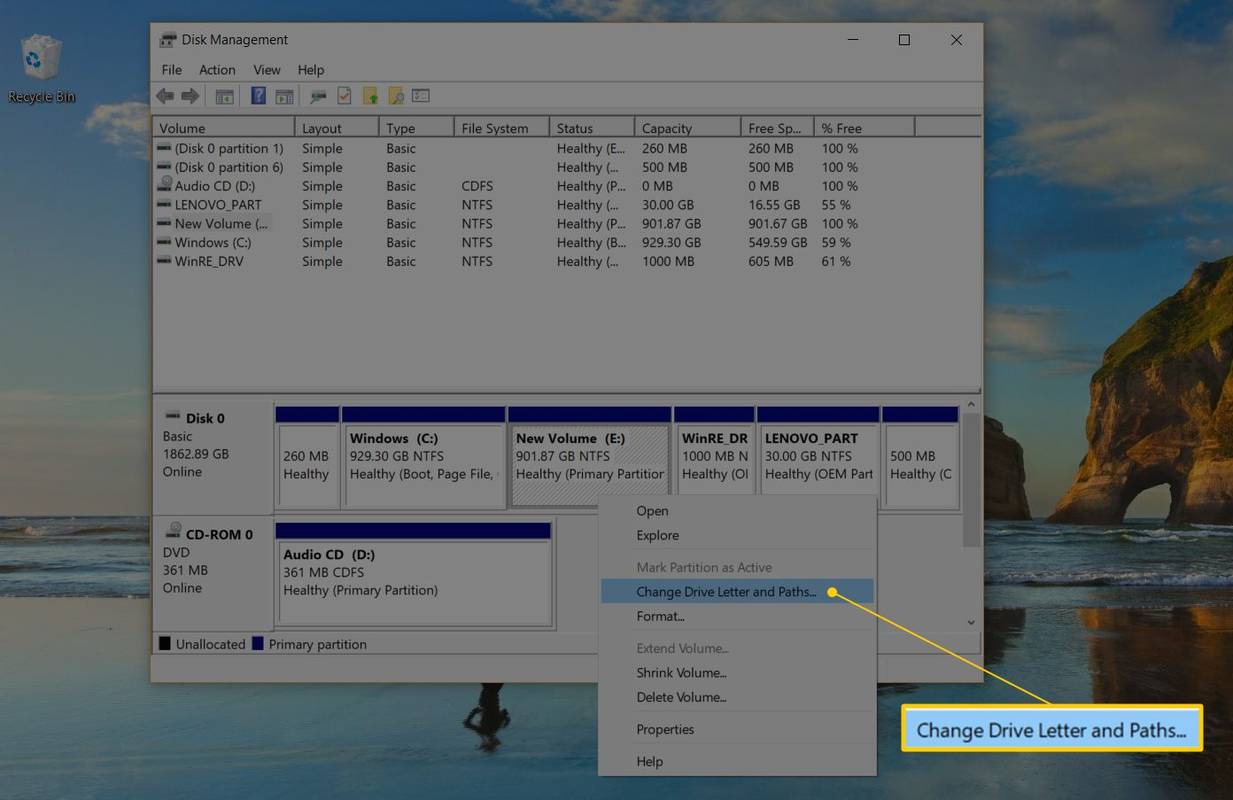
-
Изберете промяна .
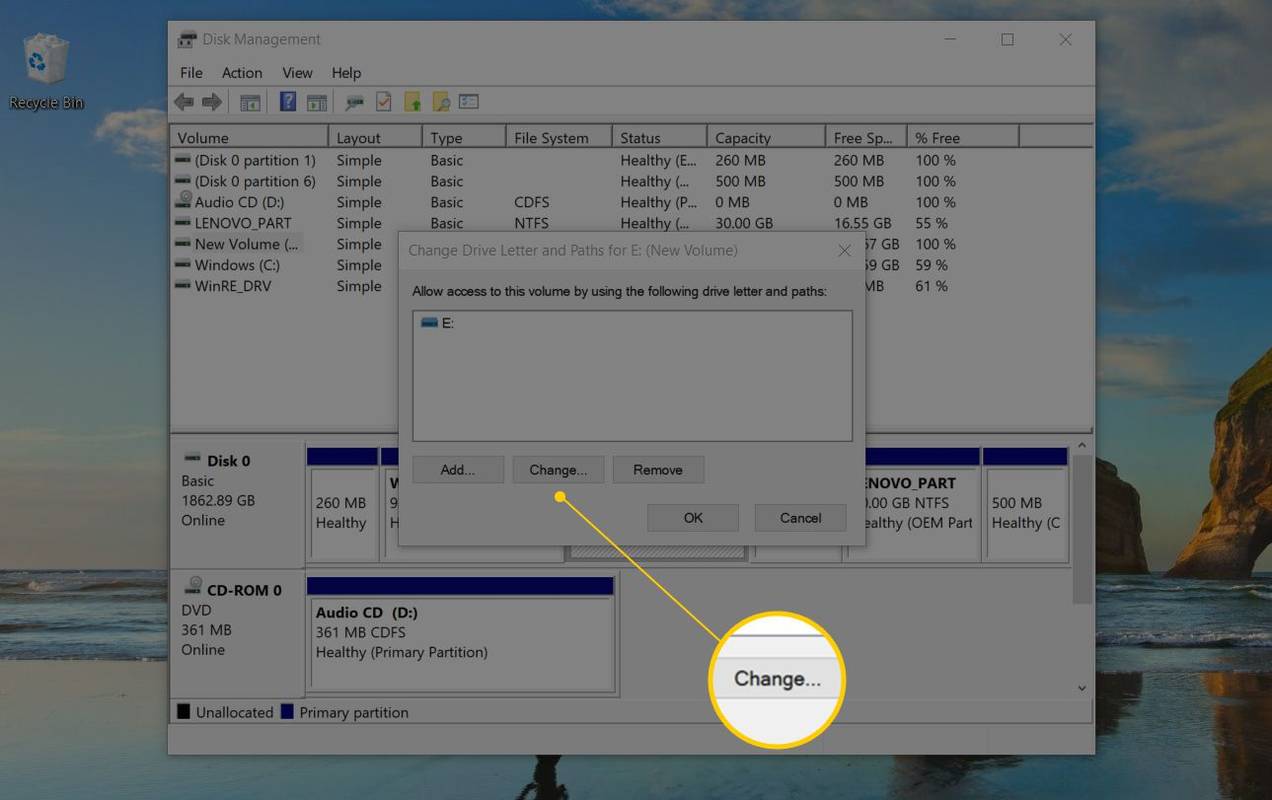
Ако случайно сте избрали основното устройство, някои версии на Windows ще покажат съобщение, което гласиWindows не може да промени буквата на устройството на вашия системен том или том за зареждане.
-
Изберете буквата на устройството, която искате Windows да присвои на това устройство за съхранение, като я изберете от Задайте следната буква на устройството падащо поле.
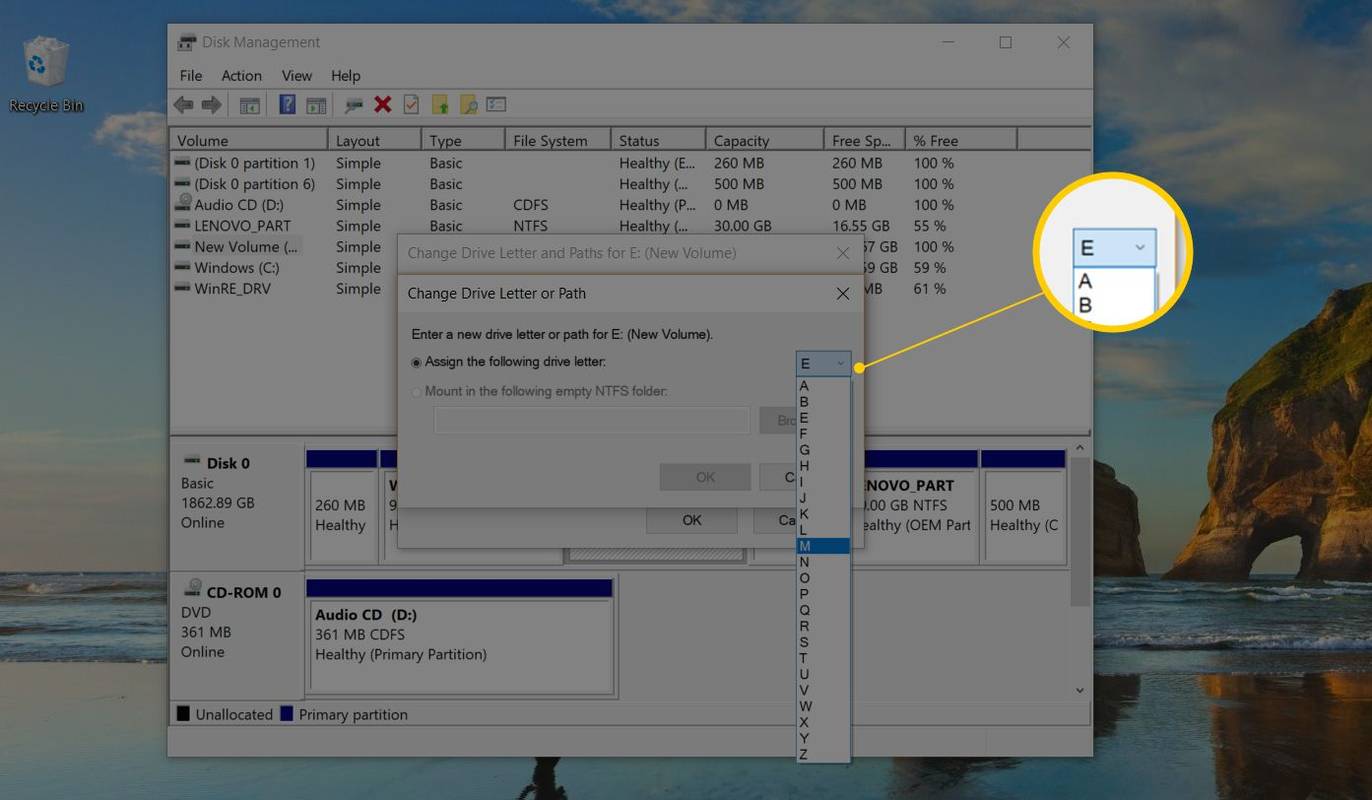
Не е нужно да се притеснявате, ако буквата на устройството вече се използва от друго устройство, защото Windows скрива всички букви, които не можете да използвате.
-
Изберете Добре .
-
Избирам да къмНякои програми, които разчитат на буквите на устройството, може да не работят правилно. Искаш ли да продължиш?въпрос.
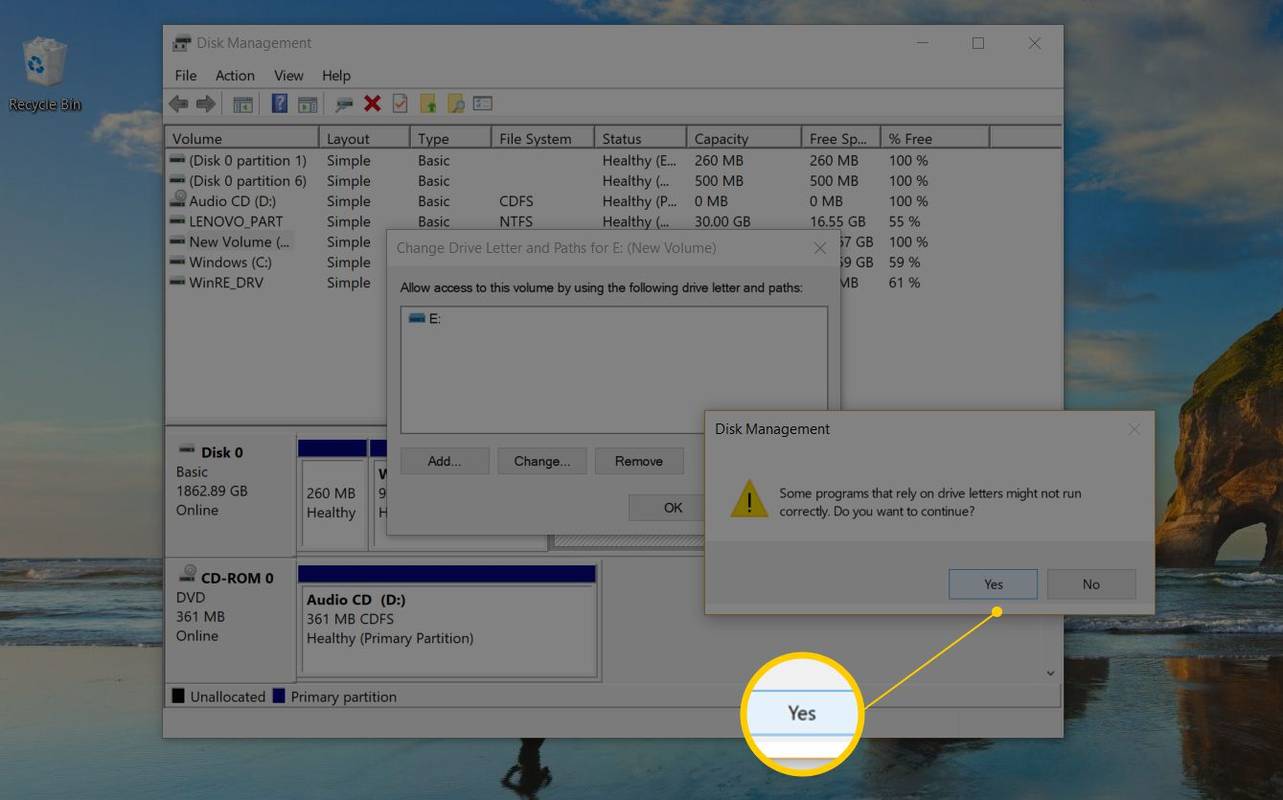
Ако имате инсталиран софтуер на това устройство, тойбиха могли, можеспре да работи правилно след промяна на буквата на устройството. Вижте подробности за това в раздела по-долу.
-
След като промяната на буквата на устройството приключи, което обикновено отнема само секунда или две, можете да затворите всяко отворено управление на дискове или други прозорци.
Буквата на устройството е различна от етикета на тома. Можете да промените етикета на тома, като използвате подобни стъпки.
Ако имате програми, които не са на главното устройство
Промяна на присвояването на букви на устройства за устройства, които имат инсталиран софтуерможенакарайте софтуера да спре да работи. Това не е толкова често срещано при по-новите програми и приложения, но ако имате стара програма, особено ако все още използвате Windows XP или Windows Vista, това вероятно е проблем.
За щастие, повечето от нас нямат софтуер, инсталиран на устройства, различни от основното устройство (обикновено на° Сустройство), но ако го направите, считайте това за вашето предупреждение, че може да се наложи да преинсталирате софтуера след промяна на буквата на устройството.
Няма промени за устройството на операционната система
Виене могапроменете буквата на устройството, на което е инсталирана операционната система Windows. Ако искате Windows да съществува на устройство, различно от° С, или каквото и да се случи сега, тимоганаправете това да се случи, но ще трябва да завършите чиста инсталация на Windows, за да го направите. Освен ако нямате належаща нужда Windows да съществува на различна буква на устройство, не ви препоръчваме да преминавате през всички тези проблеми.
Променете, не превключвайте
Няма вграден начин запревключвателбукви на устройства между два устройства в Windows. Вместо това използвайте буква на устройство, която не планирате да използвате като временно „задържаща“ буква по време на процеса на промяна на буквата на устройството.
как да отпишете защити флашка -
Да приемем например, че искате да смените DriveАза ДискБ. Започнете, като промените буквата на Drive A на такава, която не планирате да използвате (катох), след това буквата на устройство B към оригиналното писмо на устройство A и накрая писмото на устройство A към оригиналното писмо на устройство B.
Използване на командния ред
Можете също променете буквата на устройството от командния ред . Не е толкова лесно, колкото използването на Управление на дискове и не можете да видите веднага кои букви са налични за избор, но е напълно изпълнимо с diskpart команда.